Reklaam
Microsoft Word võib olla kõige laialdasemalt kasutatav tekstitöötlusprogramm, kuid ka Google Docs on kiiresti populaarsust kogumas. Google Docs võimaldab mitmel kasutajal sama dokumenti redigeerida. See on ka turvalisem võimalus veebis dokumenti luua ja salvestada kasutades Google Docs'i kui ainult koopia salvestamine arvutisse.
Lisaks tavalistele funktsioonidele toetab Google Docs ka paljusid lisandmooduleid, mis aitavad teil dokumenti õigesti vormindada. Need lisandmoodulid leiate menüüst Lisandmoodulid.
Siin on mõned kasulikud Google Docs-lisandmoodulid, mida saate kasutada professionaalsete dokumentide loomiseks.
1. Dokumentide ehitaja

Seda funktsiooni kasutatakse lõikude loomiseks ja kohandatud stiilide salvestamiseks. See tähendab, et saate seda kasutada regulaarselt kasutatava teksti lõikude lisamiseks. Sellised asjad nagu struktuur, mida kasutate teatud tüüpi dokumentide või dokumentide kirjutamiseks jätkata valitud malli 6 Google Docs'i jätkamismudelit kõigi stiilide ja eelistuste jaoks Jätkates malli abil, saate selle paremaks muuta. Oleme koostanud parimad Google'i dokumentide jätkamise mallid. Need on vabad ja hõlpsasti kohandatavad. Loe rohkem .
Kuidas kasutada:
- Avage uues dokumendis külgriba.
- Valige soovitud fail.
- Valige lisandmoodulite menüüst Doc Builder.
- Valige ükskõik milline tekst, pilt, vorming jne vanematest dokumentidest ja sisestage need otse uude.
Lae alla:Dokumentide ehitaja (Tasuta)
2. Lehe paigutuse tööriist
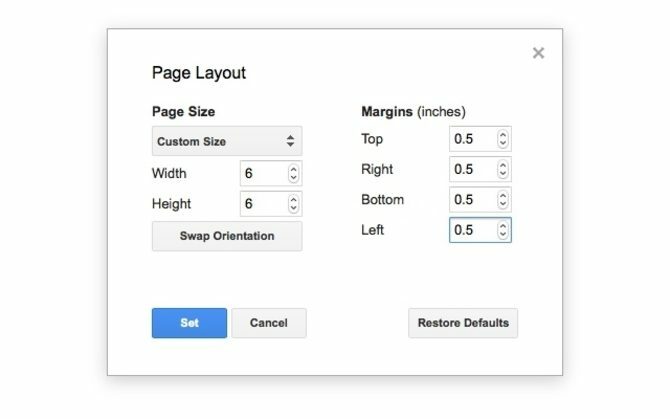
Kasutage seda lisandmoodulit kohandatud lehe suuruste määramiseks. Saate seda kasutada ka oma lehe kohandatud veeriste määramiseks. Google Docs tagab dokumendi PDF-failina eksportimise korral lehe suuruse säilimise.
Kuidas kasutada:
- Minge lisandmoodulite menüüsse
- Valige lehe paigutuse tööriist ja sisestage lehe suurus ja vajalikud veerised.
Lae alla:Lehe kujunduse (Tasuta)
3. Teksti puhastaja

Seda tööriista kasutatakse ebavajaliku vormindamise eemaldamiseks ja teksti puhastamiseks. Kui valite Selge vormindamine Google Docsis, eemaldab see kogu teie vormingu. Teisest küljest võimaldab Text Cleaner teil vormingu eemaldada ainult valitud alalt. Samuti eemaldatakse ridade vaheajad ja tühikud.
Kuidas kasutada:
- Valige tekstiosa, mida soovite puhastada.
- Valige lisandmoodulite menüüst tekstipuhastaja.
- Minge konfigureerimise suvandisse.
- Valige vorming, mida soovite säilitada või kustutada ja klõpsake nuppu päästa.
Lae alla:Teksti puhastaja (Tasuta)
4. Koodiplokid

Seda saab kasutada dokumendile vormindatud koodide lisamiseks. See funktsioon on eriti kasulik siis, kui kirjutate kooddokumentatsiooni ja soovite, et teised kooderid teie tööd kommenteeriks.
Kuidas kasutada:
- Valige kood dokumendis.
- Avage koodiplokkide külgriba.
- Keele ja teema määramine.
- Sa võid kasutada Eelvaade et näha, kuidas vormindatud kood tekstis välja näeb.
- Eemaldage teksti taust või kasutage seda vastavalt vajadustele.
Lae alla:Koodiplokid (Tasuta)
5. Tabelivorming

Sellel lisandmoodulil on üle 60 sisseehitatud kujunduse ja tööriistakomplekti kohandatavate tabelite loomiseks.
Kuidas kasutada:
- Valige tabeli osa ja minge tabelivormingusse.
- Sa võid kasutada Kandideeri kõigile tabelitele et seada kõik lauad samas stiilis.
- Minema Kohandatud mall ja määrake kohandatud ääriste ja ridade kujundusega tabeli spetsifikatsioonid.
- Laua saab jaotamise abil kiiresti jagada Laudade poolitamine ja ühendamine Lisa.
Lae alla:Tabelivorming (Tasuta)
6. Tõlgi
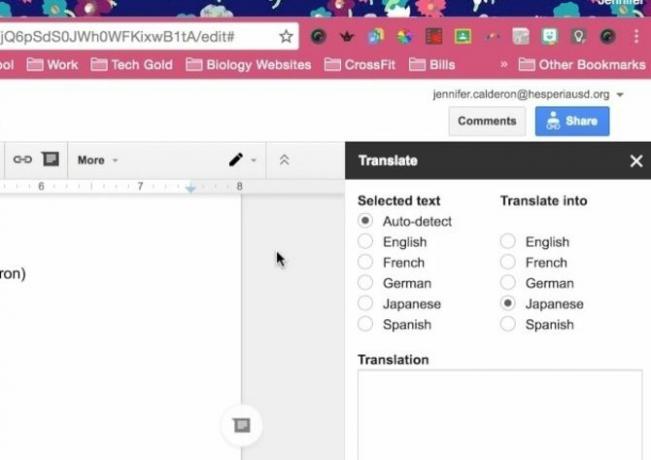
Nagu nimigi ütleb, saate seda lisandmoodulit kasutada Google Docsis tekstiplokkide tõlkimiseks. Tõlgi lisandmoodul toetab praegu inglise, hispaania, prantsuse, saksa ja jaapani keelt, peagi lisandub veel uusi keeli.
Kuidas kasutada:
- Valige tekstiplokk, mida soovite tõlkida.
- Minge lisandmoodulite menüüsse Tõlgi ja valige keel, kuhu soovite oma teksti tõlkida.
- Saate tõlkida veelgi rohkemate keelevalikute jaoks funktsiooni Tõlgi +.
Lae alla:Tõlgi (Tasuta)
Märge: Rakendust saab kasutada ainult Chrome'i ja Safari brauserites. Sa saad ka lisage tesaurus Kuidas lõpuks tesaurust Google'i dokumentidesse lisadaKui Google Docsist midagi kirjutades näete end selle ideaalse sõna otsimisel vaeva, võib uus lisandmoodul olla väga kasulik. Loe rohkem veelgi rohkemate keelevalikute jaoks Google Docsisse.
7. Lingi valija

Kui teil on vaja kiiret navigeerimist Google Drive'i failidesse, saate kasutada linki Chooser. See rakendus võimaldab teil dokumendiga töötades kiiret juurdepääsu muudele failidele, näiteks stiilijuhenditele või teatmeteostele.
Kuidas kasutada:
- Käivitage lisandmoodul ja valige fail või kaust, mis tuleb dokumenti lisada.
- Mõni sekund hiljem näidatakse, et originaalfail on lingitud dokumendi pealkirjaga.
- Kui soovite lingitud faili juurde tagasi pöörduda, klõpsake linki.
Lae alla:Lingi valija (Tasuta)
8. DocSecrets

Turvarakendus, mis võimaldab teil dokumendil paroolikaitset kasutada. Kui olete DocSecrets'i rakendanud, pääsevad ainult teie ja inimesed, kellega parooli jagate, dokumendi teatud osadele juurde pääsema ja neid välja andma.
Kuidas kasutada:
- Sisestage parool dokumendi saladuste külgpaneelile.
- Tippige väljale soovitud salajane tekst sisestada põld.
- Olemasoleva teksti peitmiseks valige see tekst ja klõpsake nuppu Tsensori tekst et seda varjata.
- Jagage oma parooli valitud inimestega ja nad näevad teksti pärast dokumentide saladuste installimist oma Google'i dokumentide lehele.
Lae alla:DocSecrets (Tasuta)
Märge: Seda lisandmoodulit ei tohiks kasutada tundlike andmete, näiteks finantsteabe korral, kuna see ei taga täielikku turvalisust.
9. Rääkis

Põhimõtteliselt on see kõneks muutmise rakendus, mida saate kasutada oma Google'i dokumentides. Praegu saate Speakdit kasutada ainult selleks, et programm saaks teile teksti valjusti ette lugeda. Ehkki sellest lisandmoodulist on vaegnägijatele loomulikult palju kasu, saavad seda tavakasutajad kasutada ka selleks, et arvutiekraanilt vahtida.
Kuidas kasutada:
- Valige tekstiosa, mida soovite valjusti lugeda.
- Minge lisandmoodulite menüüsse Speakd ja klõpsake nuppu Esita. Robotihääl loeb teile teksti välja.
Lae alla:Rääkis (Tasuta)
Märge: Speakd ei tohi segi ajada Google Docs'i pakutavate häältekstimisvõimalustega, mis seda võimaldavad dikteerige oma sisu suuliselt Google Doci häältekst: salajane relv produktiivsuse tagamiseksSiit saate teada kõike, mida peate teadma Google'i dokumentide häälteksti ja hääle juhtimise kohta, sealhulgas kuidas alustada ja mõned olulised näpunäited tootlikkuse suurendamiseks. Loe rohkem ja laske programm see välja kirjutada.
10. Lucidcharti diagrammid

Kasutage dokumendile igasuguse graafika lisamiseks Lucidcharti. Sellel lisandmoodulil võib alguses natuke keeruline olla. Kuigi see teeb diagrammide loomise protsessi lihtsamaks, peate diagrammi täitmiseks minema Google Docsist välja.
Kuidas kasutada:
- Paigutage kursor kohta, kuhu soovite diagrammi sisestada.
- Diagrammi üksikasjalikuks koostamiseks minge rakendusse Lucidchart.
- Kui olete lõpetanud, saate pildi sisestada Lucidcharti külgribalt.
Lae alla:Lucidcharti diagrammid (Tasuta)
Paremate dokumentide loomine veebis
Nende lisandmoodulite abil ei pea te enam oma Microsofti Wordi loomiseks naasma kogu dokumendi ja laadige see siis veebis üles, et kolleegid saaksid teie töid näha ja oma töid lisada sisend. Google Docs-i saab nüüd kasutada praktiliselt igat liiki dokumentide loomiseks, mida saate luua MS Wordi abil. Ja saate neid ka kasutada Google Docs'i näpunäited väärtusliku aja säästmiseks.
Lisage sellele veel Interneti-dokumentide loomise pakutavad eelised ja kaalud hakkavad Google Docs'i kasuks kallinema. Eriti kuna suudate ka kasutage oma mobiilseadmes teenust Google Docs Kuidas alustada Google'i dokumentide kasutamist mobiilseadmetesGoogle Docs on teel olles asendamatu tööriist. Siit leiate ülevaate Google Docs'i kasutamiseks mobiilseadmetes. Loe rohkem või sünkroonida rakendusega Google Keep Tooge Google Keepi jõud Google Docsisse ühe klõpsugaSelle Google Docs'i uusima funktsiooni abil saate nüüd Google Keepi märkmeid oma dokumentidega ühe klõpsuga lisada. Loe rohkem , mis võimaldab märkmete tegemise, otsimise ja sildistamise funktsioone.
Neeraj on vabakutseline kirjanik, kes tunneb suurt huvi globaalse tehnoloogia ja popkultuuri suundumuste vastu.

