Reklaam
Kandime endaga kaasas palju digitaalset pagasit, suurema osa oma nutitelefonidest. Kui on aeg vana telefon välja vahetada, peate oma kontaktid, pildid ja isegi tarkvara uude seadmesse migreerima.
Õnneks on see lihtne, kui aeganõudev ülesanne. Vanalt iPhone'ilt uuele iPhone'ile liikumine on imelihtne, kuid isegi Android-ilt iPhone'ile kolimine on nüüd märkimisväärselt lihtsam kui kunagi varem.
Järgnev nõuanne on kohaldatav ka iPadi ja Androidi tahvelarvutite jaoks. Kui soovite vahetada iOS-i üle Androidile ka meil on selleks juhend Google muudab iOS-ist Androidile ülemineku hõlpsaksGoogle muutis Android-ile üleminekuga lihtsalt Apple'i ökosüsteemi siduritest pääsemise palju lihtsamaks. Ja kahe vahel vahetamise lihtsamaks muutmine võib olla tarbijatele ainult hea. Loe rohkem .
iPhone iPhone'ile: kuidas see töötab
Kui asendate vana Apple'i seadme uuega, on see protsess valutu. Kui liigute Androidist, saate selle artikli järgmisse jaotisse otse liikuda.

Kasutame iTunesit teie olemasolevast seadmest varukoopia loomiseks, mille saab seejärel otse teie uude iPhone'i kopeerida. Kui olete valmis, sarnaneb uus telefon teie vanaga - isegi kui valite seekord suurema (või väiksema) mudeli.
Need juhised on identsed sõltumata sellest, kas kasutate Maci või Windowsi arvutit. Kui kasutate Windowsi, peate seda tegema laadige alla ja installige iTunes kui te pole seda veel saanud.
1. Varundage oma vana iPhone
Lihtsalt ühendage oma pistik vana iPhone seejärel klõpsake akna vasakus ülanurgas seadmeikoonil. Valige loendist seade, kust rändate.
Klõpsake nuppu Varundamine kohta Kokkuvõte ilmuval lehel ja järgige juhiseid. Teilt võidakse küsida, kas soovite ostude ülekandmist ja rakenduste varundamist - mõlemad on hea mõte.
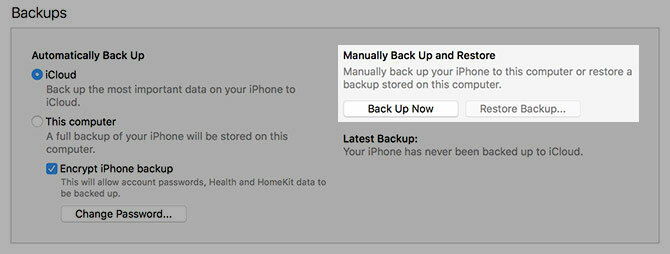
Veenduge, et teil oleks piisavalt ruumi varundamise lõpetamiseks, klõpsates Apple> Teave selle Maci kohta> Salvestusruum ekraani ülaosas. iTunes ütleb teile, kui suur on teie seade, sealhulgas teie vaba ruumi maht - lahutage lihtsalt vaba ruum kogu mahust, et välja selgitada, kui palju ruumi vajate.

Unustasid oma vana telefoni? Kui teil pole vana telefoni, millest varundada, ei pruugi kõik kaduda. Esmalt kontrollige, kas teil on vanu seadme varukoopiaid saadaval, käivitades iTunes'i, ja seejärel minge saidile Eelistused> Seadmed.
Kui teil on iTunes'i vanu varukoopiaid, loetletakse need siin koos kuupäevaga. Peate otsustama, kas varukoopia on teile liiga kasulik või mitte. Kui te varundasite iCloudi, saate järgmisel sammul taastada iCloudist.
2. Uue iPhone'i aktiveerimine ja taastamine
Kui teie vana seade on varundatud, avage uus iPhone ja ühendage see arvutiga. Käivitage iTunes ja teid tuleb tervitama tervitusteatega, kus kutsutakse teid üles alustama oma uue iPhone'iga.
Kui küsitakse, valige Taasta varundamine. Teid kutsutakse valima hiljutine varukoopia seadme nime ja varukoopia loomise ajal. Tulemus Taastama ja oodake, kuni teie andmed edastatakse - see võib võtta natuke aega, nii et võiksite kohvi või midagi teha.
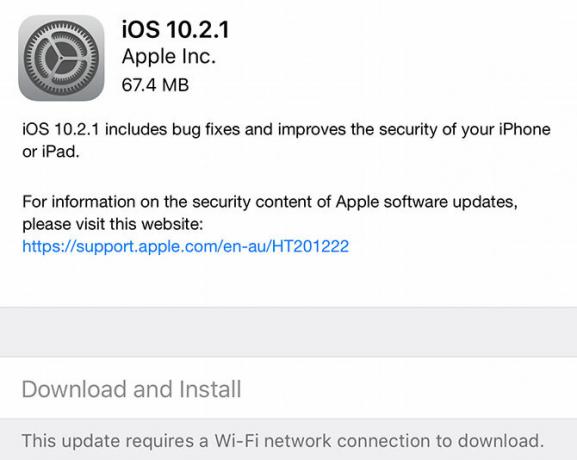
Märge: Kui teile öeldakse, et teie seadme tarkvara on vananenud, peate valima Seadistage uue iPhone'ina selle asemel. Suunake Seadistused> Üldine> Tarkvarauuendus, värskendage iOS-i praegusele uuele versioonile ja seejärel kustutage seade uuesti jaotises Seadistused> Üldine> Lähtesta> Kustuta kogu sisu ja sätted. Lõpuks looge uuesti ühendus iTunesiga ja valige Taasta varundamine jälle.
Võite ka valida Taasta iCloudi varundusest telefonis endas. Kui teil pole kohalikke varukoopiaid ja teil oli iCloudi varundamine lubatud, on see teie parim panus (kuid see võib tõesti võtta natuke aega).
3. Alustage oma uue iPhone'i kasutamist
Kui teie varukoopia on taastatud, peaks teie iPhone välja nägema väga tuttav, ehkki asjad ei pruugi olla päris nii, nagu te neile jätsite. Mõni rakendus võib vajada allalaadimist ja peate mõne konto sisselogimisandmed sisestama. See kehtib eriti siis, kui tegemist on teenustega, mis kasutavad kahefaktorilist autentimist, kuna rakendusepõhiseid paroole saab kasutada ainult üks kord.
Sai uue iPhone'i, kuid ei saa minu andmeid vanast telefonist üle kanda bc, uuel MacBookil on ainult c-tüüpi pordid zzz # esmamaailmaprobleemid
- alyssa vergara (@AlyssaJayneVee) 19. märts 2017
Olete nüüd valmis uurima seadme uued funktsioonid Kõik, mida peate teadma iPhone 7 ja iPhone 7 Plus kohtaPuudub kõrvaklappide port, vee- ja tolmukindlus ning Apple'i parim kaamera veel - see on iPhone 7. Loe rohkem .
Android iPhone'ile: teil on valikud
Kui vahetate iOS-i Android-seadmest, on ka vana nutitelefoni andmete edastamine üsna lihtne, kuna Apple tutvustas seda protsessi automatiseerivat rakendust. Laadige alla Teisaldage iOS-i rakenduse Google Plays oma vanas Android-seadmes, seejärel edastage oma andmed juhtmevabalt.
Märge: Kuna see protsess võib võtta aega, tasub veenduda, et mõlemad seadmed on vooluallikaga ühendatud, kuni ülekandmine on lõppenud.
1. Valmistage oma Android-seade ette
Laadige alla ja installige Teisaldage iOS-i Rakendus töötab vanas Androidi seadmes, see töötab kõigi telefonide ja tahvelarvutitega, milles töötab Android 4.0 või uuem. Selle abil saate edastada kontakte, sõnumite ajalugu, fotosid ja videoid, järjehoidjaid, e-posti kontosid, kalendreid ja mõnda tasuta rakendust.

Käivitage Teisaldage iOS-i kui installitud rakendus on protsessi käivitamiseks.
2. Valige edastatavad andmed
Lülitage oma uus iPhone sisse ja järgige seadistusprotseduure, kuni jõuate ekraanile „Rakendused ja andmed”. Kui olete selle punkti juhuslikult ületanud, peate telefoni lähtestama tehaseseadetele jaotises Seadistused> Üldine> Lähtesta> Kustuta kogu sisu ja sätted ja alusta uuesti.
Vali Andmete teisaldamine Androidist variant ja vajuta Jätkake kuni näete 10-kohalist numbrilist koodi. Sisestage see kood oma vanasse Android-seadmesse ja klõpsake nuppu Jätkake. Sel hetkel loob teie iPhone sihtotstarbelise eraviisilise traadita võrgu, millega teie Androidi seade ühendub, et andmeid kopeerida.

Kui kaks seadet on ühendatud, palutakse teil valida, milliseid andmeid soovite edastada. Tehke oma valik ja vajutage Järgmine ja ülekanne algab.
3. Alustage oma uue iPhone'i kasutamist
Kui edastus on lõpule viidud, saate oma iOS-i seadme seadistamise lõpule viia, logides sisse oma Apple ID-sse ja kontrollides üksikasju, näiteks e-posti paroole. Teie andmed tuleks sortida õigetesse rakendustesse, nagu fotod, kontaktid ja sõnumid.
Pealkiri säutsuja Trump on viimane, kes vahetab Androidilt iPhone'i https://t.co/aYSc6neiTIpic.twitter.com/hGbxtvnwnp
- BGR.com (@BGR) 20. märts 2017
Kahjuks teie rakendusi ei kopeerita ja peate Androidi kasutatavate rakenduste jaoks leidma alternatiivse iOS-i tarkvara. Õnneks Google'il on terve komplekt rakendusi 10 vähem tuntud Google iPhone'i rakendust, mida peaksite kasutamaTeie iPhone'i jaoks on hädavajalikud Google'i rakendused ja vähemtuntud Google'i rakendused, mis toovad üllatavaid eeliseid. Loe rohkem mis töötavad nende teenustega suurepäraselt, nii et minge nende leidmiseks App Store'i.
Samuti kaaluge pilve kasutamist
Kui liigute iPhone'ilt iPhone'ile, pole põhjust mitte edastada andmeid lollikindla iTunes'i varundusmeetodi abil. Kuid kui tulete Androidist või mujalt, ei pea te võib-olla kõike üle kandma. Kui kasutate pilve juba suurema osa arvutikasutusharjumuste jaoks, võiksite rahul olla lihtsalt „uuesti alustamisega”.
Võib-olla korraldate juba oma meediat teenuse Google Photos abil? iOS-i versioon on ka tasuta. Enamik meist kasutab a märkmete tegemise teenus nagu Evernote või OneNote Evernote vs. OneNote: milline märkmete tegemise rakendus sobib teile?Evernote ja OneNote on hämmastavad märkmete tegemise rakendused. Nende kahe vahel on raske valida. Võrdlesime kõike alates liidesest kuni märkmekorralduseni, et aidata teil valida. Mis sobib teie jaoks kõige paremini? Loe rohkem , mis on platvorm-agnostilised. Saate märkmeid isegi sünkroonida oma Google'i kontoga ja kasutage Apple'i enda märkmete rakendust Kas peaksite kasutama Apple'i märkmeid iOS-i ja OS X-i jaoks?Esmakordselt pärast selle väljaandmist tasub kaaluda Apple OS-i märkmeid nii OS X kui ka iOS-i jaoks. Loe rohkem neid redigeerida ja neile juurde pääseda.
Sama kehtib ka teie Google'i kontaktide, kolmandate osapoolte brauseritesse (nt Chrome) salvestatud järjehoidjate või Facebook Messengeri või WhatsApp-i sõnumite ajaloo kohta. Võimalik, et te seda ei tee tahavad kuni lülitage kõik üle Apple'i suletud ökosüsteemile Apple vs. Android: ostke ökosüsteem, mitte vidinArmastad oma Android-telefoni ja tahad tahvelarvuti osta. Kõik ütlevad teile, et iPad on parim tahvelarvuti ja see on tõesti parim; kuid peaksite ikkagi ostma Androidi tahvelarvuti. Loe rohkem , eriti kui kasutate endiselt Androidi tahvelarvutit, Chromebooki või pole veel valmis seadmesse pühenduma.
Kas olete just ostnud uue iPhone'i? Kas vahetasite Androidi üle? Kas protsess oli teie jaoks valutu?
Tim on vabakutseline kirjanik, kes elab Austraalias Melbournes. Teda saab jälgida Twitteris.


