Reklaam
 Olete uuemale versioonile Windows 7 üle läinud, armastage uus tegumiriba Parim Windows 7 funktsioon: tegumiriba Loe rohkem ja nautige laheda raamatukogufunktsiooni kasutamise võimalusi.
Olete uuemale versioonile Windows 7 üle läinud, armastage uus tegumiriba Parim Windows 7 funktsioon: tegumiriba Loe rohkem ja nautige laheda raamatukogufunktsiooni kasutamise võimalusi.
Kuid nüüd soovite rohkem. Soovite lahedaid näpunäiteid, mis muudavad Windows 7 lõbusaks!
Nii et siin on parimad, mis aitavad teil uuest OS-ist maksimaalselt kasu saada. Selles artiklis keskendume järgmisele: Windows 7 liides, mis aitab teil alustada tegevust Windows 7 toitekasutajana. 2. osas vaatleme täpsemaid näpunäiteid kasutatavuse, jõudluse ja turvalisuse kohta.
1. Kasutage kiirklahve
Hiire abil saate lohistage „-n-dokk aknad mõlemale poole ekraani või maksimeerimiseks lohistage see ülaossa. Need kiirklahvid on veelgi kiiremad:
- Võida + nool vasakule ja Võida + parem nool dokkige aken ekraani vasakule ja paremale poole
- Win + nool üles ja Võida + nool alla maksimeerida ja taastada / minimeerida
- Võida + M minimeerib kõik
- Alt + üles, Alt + nool vasakule, Alt + parem nool navigeerige vanema kausta või sirvige Exploreris kaustu Tagasi ja Edasi
- Võida + kodu minimeerib / taastab kõik avatud aknad, välja arvatud aktiivne aken
- Alt+Võida+# pääseb tegumiribal olevale programminumbrile nr #
2.Süsteemi salve ikoonide ümberkorraldamine
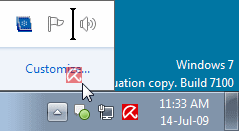
Saate soovi korral tegumiribal ikoone ümber korraldada ja esimese kümne tegumiriba programmi uusi käivitada (või minna tööle) Võida + 1, Võida + 2, ja nii edasi. Lahe on see, et saate ka süsteemisalve ikoone ümber korraldada. Järjestage need alusele või nihutage salve väljapoole või tagasi. Saate juhtida seda, mida soovite alati silma peal hoida ja millistest rakendustest peate teatisi saama.
3. Juurdepääs hüppeloenditele hiire vasak nupuga
Hüppeloendid ilmuvad tavaliselt siis, kui paremklõpsake tegumiriba ikooni. Neile pääseb juurde ka hiire vasakut nuppu hoides ja ülespoole lohistades. Kui kasutate sülearvuti puuteplaati või puutetundlikku ekraani, on see mugav, kuna te ei pea kontekstimenüüsse pääsemiseks klõpsama ühtegi nuppu.
4. Lisage lemmikute hulka suvaline kaust
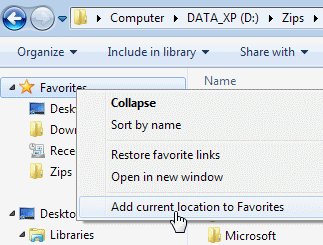
Saate lisada mis tahes teegi või kausta Windows Exploreri jaotisse Lemmikud. Kausta lisamiseks leidke see Exploreris, paremklõpsake seda Lemmikud vasakpoolsel navigeerimispaanil ja valige Lisage lemmikute hulka praegune asukoht. Nüüd saate kiire juurdepääsu oma lemmikkaustadele kõigis Fail-> Salvesta nimega dialoogid!
5. Kinnitage sagedamini kasutatavad kaustad tegumiribale
Paremklõpsake, lohistage ja kinnitage oma lemmikkaustad tegumiribal asuvasse Windows Explorerisse. Nüüd kuvatakse nad Hüppeloend kui paremklõpsate Exploreril, saate kiire juurdepääsu oma lemmikkaustadele.
6. Kinnitage juhtpaneel tegumiribale
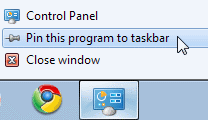
Juhtpaneeli ei saa tööriistariba kaudu kinnitada Menüü Start või lohistades. Avage juhtpaneel ja paremklõpsake selle tegumiriba ikooni, et kinnitada see tegumiribale. Selle eeliseks on see, et juhtpaneeli hüpikloend võimaldab kiiret juurdepääsu hiljuti kasutatud funktsioonidele.
7. Looge programmide klaviatuuri otseteed
Saate luua Windows 7 mis tahes programmi jaoks kiirklahve. Paremklõpsake programmi ikooni ja valige Omadused. Valige Otsetee klõpsake vahekaardil Otseklahv, selle programmi klaviatuuri otsetee määramiseks.
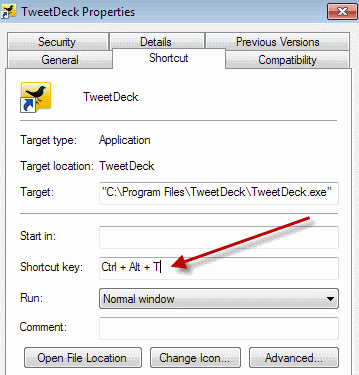
8. Avage käsuviip suvalises kaustas
Nagu käsuviip? Jäta vahele “˜Ava käsuaken siin " Windows XP toitemänguasi? Vajutage nuppu ˜Shift ' kui paremklõpsake kausta, et saada see suvand kontekstimenüüst. See töötab ka töölaual. Pole vaja mänguasja!
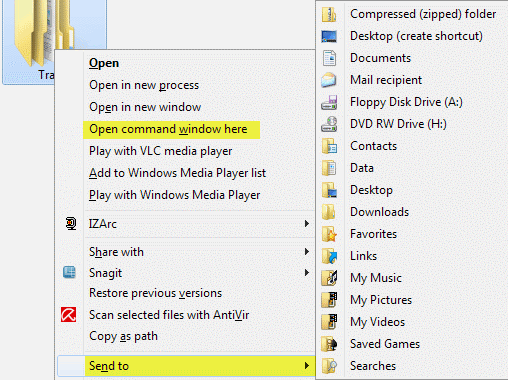
9. Vaadake laiendatud menüüd Saada
Vajutage Vahetus kui paremklõpsake kausta, et saada laiendatud Saada menüü.
10. Reguleerige selge tekstiga ekraaniteksti
Kasutage Tühjenda tüüpi tuuner LCD-ekraanile või sülearvuti ekraanile parima väljanägemise saamiseks. Käivitage „˜cttune.exe' alates Menüü Start otsingukasti või avage juhtpaneeli kuvamise aplett ja valige Reguleerige ClearType'i teksti vasakult.
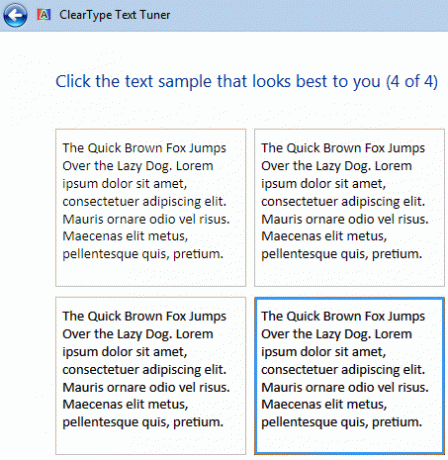
11. Hankige ekraanile täpseid värve
Kui olete kunstnik või töötate värvidega, kasutage Värvi kalibreerimine juhtpaneeli kuvamise apleti suvandil või käivitage dccw.exe alates Menüü Start otsingukasti. Saate reguleerida gamma, heleduse, kontrasti ja värvitasakaalu, tagades, et värvid kuvatakse ekraanil õigesti.
12. Kohandage toitenuppu
Kui taaskäivitate arvuti sagedamini kui seiskate, muutke vaikeseadet Lülita välja toitenuppu Taaskäivita. Paremklõpsake nuppu Alusta, valige Omadusedja valige Toitenupu toiming mida te kõige rohkem kasutate.
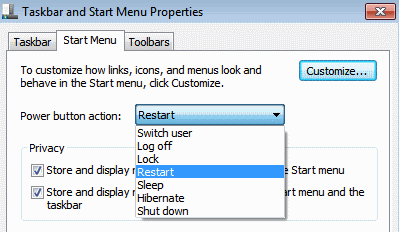
13. Kohanda üksuste arvu hüpiknimekirjades ja menüüs Start
Paremklõps Alusta, valige Omadused, klõpsake nuppu Kohanda ja valige viimastes programmides kuvatavate programmide arv Menüü Start ja kuvatavate üksuste arv Hüppeloendid allolevas jaotises Start menüü suurus.
14. Otsige menüüst Start Internetist
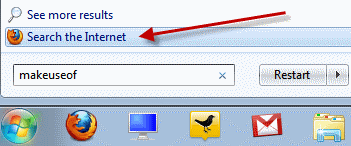
Interneti-otsingu lubamine menüü Start kaudu, kasutades vaikebrauserit. Jookse GPEDIT.MSC alates Menüü Start otsingukasti käivitamiseks Rühmapoliitika toimetaja. Minge vasakus paanis aadressile Kasutaja konfiguratsioon-> Administratiivmallid-> Start-menüü ja tegumiriba. Paremklõpsake parempoolsel paanil Redigeerimine ja Luba Lisage menüü Start menüüsse Interneti otsimise link.
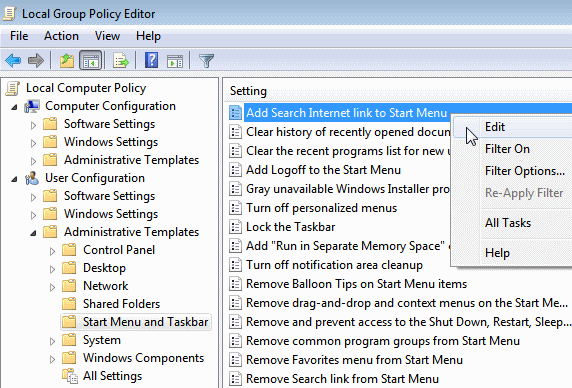
15. Lisage menüüsse Start videod
Windows 7 ei pane vaikimisi linki teie videotele menüüsse Start. Algmenüüs oma videotele lingi lisamiseks paremklõpsake Alusta, valige Omadused, kliki Kohanda. Aastal Videod jaotis allosas, valige Kuva lingina.
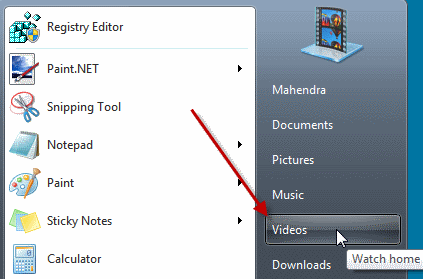
Kas teile meeldisid need näpunäited? Rääkige meile või jagage meiega oma nippe kommentaarides! Ärge unustage vaadata 2. osa!
Olen töötanud IT-s (tarkvara) üle 17 aasta, allhanketööstuses, tooteettevõtetes ja veebiettevõtetes. Olen varajane kasutuselevõtja, tehnoloogia suundumuste uurija ja isa. Veedan aega MakeUseOfile kirjutamiseks, Techmeme'is osalise tööajaga toimetajaks ja Skeptic Geeki blogimiseks.


