Reklaam
Google Docs on muutunud tavaliseks tööriistaks kõigile, kes peavad dokumendi looma. Paljud teist tunnevad juba töölauaversiooni ja see võib juba olla asendamatu tööriist.
Kui ei, siis võib see reisimisel saada teie dokumentide sõlmpunktiks.
Kujutage ette, et teil pole teel juurdepääsu oma sülearvutile ja peate dokumendi üle vaatama. See olukord on kohandatud Google Docs'i mobiiliversiooni jaoks.
See toimib järgmiselt.
1. samm: seadistage oma telefoni Google Docs
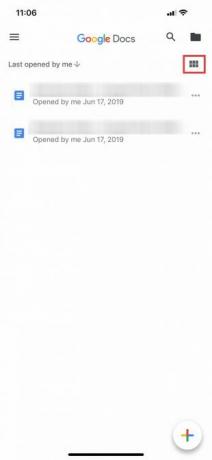
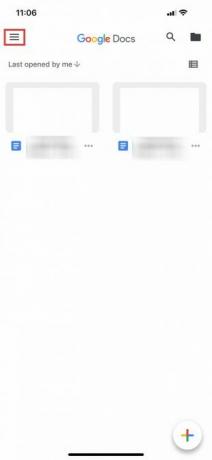

Kui te pole kunagi Google'i dokumente kasutanud, soovitame tungivalt tutvuda meie artikliga mis on Google Docs ja kuidas seda kasutada Mis on Google Docs ja kuidas seda kasutadaGoogle Docs saab teha rohkem, kui võite arvata. Näitame teile, kuidas Google Docs töötab. Loe rohkem . Lõpetage see läbi ja tulge siia tagasi.
Kui olete Google Docs'iga tuttav, peate kõigepealt proovima, kas teil on rakendus telefoni installitud. Kui rakendus on installitud, avage see ja logige sisse oma Google'i kontole.
Märge: Kasutan selle õpetuse jaoks iOS-i, kuid kui kasutate Androidi, võib nuppude paigutus olla pisut erinev. Google on suurepärane nende rakenduste sujuvamaks muutmisel, nii et muudatused peaksid olema minimaalsed.
Pärast sisselogimist suunatakse teid lehele, mis näeb välja nagu vasakpoolsel ekraanipildil. Kui klõpsate kuuel ruudul ekraani paremas ülanurgas, vahetab Google Docs teie dokumendid Võrguvaade.
Kui oled sisse jõudnud Võrguvaade, näete kõigi hiljuti avatud dokumentide eelvaadet. Selle näite võib näha ülal asuvas keskmises ekraanipildis.
Google'i dokumentide peamised juhtelemendid
Kui klõpsate ekraanil vasakus ülanurgas oleval kolmel horisontaaljoonel, laiendab Google Docs teie rakenduse peamisi juhtelemente. Siit leiate:
- Viimased dokumendid.
- Tärniga tähistatud dokumendid.
- „Minuga jagatud” dokumendid.
- Teie prügikast.
- Link teie Google Drive'i.
- Teie seaded.
Teie Google'i konto üksikasjad
Selle menüü ülaosas - kus näete sinist ringi meie kolmandas ekraanipildis - leiate jaotise, mis sisaldab teie avatari, kasutajanime ja e-posti aadressi. Selle kõrval näete ka väikest allapoole suunatud halli noolt.
See nool võimaldab teil pääseda rippmenüüle, mis kontrollib teie kontot. Sellel klõpsamisel on teil kolm võimalust:
- Hallake oma Google'i kontot.
- Lisage veel üks konto.
- Hallake selle seadme kontosid.
Vajutage seda rippmenüü noolt kohe.
2. samm: kohandage oma Google'i konto seadeid
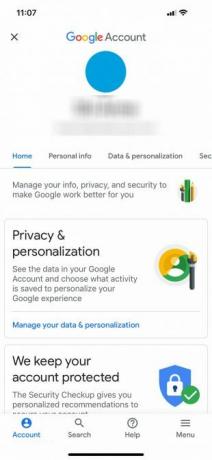
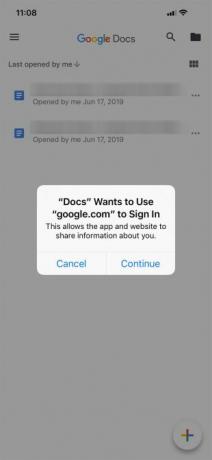
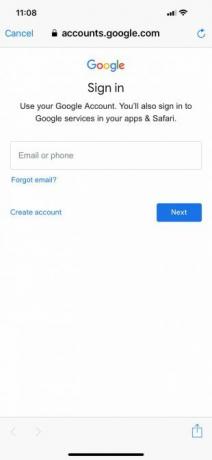
Et Hallake oma Google'i kontot, vajutage vastavat nuppu, mis ütleb sama asja. Uuel ekraanil saate juhtida:
- Personaalne informatsioon.
- Andmed ja isikupärastamine.
- Turvalisus.
- Inimesed ja jagamine.
Et Lisage veel üks konto- nii et saate vahetada sama seadme eri Google Drive'i kontodele salvestatud dokumentide vahel - vajutage vastavat nuppu, mis asub samas rippmenüüs. Google võib paluda teid tõukemärguandega, teatades teile, et „Docs” soovib sisselogimiseks kasutada google.com-i.
Kui saate selle teatise, vajutage Jätkake. Kui olete seda teinud, suunatakse teid ametlikule sisselogimislehele.
Märge: Kui teil on aktiveeritud kaheastmeline kinnitamine, peate selle teabe ikkagi sisestama ka mobiiltelefonile.
Google'i konto eemaldamine
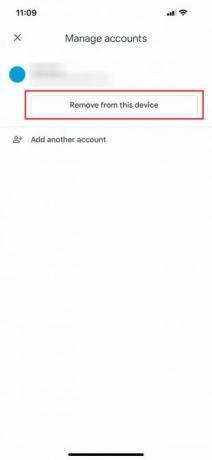
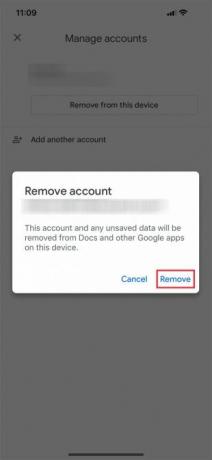
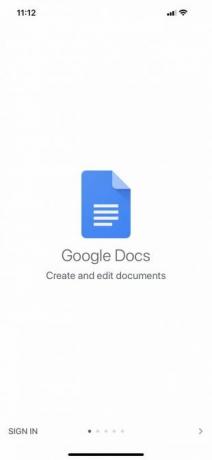
Oletame, et soovite kontosid vahetada selle asemel, et samal seadmel töötaks mitu kontot. Selleks vali Hallake selle seadme kontosid rippmenüüst.
Kui olete seal, vajutage Eemaldage sellest seadmest ennast välja logida.
Märge: Kui eemaldate oma konto rakendusest Docs, eemaldab Google teie kontole juurdepääsu kõigist teie telefonis aktiivsetest Google'i rakendustest. See hõlmab Gmaili, kui te seda kasutate.
Kui vajutad Eemaldage sellest seadmest, saadetakse teile viimane teade, et veenduda selles toimingus. Kui olete, klõpsake nuppu Eemalda.
Pärast seda logib Google Docs teid välja. Uue kontoga saate uuesti sisse logida.
3. samm: looge uus dokument
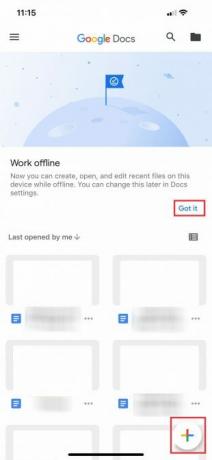
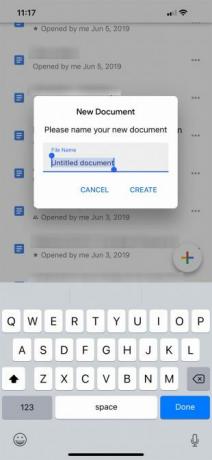
Kui olete uuesti sisse logitud, naaseb Google Docs rakenduse avalehele. Kui te pole kunagi rakendust selle teise kontoga kasutanud, kuvatakse teile pisut erinev sisselogimiskuva, mis annab teile ülevaate rakendusest ja sellest, mis on sellega muutunud.
Sel juhul on üks neist muudatustest võimalus töötada võrguühenduseta. Klõpsake nuppu Sain aru selle jaotise vallandamiseks minge mitmevärvilise juurde + all paremas nurgas märk. Uue dokumendi loomiseks klõpsake sellel.
Google Docs varjab teie ekraani ja palub teil luua dokumendi kahel erineval viisil:
- Valige mall.
- Uus dokument.
ma valisin Uus dokument, sest mulle meeldib oma dokumente nullist luua.
Kui olete valinud teile sobiva valiku, palub Google Docs teil selle nime panna. Pärast dokumendile nime panemist vajutage Loo.
4. samm: Google'i dokumentide tööruumi õppimine

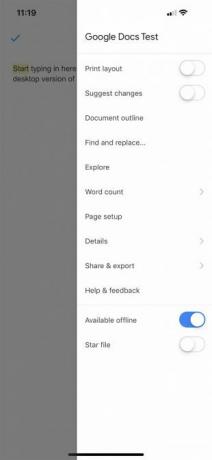
Pärast dokumendi loomist suunatakse teid Google Docs'i tööala parempoolsesse versiooni, kus saate hakata kirjutama. Tippimiseks vajutage ekraani paremas alanurgas sinist pliiatsiikooni.
Tööala (ja klaviatuuri kohal) all näete oma teksti vormindamise valikuid. Tööruumi ülaosas on sinine linnuke. See linnuke võimaldab teil pärast dokumendi tippimist väljuda dokumendi tööruumist.
Selle sinise linnukese kõrval näete märget Võta tagasi ja Tee uuesti nupud. Näete ka + märk Sisesta menüü ja A sümbol täpsemate vormindamisvõimaluste jaoks.
Selle tööriistariba lõpus on kolm punkti, mis tähistavad teist kokkupandavat menüüd - ühte, mis juhib teie dokumendi üldisi üksikasju. Klõpsake neid punkte.
Kui menüü laieneb, näete järgmiste valikute võimalusi:
- Prindipaigutus.
- Soovitage muudatusi.
- Leidke ja asendage.
- Lehe seadistamine.
- Üksikasjad.
Näete ka lülitit, mis võimaldab teil seda teha vaadata oma dokumenti võrguühenduseta, kui peaksite seda tegema. Neid valikuid saate iseseisvalt uurida.
Kui olete oma praeguste sätetega rahul, vajutage sellest väljumiseks menüü kõrval asuvat halli ala. Google Docs viib teid tagasi tööruumi.
Kommentaaride lisamine
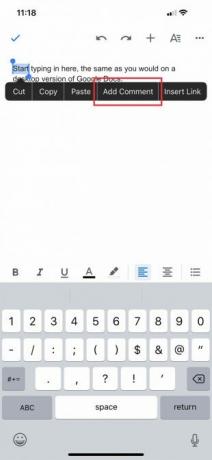
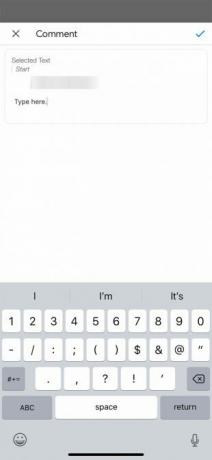
Teistele dokumentidele tagasiside jätmine on Google Docs'i üks enim meeldinud (ja tuntumaid) funktsioone. Seda saate teha ka mobiilirakenduses.
Kommentaari lisamiseks on paar erinevat viisi. Lihtsaim meetod on sõna või fraasi esiletõstmine. Kui olete seda teinud, tehke valik Lisa kommentaar kui vormingukast hüppab. Pärast seda suunatakse teid eraldi aknasse, kus saate alustada sidumist.
Kui olete tippimise lõpetanud, klõpsake muudatuste rakendamiseks sinist noolt. Google Docs viib teid tagasi põhiekraanile ja jätab teie kommentaari puutumata.
5. samm: menüü Sisestamine
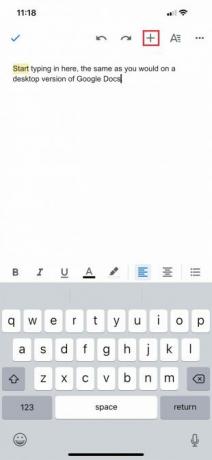
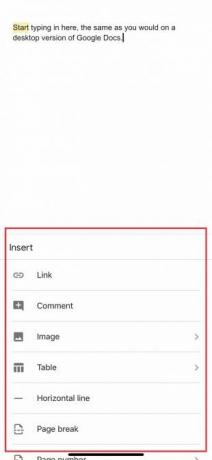
Mobiilis töötades võiksite midagi oma dokumenti lisada, olgu see siis link, pilt või tabel.
Selleks minge lehele + allkirjastage oma tööala ülaosas. See laiendab Sisesta menüü, kus erinevat tüüpi sisu kaasamiseks on mitu võimalust.
6. samm: värskendatud dokumentide loend
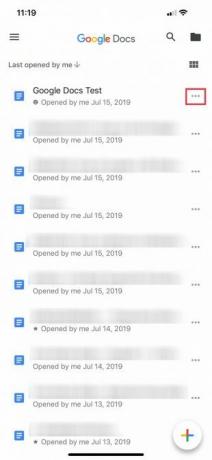
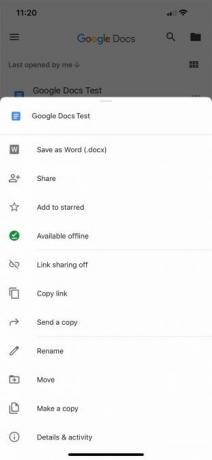
Täna on palju tööriistu, mille vahele jätame, lihtsalt sellepärast, et nende mobiil- ja lauaversioonidel pole vähe vahet. Kuid oletame, et olete valmis dokumendist väljuma ja tagasi oma põhiekraanile minema.
Dokumendist väljumiseks vajutage nuppu sinine linnuke vasakus ülanurgas.
Kui kasutate iOS-i, muutub see sinine linnuke halliks küljeks nooleks. Vajutades sellele hallile noolele, suunatakse teid peamenüüsse.
Sealt peaksite nägema ajakohastatud dokumentide loendit. Dokument, mille kallal just töötasite, on ülaosas.
Klõpsake nuppu kolm punkti selle dokumendi kõrval. Teid suunatakse kolmandasse menüüsse, kus näete selle faili ja selle draivi asuva faili tipptasemel toiminguid.
See menüü erineb rakendust juhtivast põhimenüüst. See erineb ka menüüst, mida nägite oma tööruumis, kus saate seadistada oma projekti konkreetsed mõõtmed.
Selle menüü abil saate seda teha Jaga dokument, Liiguta seda ja Nimeta ümber seda. Kui olete juhtnuppudega ringi liikunud, oletegi valmis. Võite rakendusest väljuda.
Saate Google Docsiga asjad korda teha
Nende põhiliste toimingute abil oma vöö all peaksite mobiiltelefoni Google Docs'iga mugavalt töötama. Mobiilirakendus ei asenda kunagi lauaarvuti versiooni, kuid kindlasti on hea, kui see asub kitsas kohas.
Kas otsite muid näpunäiteid, mida saate õppida? Siin on kuidas manustada Google'i slaid Google'i dokumenti Kuidas manustada Google'i slaid Google'i dokumentiLooge loovam koostöödokument, millel on võimalus manustada slaid Google'i dokumenti. Loe rohkem .
Shianne on vabakutseline kirjanik ja disaini bakalaureusekraadiga 2D illustraator. Ta armastab Tähesõdu, kohvi ja kõike loomingulist ning pärineb taskuhäälingu taustast.

