Reklaam
Allkirjad kinnitavad autentsust. Ehkki elektroonilised allkirjad ei ole alati õiguslikult siduvad, inspireerivad nad siiski usaldust. Ja elektroonilise allkirja lisamine on üsna lihtne.
Näitame teile, kuidas seadistada oma elektrooniline allkiri ja lisada see a-le Microsoft Wordi dokument Jah, hankige Microsofti Wordi tasuta: siin on kuidasKas te ei soovi Microsoft Wordi täieliku kasutamise eest maksta? Ärge muretsege, siin on mõned viisid, kuidas saate Microsoft Wordi tasuta kasutada. Loe rohkem .
1. Kasutage Wordi käsitsi kirjutatud allkirja lisamiseks
Kui eelistate oma Wordi dokumentidele isikupärastatud valikuid lisada, vali käsitsi kirjutatud allkiri. Pange tähele, et selle valiku jaoks on vaja skannerit kasutada.
Esiteks allkirjastage valge paberitükk. Siis skaneeri see pildi jäädvustamiseks Skaneerige oma telefonis olevaid dokumente CamScanner for AndroidigaSelle käepärase rakenduse abil saate skannida mis tahes dokumenti otse oma telefonist. Loe rohkem ja importige see oma arvutisse. Kui pilt on ekraanile ilmunud, võiksite seda teha kärpige seda pildiredaktoriga.
Kui olete rahul, pildi salvestamine tavalise failivorminguna, näiteks JPG, GIF või PNG. Siis minge Sisesta menüü Microsoft Wordi ülaosas ja klõpsake nuppu Pildid.
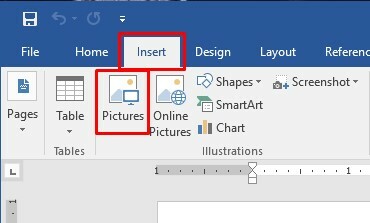
Valige failidest oma allkirjapilt ja klõpsake nuppu Sisesta. Sellega kuvatakse skannitud allkiri Wordi dokumendis. Suuruse muutmine siis vastavalt vajadusele salvestage dokument.
2. Lisage skannitud allkirjaga täiendav tekst
Võib-olla soovite, et teie elektrooniline allkiri sisaldaks täiendavat teksti. Sisseehitatud Wordi funktsiooni abil saate lisada oma ametinimetuse, kontaktteabe või muu sarnase teabe.
Ülalkirjeldatud meetodi abil sisestage skannitud allkiri dokumenti. Tippige selle alla soovitud tekst.
Kasutage oma hiirt valige lisatud tekst ja allkiri. Seejärel klõpsake nuppu Sisesta menüü Microsoft Wordi ülaosas ja valige Kiirdetailid alates Tekst paneeli osa.
Sealt vali Salvestage valik kiirdetailide galeriisse. See toiming avab dialoogiboksi Kiire osagalerii, mis ütleb Loo uus ehitusplokk peal.
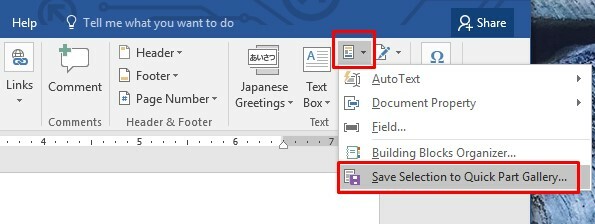
Sisestage esimesse kasti sobiv nimi. Valige Automaattekst selle all olevast rippmenüüst Galerii. Seejärel klõpsake nuppu Okei. Teised lahtrid saate jätta nende ilmumise hetkel.
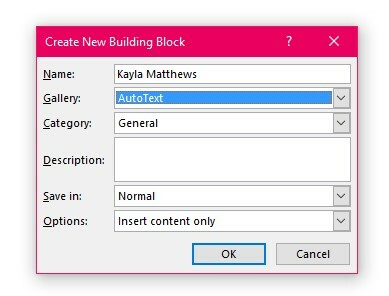
Kas soovite kasutada oma uut täiustatud allkirja? Klõpsake dokumendis soovitud sisestamispunkti ja minge siis jaotisesse Kindlustat menüü. Valige Kiirdetailid, siis Automaattekst. Kui klõpsate suvandil Automaattekst, genereeritakse kõigi loodud allkirjaelementide menüü. Valige soovitud nimi, klõpsates selle nimel.
3. Kasutage rakendust HelloSign
HelloSign on elektroonilise allkirja rakendus, mis võimaldab allkirja nõudvaid faile lohistada. Lisaks Wordi võimele töötab see ka muude Microsofti failide ja PDF-idega.
HelloSignil on hinnatasandid, kuid on ka tasuta võimalus.
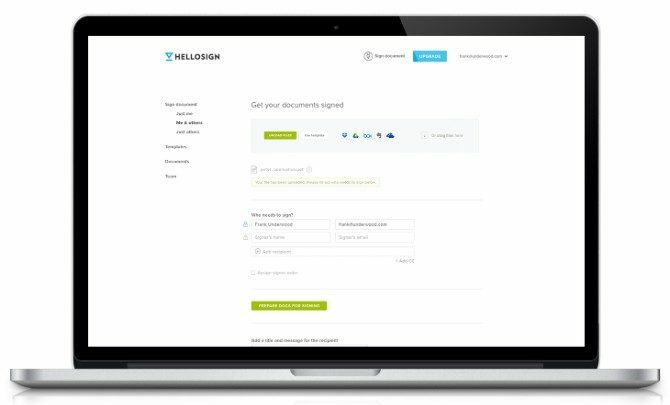
Tasuta versioon annab juurdepääsu ühele dokumendile allakirjutajale. Samuti võimaldab see allkirju panna kolmele dokumendile kuus.
Google Drive'i integratsiooni- ja olekuteated on ka tasuta paketiga kaasnevad eelised.
Lae alla: Tere, registreeruge iOS | Android (Tasuta lisatasu alates 13 dollarist kuus)
4. Kasutage Google'i dokumentide lisandmooduleid
Veel üks kiire viis Wordi dokumendile allkirja lisamiseks on dokumendi üleslaadimine Google Drive'i. Kui teete seda, saate faili allkirja sisestamiseks kasutada Google Doci funktsioone.
HelloSign töötab selle programmi lisandmooduli kaudu ka otse Google Docs-iga. Selle lisandmooduli kasutamiseks laadige see lihtsalt alla Google'i dokumentide pistikprogrammide poest.
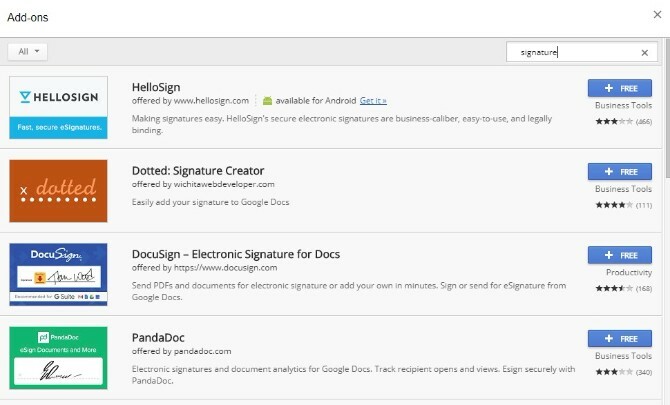
Pärast selle aktiveerimist saate uue allkirja joonistada või valida salvestatud versiooni. Võite olla kindel, et kõik teenuses Google Docs allkirjastatud dokumendid kuvatakse ka HelloSigni veebiversioonis.
Kui soovite proovida mõnda muud allkirja lisandmoodulit, on teil palju teisi. Nende leidmiseks klõpsake lihtsalt nuppu Lisandmoodulid vahekaardil Google'i dokument ja valige Hankige lisandmooduleid.
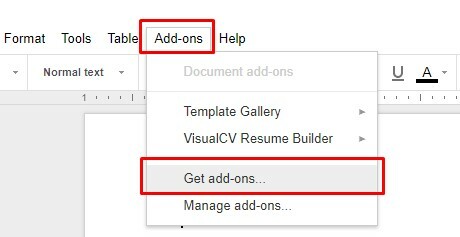
Tippige lisandmoodulite otsingukasti sõna „allkiri” või seotud sõna ja klõpsake nuppu Sisenema. Teie valikud kuvatakse sellel ekraanil.
Lae alla: Tere, registreeruge iOS | Android (Tasuta lisatasu alates 13 dollarist kuus)
Lae alla: Google Docs jaoks iOS | Android (Tasuta)
Märge: Google Docs ja HelloSign mobiiliversioonid ei pruugi pistikprogrammi ära tunda.
5. Teisendage oma Word-fail allkirjastamiseks PDF-iks
Failide professionaalseks allkirjastamiseks saate avada veelgi rohkem võimalusi, salvestades Wordi dokumendi PDF-vormingus.
Selleks avage Wordi dokument ja minge aadressile Fail>Salvesta kui. Klõpsake nuppu Salvesta tüübina rippmenüüst ja valige PDF. Järgige seda protsessi, kui töötate Windowsis või Macis.
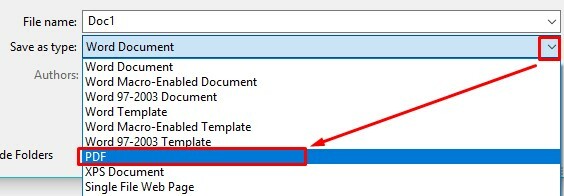
Nüüd olete kõik valmis faili allkirjastama, kasutades kolme allpool käsitletud meetodit.
Kasutage oma PDF-i allkirjastamiseks veebirakendust
DocHub on veebis allkirjastamisteenus, mis töötab PDF-dokumentidega. Samuti pakub see õiguslikult siduvaid elektroonilisi allkirju.
DocHubi tasuta versioon pakub veidi rohkem funktsioone kui HelloSign. Igas kuus saate allkirjastada viis dokumenti, igal dokumendil võib olla kuni kolm allkirja ja saate e-posti teel inimestele saata kuni kolm allkirjataotlust.
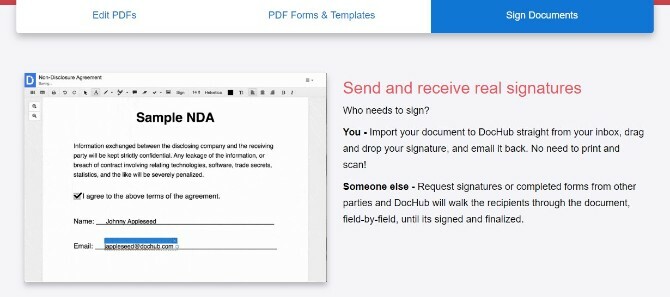
Pealegi, DocHub töötab Androidi ja iOS-i platvormidel kuid ei paku spetsiaalseid rakendusi. Selle asemel minge oma nutitelefoni või tahvelarvuti kaudu Safari või Chrome'i brauseris DocHubi veebisaidile. Seejärel logige sisse oma kontole. Sealt otsige Logi sisse ja puudutage seda. Valige loendist soovitud allkiri ja puudutage selle lisamiseks mõnda dokumendi osa.
Samuti saate puuteekraaniga seadmel uusi allkirju anda. Ekraanile allkirja joonistamiseks kasutage lihtsalt sõrme. See saab osaks allkirjamenüüst Sign, nii et saate selle hõlpsalt uude dokumenti sisestada.
Kasutage Adobe Acrobat Reader DC-d
Adobe Acrobat Reader DC on tasuta tarkvara, mis võimaldab teil PDF-e vaadata, printida ja märkusi teha. Pärast selle allalaadimist ja Wordi dokumendi salvestamist PDF-failina avage programmis PDF-fail. Siis vali Täitke ja allkirjastage menüüst Tööriistad või parempoolsete valikute paan. Leidke Logi sisse valik ja ikoon.
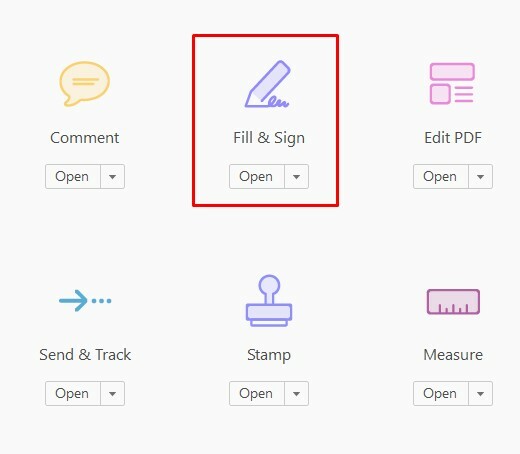
Klõpsake seda ja valige siis oma allkirja lisamise või dokumendi lähtestamise võimalus.
Igal valikul on plussmärk kõrval. Kas olete varem Adobe Readeriga dokumenti allkirjastanud? Valige ekraanil olevast loendist oma allkiri.
Vastasel juhul näete Allkiri paan. See palub teil kirjutada allkiri, importida allkirja pilt või joonistada see hiirega.
Pärast ühe sellise toimingu tegemist klõpsake nuppu Kandideeri nuppu allkirja salvestamiseks.
Lae alla: Adobe Acrobat Reader for Windows | iOS | Android (Tasuta)
Käivitage eelvaade, et kirjutada oma Macis alla PDF-i
Kui olete Maci kasutaja, on eelvaade integreeritud rakendus, mis võimaldab dokumentidele alla kirjutada. Salvestage dokument PDF-failina ja avage see Eelvaade.
Klõpsake nuppu Tööriistakast ikooni, seejärel nuppu Allkiri ikoon. Järgmisena klõpsake nuppu Loo allkiri, siis Alustamiseks klõpsake siin. Klõpsake nuppu Puuteplaat vahekaart kasti ülaosas.
Võite kasutada ka Kaamera allkirja pildi vahekaart, kuid see on vähem täpne võimalus.
Kui vahekaart Trackpad on valitud, joonistage sõrmega puutepadjal allkiri. Seejärel klõpsake nuppu Valmis nuppu. Allkirjale klõpsates sisestatakse see dokumenti ja saate ka selle suurust muuta või teisaldada.
Milline on teie eelistatud viis Wordi dokumentide allkirjastamiseks?
Nüüd on teil Microsoft Wordi dokumendile elektroonilise allkirja lisamiseks mitu võimalust. Ehkki mõned nõuavad kõigepealt selle salvestamist PDF-failina, on seda kõike lihtne teha.
Kas vajate oma dokumentide jaoks täiendavat kaitset? Uuri välja kuidas Wordis vesimärki lisada Vesimärgi lisamine Microsoft Wordi (või selle eemaldamine)Vesimärk on mis tahes dokumendi oluline osa ja vesimärgi sisestamine Microsoft Wordi on nii lihtne. Siit saate teada, mida teete. Loe rohkem .
Kayla Matthews on MakeUseOfi vanemkirjanik, mis hõlmab voogesituse tehnikat, taskuhäälingusaateid, produktiivsusrakendusi ja palju muud.

