Reklaam
Kettaruumi otsa on liiga lihtne. Kui teil on lugematu arv kõrgresolutsiooniga fotosid, sadu HD-kvaliteediga filme ja kümneid tuhandeid laule, võite leida, et lööte oma mälupiirangut kiiresti.
Probleem on seotud veelgi vanemate masinatega. Sest Microsofti agressiivne värskendusstrateegia Kuidas peatada Windows 10 värskenduse taaskäivitamine ilma küsimataWindows 10 võib olla tüütu muide, kui ta taaskäivitub ilma ette teatamata. Õnneks on sellele ümber minna. Loe rohkem ja Windows 10 madalad süsteeminõuded Kui palju ruumi on teil vaja Windows 10 käitamiseks?Windows 10 on kompaktne. Võite selle veelgi tagasi ribalt ribastada, et see võtaks võimalikult vähe kettaruumi. Loe rohkem , kasutavad paljud inimesed opsüsteemi arvutites, millel pole sama palju ruumi kui tänapäevastel mudelitel.
Ükskõik mis põhjusel, kui jõuate limiidini, tahate teada, kuidas ruumi vabastada isiklikku meediat kustutamata.
Siin on kuus näpunäidet kettaruumi vabastamine Säästke Windows 10 abil selle kiirnõuani abil tonni kettaruumi Selle konkreetse funktsiooni keelamine Windowsis võib vabastada koheselt gigabaiti kettaruumi. Loe rohkem opsüsteemis Windows 10.
1. Kustutage Windowsi vanad versioonid
Windows salvestab pärast täiendamist automaatselt Windowsi vanemate versioonide andmeid. See võimaldab teil tagasi eelmistele versioonidele Kuidas desinstallida Windows 10 aastapäeva värskendusAastapäeva värskendus on saabunud Windows 10 jaoks ja paljud inimesed pole sellega rahul. Kui soovite sellest lahti saada, saate seda lihtsal viisil teha järgmiselt. Loe rohkem vajadusel võtavad vanad andmed palju ruumi.
Isegi kui oleksite seda juba teadnud, poleks te ehk sellest aru saanud uusima juubelivärskenduse installimine 9 Windows 10 juubeli värskenduse funktsioonid, mis teile meeldivadKas olete ikka veel Windows 10 juubelivärskenduse üle aia peal? Oleme kokku võtnud kõige olulisemad uued funktsioonid. Proovige neid kõiki kindlasti, kui olete juba uuemale versioonile jõudnud! Loe rohkem jätab ka sellised failid maha. Õnneks nende kustutamine on lihtne Kettaruumi vabastamine pärast Windows 10 juubelivärskendustPärast juubelivärskenduse värskendamist leiate, et draivil on palju vähem ruumi. Siit saate teada, kuidas see varundada! Loe rohkem .
Avage rakendus Seaded ja liikuge lehele Süsteem> Salvestusruumja klõpsake oma peamisel draivil. Teile esitatakse loetelu erinevatest kategooriatest koos sellega, kui palju ruumi nad kasutavad. Kerige alla, kuni leiate Ajutised failid, siis klõpsake sellel.
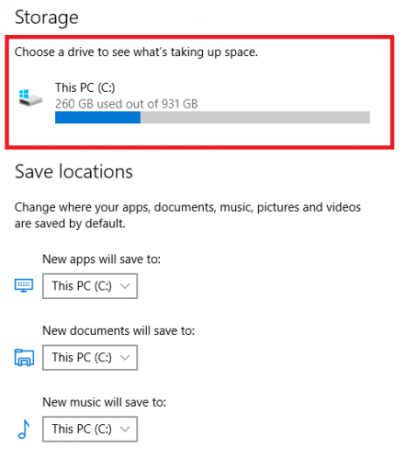
Viimaseks märkige ruut valiku kõrval Windowsi eelmised versioonid ja lööma Eemalda failid.
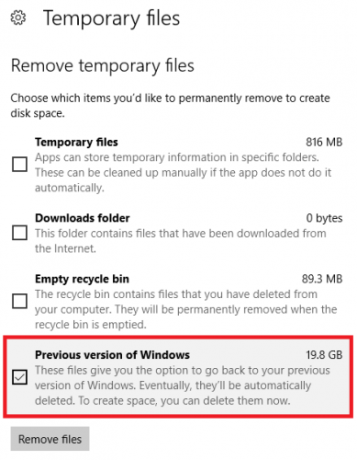
(Märkus. Võite siiski kasutada ka vanu Kettapuhastusmeetod, kui soovite).
2. Tühjendage värskenduste vahemälu
Teine viis Windowsi poolt asjatult rämpsruumi eemaldamiseks on see kustutage värskenduste vahemälu 7 varjatud Windowsi vahemälud ja nende tühjendaminePuhverdatud failid võivad võtta palju baite. Kuigi spetsiaalsed tööriistad aitavad teil kettaruumi vabastada, ei pruugi nad seda kõike tühjendada. Näitame teile, kuidas salvestusruumi käsitsi vabastada. Loe rohkem .
Värskenduste vahemälu koosneb värskenduste installifailide koopiatest. Operatsioonisüsteem kasutab neid, kui olete kunagi sunnitud värskendust uuesti rakendama; see säästab nende uuesti allalaadimist. Kuigi see on hea mõte, võtavad need palju ruumi. Kui teil pole Interneti-ühendust väga aeglasel teel või kui teie Interneti-teenuse pakkuja piirab andmete piiramist, võite need ohutult eemaldada.
Kahjuks pole protsess eriti sirgjooneline.
Esimene samm on Windows Update'i teenuse peatamine. Otsima Teenused, paremklõpsake ülemist tulemust ja avage see administraatorina.
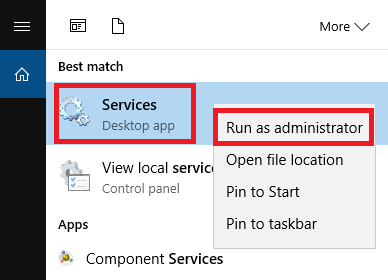
Järgmisena kerige kirjete loendit allapoole, kuni leiate Windowsi uuendus. Paremklõpsake seda ja valige Peatu.
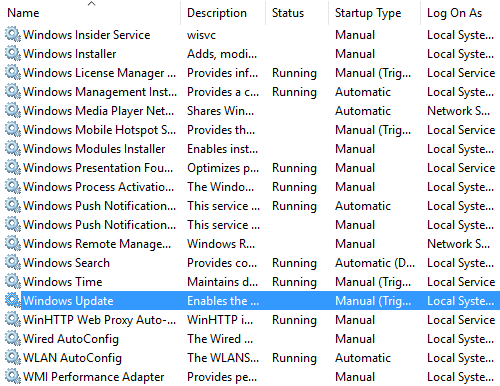
Nüüd peate failid kustutama. Vajutage Windowsi klahv + R käivituskasti avamiseks tippige tippige C: \ Windows \ tarkvarajaotus \ ja lööma Sisenema.
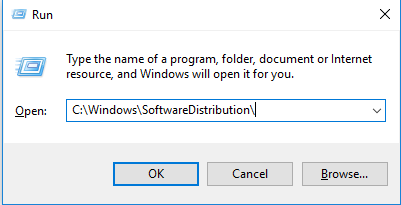
Kõike saab kustutada kaustast Allalaadimised.
Lõpuks peate pöörduma tagasi teenuste juurde ja lubama Windowsi värskenduse uuesti.
(Märge: See on ka suurepärane viis eemaldage rikutud värskendusfailid Kuidas parandada rikutud Windows 10 installiSüsteemi rikkumine on halvim, mis võib juhtuda teie Windowsi installimisega. Näitame teile, kuidas saada Windows 10 uuesti õigele teele BSOD-de, draiverivigade või muude seletamatute probleemide korral. Loe rohkem .)
3. Kustutage talveunerežiimi andmed
Hibernate ja uni on kaks võimu säilitamise viisi Kui palju energiat teie arvuti kasutab? (Ja 8 viisi selle vähendamiseks)Huvitav, kas arvutid kasutavad palju energiat? On aeg teada saada, kui palju elektrit arvuti kasutab ja kuidas seda vähendada. Loe rohkem kui te ei kasuta oma Windowsi masinat.
Põhiline erinevus on üks - puhkerežiim salvestab kõik avatud dokumendid ja töötavad rakendused seadme RAM-i, Hibernate aga kõik kõvakettale. Unerežiim sarnaneb teleri ooterežiimi lülitamisega, samal ajal kui talveunerežiim laseb teie arvuti täielikult välja lülitada.
Kui te ei kasuta talveunerežiimi, saate selle keelata. See kustutab automaatselt kõik seotud salvestatud andmed eelmistest talveunerežiimidest.
(On selge, et te ei tohiks seda teha, kui leiate, et funktsiooni regulaarselt kasutate).
Selle keelamiseks otsige Käsurida, paremklõpsake seda ja valige Avage administraatorina.
Tüüp powercfg.exe -h välja lülitatud ja vajutage Sisenema. See on nii, te ei näe teatist ega kinnitust.
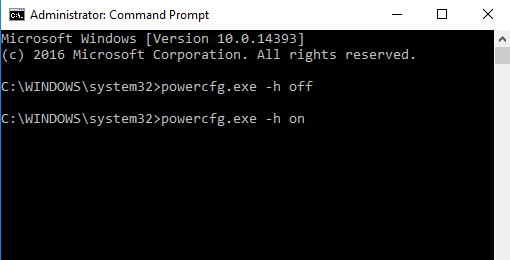
Kui meelt muudame, korrake ülaltoodud samme, kuid tippige powercfg.exe -h sees selle asemel.
4. Kustutage kohaletoimetamise optimeerimise failid
Windows 10 tutvustas uut värskendusfunktsiooni - nimega “Delivery Optimization” -, mis võimaldab teie arvutil värskendusi tõmmata teistest läheduses olevatest masinatest. Teooria on see, et värskendusi hakatakse edastama kiiremini, kuid praktikas on paljud inimesed kurtnud suurema ribalaiuse ja mälu kasutuse pärast.
Failide kustutamine on lihtne, kuid kõigepealt peate selle funktsiooni keelama - muidu kogunevad failid lihtsalt uuesti.
Suunake Start> Seaded> Värskendused ja turvalisus> Täpsemad suvandid> Valige, kuidas värskendusi pakutakse. Kui olete kohal, veenduge, et liugur on seatud asendisse Väljas positsioon.
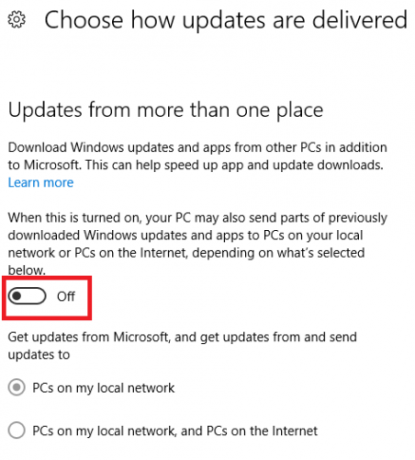
Nüüd otsige Ketta puhastamine ja avage rakendus. Enne eemaldatavate failide loendi esitamist kulub teil mõni sekund seadme skannimisel. Kerige alla, kuni leiate kirje nimega Edastamise optimeerimise failid. Klõpsake märkeruutu ja klõpsake siis nuppu Okei. Windows hoolitseb ülejäänu eest.
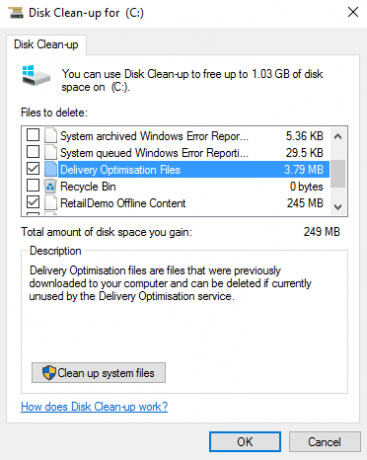
5. Kustutage OEM taastesektsioon
Enamikul arvutitel on OEM-i taastamissektsioon. Tänu Windows 10-le on need suuresti ülearused ja neid saab ohutult eemaldada. Kahjuks on ainus viis seda teha taasteketta loomine. Tavaliselt tähendab see USB-mälupulga kasutamist.
Windowsiga on kaasas draivi loomiseks mugav tööriist; leiad selle otsides Looge taasteketas tegumiribalt.
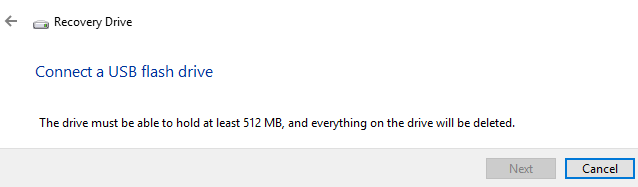
Järgige ekraanil kuvatavaid juhiseid ja sisestage USB-mälupulk, kui seda küsitakse. Kui protsess on lõpule viidud, näete lõppkuval võimalust kustutada taastesektsioon arvutist. Klõpsake linki ja valige Kustuta jätkama.
6. Kustutage Windows 10 taastesektsioon
Hoiatus: jätkake selle valikuga ainult siis, kui olete meeleheitel, kuna kaotate võimaluse kasutada mõnda Windows 10-st taastamise suvandid ja te ei saa taaskäivituskeskkonda käivitada, et tõrkeotsingul toimimise muid aspekte leida süsteem.
Enne jätkamist on äärmiselt soovitatav teha täielik varukoopia oma andmetest ja luua USB-taasteketas.
Esiteks avage administraatorina käsuviip. Tüüp Diskpart ja vajutage Sisenema, siis tippige Loendiketas ja vajutage Sisenema jälle.
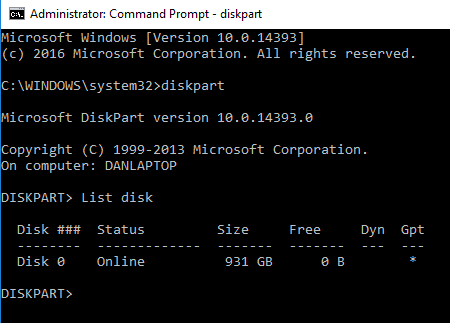
Järgmisena tippige Valige ketas X (asendage X ketta numbriga, kuhu teie taastesektsioon salvestatakse). Seejärel tippige Loendi maht.
Teile kuvatakse ketta kõigi köidete loend, sealhulgas taastamissektsioon. Tüüp Valige maht X (asendada X õige numbriga, minu masinas on see 2. köide).
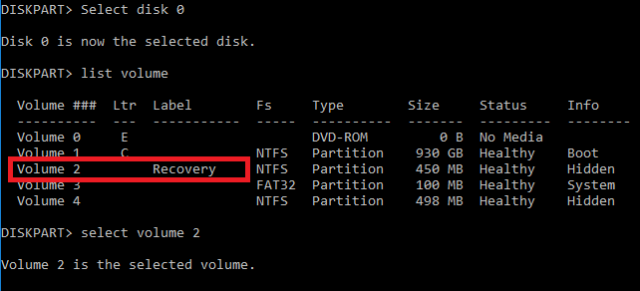
Lõpuks kirjuta Kustuta helitugevus ja lööma Sisenema.
Kuidas ruumi kokku hoida?
Ma näitasin teile Windows 10 arvuti jaoks kuut lahedat trikki, kuid tean, et teil on palju huvitavat näpunäiteid ja ideid kettaruumi vabastamiseks Kuidas vabastada salvestusruumi Windows 10 käitamiseksKas teil läks Windows 10 jaoks ruumi vähe, kuid soovite uuendada või lisada rohkem rakendusi ja andmeid? Oleme koostanud ressursid, mis aitavad teil kettaruumi vabastada nii Windowsis kui ka ... Loe rohkem mis aitab teie kaaslugejaid välja aidata.
Milliseid sätteid olete otsinud, et oma kettaruumist rohkem kasu saada? Kas olete leidnud laheda Windows 10 ketta säästmise funktsiooni, mida ma ei kata? Mulle meeldiks, kui saaksite oma ideedega ühendust võtta allpool olevas kommentaaride lahtris.
Dan on Mehhikos elav briti emigrant. Ta on MUO õdede saidi Blocks Decoded tegevtoimetaja. Erinevatel aegadel on ta olnud MUO sotsiaaltoimetaja, loovtoimetaja ja finantstoimetaja. Võite teda leida igal aastal Las Vegase CES-is näitusepõrandal ringi rändamas (PR-inimesed, võtke ühendust!), Ja ta teeb palju kulisside taga asuvat saiti...

