Reklaam
Kõik, kes e-kirjadega tegelevad, teavad, et e-kirjade töötlemine nõuab aktiivset Interneti-ühendust. A täpiline Interneti-ühendus 10 näpunäidet nutika töö tagamiseks, kui saate aeglase Interneti-ühenduseArvate, et see juhtub teiste inimestega, kuid mõnikord tabab meid õnnetus. Jah, ühel päeval peame kõik hakkama saama aeglase internetiühendusega. Loe rohkem võib jätta teie e-kirjadele juurdepääsu piiratud või isegi puudub. Mis oleks, kui saaksite Gmaili võrguühenduseta seadistada ja kõigile oma e-kirjadele juurde pääseda ilma Internetita?
See oleks tõeline õnnistus, eriti kui reisite või lendate. Õnneks on Gmaili kasutamisel teil õnne. Vaatame täna, kuidas saate Gmaili võrguühenduseta seadistada ja kasutada.
Enne alustamist lugege seda
Nagu arvata võis, saab Gmaili võrguühenduseta teenust kasutada ainult koos Google Chrome'iga. Te ei tohiks seda kunagi seadistada avalikes või jagatud arvutites, kuna meilid salvestatakse teie brauseri salvestusruumi. Mingil põhjusel, kui teil on seda vaja, ärge unustage kustutada rakendus, kui olete hilisemas jaotises üksikasjalikult kirjeldatud.
Ilmselt on teil vaja toimivat Interneti-ühendust, et see kõigepealt üles seada, enne kui saate seda võrguühenduseta kasutama hakata. Kui olete selle seadistanud, saate oma e-kirju sirvida, neid otsida, arhiivida või kustutada. Võite isegi e-kirju koostada ja neid järjekorda panna ning need saadetakse kohe, kui Interneti-ühendus on saadaval.
Nüüd, kui olete tutvunud põhitõdedega, saate alustada sellega järgmiselt.
Kuidas hakata Gmaili võrguühenduseta kasutama
Hankige Gmaili võrguühenduseta rakendus [pole enam saadaval]
Avage Chrome'i veebipoes Gmaili võrguühenduseta rakendus. Klõpsake nuppu Lisage Chrome'i> Lisage rakendus. Järgmisena tippige kroom: // rakendused ja klõpsake sisestusklahvi. Leidke ja avage Gmaili võrguühenduseta.
Gmaili võrguühenduseta lubamine
Rakenduse esmakordsel avamisel palutakse teil lubada võrguühenduseta postitamine, nagu allpool näidatud.

Valige Luba võrguühenduseta kirjad ja klõpsake nuppu Jätkake. Nüüd algab teie e-kirjade sünkroonimine võrguühenduseta kasutamiseks.
Gmaili võrguühenduseta seadistamine
Vaikimisi sünkroonitakse ainult viimase nädala e-kirjad. Kui soovite sünkroonida vanemaid e-kirju, klõpsake hammasratta kujul Seadete ikoon ekraani paremas ülanurgas. Saate valida e-kirjade allalaadimise kaustast möödunud nädal, 2 nädalat või kuu. Klõpsake nuppu Kandideeri muudatuste salvestamiseks.

Samas seadetepaanis saate valida a Puhkusereageerija Kuidas seadistada e-posti aadress väljaspool kontoriredaktorit enne reisile minekutKas te ei tahaks puhkusele minna, teades, et te ei pea oma e-posti kontrollima? Kui te ei saa eemaloleku ajal loota abistajale, pöörduge Gmailis automaatvastajate poole. Loe rohkem . See on automaatse vastuse teade, mille saate vastusena saata kõigile sissetulevatele e-kirjadele. See võimaldab teil inimesi praegu teavitada Internetist eemal Tehke Internetist puhkust - tänate ennast hiljem [Arvamus]Oh, Internet. Üks eelmise sajandi kõige muutuvamaid leiutisi, võib-olla isegi kogu inimkonna ajaloos. Kunagi pole kõik nii vähese vaevaga nii madala hinnaga saadaval olnud ... Loe rohkem ja nende juurde naasmiseks võib kuluda natuke aega.
Kuna kasutate Gmaili võrguühenduseta, on suur võimalus, et teil pole Interneti-ühendust. Sel juhul on hea mõte seadistada Vacation Responder. Saate seda teha järgmiselt.
- Lülita sisse Puhkusereageerija lülitage asendisse ON.
- Täpsustage a Algus kuupäev ja Lõppkuupäev. Automaatne vastusteade saadetakse sellel perioodil automaatselt vastusena sissetulevatele e-kirjadele.
- Sisestage a Teema ja a Sõnum.
- Luba Saada vastus ainult minu kontaktides olevatele inimestele.
- Klõpsake nuppu Kandideeri muudatuste salvestamiseks.
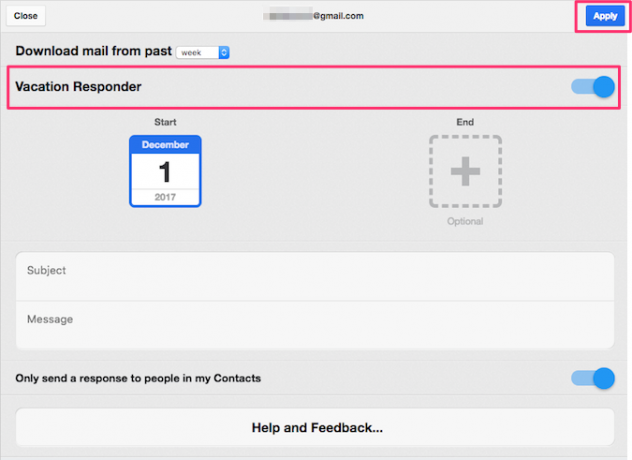
Kuidas Gmaili võrguühenduseta juurde pääseda ja seda kasutada
Gmaili võrguühenduseta rakenduse avamiseks tippige kroom: // rakendused aadressiribale. Leidke ja klõpsake Gmaili võrguühenduseta. Teise võimalusena võite ikooni järjehoidjaribale lohistada, et see kiiremaks juurdepääsuks kinnitada. (Pea meeles hoida Chrome'i järjehoidjariba korrastatuna 3 sammu organiseeritud ja lihtsas Chrome'i järjehoidjaribalKes ei armasta järjehoidjaid? Lubadus meelde jätta huvitav veebisait ja külastada seda hiljem, kui teil on selle nautimiseks rohkem aega. Püüdlus oleks lihtsam, kui te poleks mitusada järjehoidjat lisanud ... Loe rohkem siiski!)
Gmaili võrguühenduseta rakenduse liides põhineb Gmaili tahvelarvuti liidesel. Liides sisaldab kahe paneeli seadistust. Vasakul paanil on loetletud kõik sissetulevad e-kirjad. Muude kaustade juurde pääsemiseks klõpsake vasakus ülanurgas menüünuppu (kolm horisontaalset joont). Siin saate kontrollida oma Saadetud kirjad, mustandid, prügikast, rämpspost või filtreerige oma e-kirju siltide abil 4 nutikat Gmaili filtrit, mis aitavad teil toime tulla liiga palju e-posti teelGmaili postkasti tühistamine ja korraldamine on igapäevane ülesanne. Selleks on nutikam viis. E-kirjade automaatseks sortimiseks looge Gmailis neli põhitüüpi filtrit. Loe rohkem .

E-kirjade otsimiseks sisestage lihtsalt otsingupäring väljale Otsinguriba ja vajuta Enter. Gmaili võrguühenduseta rakendus eemaldab palju Gmaili funktsioone, kuid õnneks saate seda siiski kasutada Gmaili täpsema otsingu operaatorid 5 täpsemat Gmaili otsinguoperaatorit, mida peaksite teadmaGmail on leidlik veebipostiklient, millel on palju vingeid funktsioone. Kuna tegemist on Google'i teenusega, on selle üheks tugevuseks ilmselgelt otsing. Ja just see muutis Google e-posti revolutsiooni. Gmailis teil tegelikult pole ... Loe rohkem et otsingut kitsendada.

Uue e-posti koostamiseks klõpsake nuppu Punane komponeerimine ikoon. Pärast sõnumi sisestamist ja adressaadi e-posti aadressi sisestamist klõpsake nuppu Saada. Nüüd tuleks sõnum järjekorda panna Saatmiseks kausta. E-kiri saadetakse välja kohe, kui teie arvuti on ühendatud Interneti-ga.
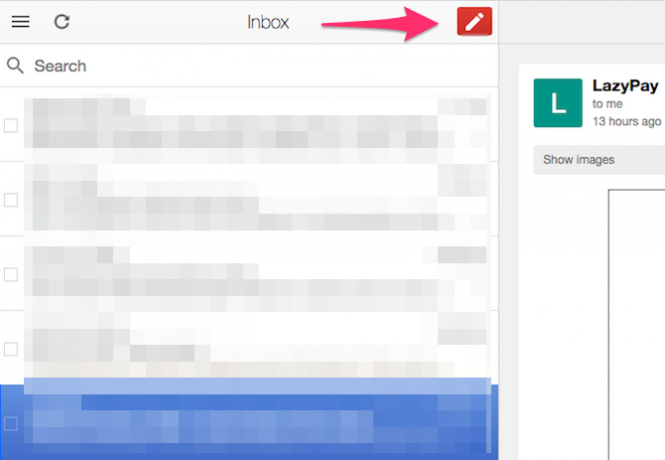
Parempoolsel paanil kuvatakse vasakul paanil valitud sõnumi sisu. Sõnumile vastamiseks või edasisaatmiseks liikuge sõnumi allosas. Siin klõpsake nuppu Vasta saatjale vastamiseks või klõpsake nuppu Edasi e-kirja edastamiseks.

Sa saad Arhiiv või Kustuta konkreetne e-kiri, kasutades ülariba nuppe. Täiendavate valikute kuvamiseks klõpsake väikesel noole alla ikoon nupu Kustuta kõrval. Siin saate valida teisaldage e-kirjad kausta, määrake silt, vaigistage ja teatage rämpspostist, jne.

Kui soovite töödelda mitu e-kirja korraga, valige e-kirjad, kasutades nende kõrval olevat ruutu. Klõpsake nuppu Arhiiv või Kustuta. Pärast arvuti Interneti-ühenduse loomist sünkroonitakse kõik toimingud Gmailiga.

Gmaili võrguühenduseta kustutamine
Gmaili võrguühenduseta rakenduse eemaldamine Chrome'ist on kaheastmeline protsess. Esimene samm on eemaldada kõik kohapeal salvestatud andmed. Selleks klõpsake nuppu menüünuppu (kolm vertikaalset punkti) Chrome'is. Klõpsake nuppu Seadistused.
Kerige alla ja klõpsake nuppu Täpsemad. Liikuge lehele Sisu seaded> Küpsised> Kuva kõik küpsised ja saidi andmed> Eemalda kõik. Hüpikaknas ilmub kinnitusdialoogiboks. Klõpsake nuppu Kustuta kõik kinnitada.
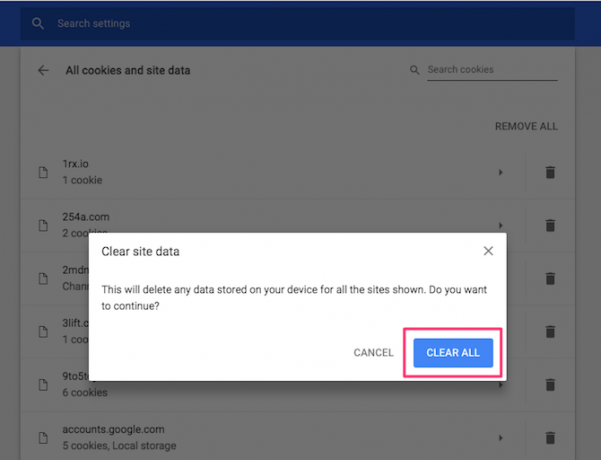
Nüüd, kui olete salvestatud andmed kustutanud, saate kustutada Gmaili võrguühenduseta rakenduse. Selleks tippige kroom: // rakendused aadressiribale. Paremklõps Gmaili võrguühenduseta ja klõpsake nuppu Eemaldage Chrome'ist.

Gmaili võrguühenduseta piirangud
Üks ilmne negatiivne külg on see, et Gmaili offlain nõuab Google Chrome'i töötamist. Ehkki Chrome võib olla enamuse kasutajate valik, leidub järgmisi võimalusi seal on palju suurepäraseid brausereid Milline brauser on parim? Serv vs. Chrome vs. Ooper vs. FirefoxPraegu kasutatav brauser ei pruugi olla teie jaoks parim. Brauseriareen muutub nii sageli, et teie eelmisel aastal tehtud võrdluste järeldused võivad sel aastal olla täiesti valed. Loe rohkem .
Samuti peab Chrome kõigi e-kirjade sünkroonimiseks olema alati avatud. Pole saladus, et Chrome võib seda tõsiselt kasutada lisage olemasolevad süsteemiressursid, eriti Macis Safari vs. Chrome Macile: 9 põhjust, miks te ei peaks Chrome'i kasutamaSafari ja Macis asuva Chrome'i vahel on Safari selge võitja. Siin on põhjus, miks peaksite vältima Google Chrome'i kasutamist Macis. Loe rohkem .
Võib-olla on üks alternatiiv, mida mitte-Chrome'i kasutajad saavad Gmaili võrguühenduseta sirvimiseks kasutada seadistage Gmaili kasutamiseks e-posti klient. Töölaua e-posti kliendid saavad teie e-kirju kohalikult alla laadida, võimaldades teil nende nimel toiminguid teha ka võrguühenduseta oleku ajal. Kui otsite suurepäraseid e-posti kliente, siis siin on meie nimekiri parimad töölaua e-posti kliendid 5 parimat tasuta e-posti klienti teie lauaarvuti jaoksKas soovite parimat tasuta e-posti klienti? Oleme koostanud Windowsi, Maci ja Linuxi jaoks parima e-posti tarkvara, mis ei maksa peenraha. Loe rohkem .
Gmaili offlain on Gmaili eemaldatud versioon, nii et sellel pole kõiki funktsioone. Manuse maksimaalne suurus ühe manuse korral on vaid 5 MB, mitte tavalise Gmaili liidese 25 MB. Kuid ühe sõnumiga saate manustada mitu kuni 25MB suurust manust. Gmaili kiirklahvid Kõige kasulikumad Gmaili kiirklahvid, mida kõik peaksid teadmaLihtsaim viis Gmaili tootlikkuse suurendamiseks on hakata tavaliste toimingute jaoks kasutama kiirklahve. Loe rohkem aitab kiiremini navigeerida, kuid võrguühenduseta versioon neid ei toeta. Samuti jätate mõne vahele olulised Gmail Labi funktsioonid 7 olulist Gmaili labori funktsiooni e-posti tõhususe suurendamiseksGmail Labs on koduks tõeliselt suurepärastele eksperimentaalsetele funktsioonidele, mis aitavad teil oma e-posti tootlikkust tõsta. Loe rohkem mis aitab teil tootlikkust tõsta.
Pole Internetti? Pole probleemi
Kuigi Gmaili võrguühenduseta funktsioonide komplekt on kindlasti piiratud, teeb see ühte asja tõesti hästi: võimaldab kasutajatel hallata oma Gmaili sõnumeid võrguühenduseta. Sõltumata sellest, kas lendate lendu või olete rannas, kus pole internetti, saate oma e-kirjadega alati tegeleda ja natuke aega säästa.
Kas olete Gmaili võrguühenduseta seadistanud? Kuidas on teie kogemus olnud? Jagage oma mõtteid meiega allpool olevates kommentaarides.
Pildikrediit: grinvalds /Depositphotos
Abhishek Kurve on arvutiteaduse bakalaureuseõppe üliõpilane. Ta on geen, kes võtab ebainimliku entusiasmiga vastu mis tahes uut tarbijatehnoloogiat.