Reklaam
Finderi failidele ja kaustadele pääsete juurde mitmel viisil, kuid kiirendatud tulemuste saamiseks on mõned meetodid. Üks neist hõlmab otseteede loomist või olemasolevate kasutamist enimkasutatud Finderi andmetele juurdepääsuks.
Vaatame viit tüüpi otseteid, mida saate kasutada Finderis kiiremaks navigeerimiseks.
1. Külgriba otseteed
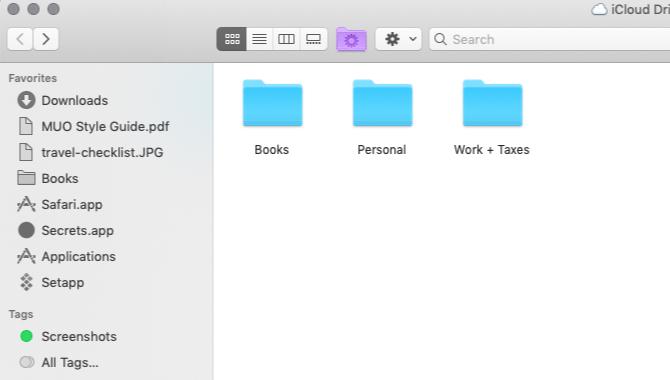
Pole vahet, kus Finderis viibite, võite ühe klõpsuga olulistesse asukohtadesse liikuda - kui olete nende külgribale otsetee kinnitanud.
Kausta sisu otsetee loomiseks lohistage see kaust algsest asukohast Finderis Lemmikud külgriba sektsioon. Tavalise Finderi asukoha jaoks, näiteks Kodu või iCloud Drive, saate selle külgriba järjehoidja lubada Fail> Eelistused> Külgriba ka.
Failidele ja rakendustele saate lisada ka külgriba otseteid, kuid ainult siis, kui hoiate all klahvi Cmd, lohistades üksusi külgribale. Ilma muutmisvõtmeta liigutate üksused külgriba kausta, kuhu need alla panete.
Leidja sildid saavad külgribal ka oma otsetee jaotise. Need värvikoodid sildid aitavad teil faile kiiremini leida
Failide kiirem otsimine ja Mac'i korraldamine Finderi siltide abilFinder-sildid on suurepärane viis andmete korraldamiseks - siin on, kuidas seda käepärast organisatsiooni tööriista oma Macis tänapäeval kõige paremini kasutada. Loe rohkem . Kui te ei näe kindlat silti või Sildid jaotises ise saate mõlemad nähtavaks teha Finder> Eelistused> Sildid.2. Tööriistariba otseteed

Tööriistariba otseteed on veel üks lihtne viis lemmikfailide, kaustade, rakenduste ja siltide silma peal hoidmiseks. Need on kasulikud, kui teil on mõni konkreetne PDF, kalender, filter, häältekstirakendus või infograafik, mida peate sageli esitama.
Tööriistariba otsetee loomiseks hoidke all nuppu Cmd ja lohistage vastav Finderi üksus tööriistaribale. Vabastage, kui näete rohelist pluss märk ilmub kursori kõrvale.
Me soovitame failidele ja kaustadele ainulaadsete kohandatud ikoonide määramine et nende otseteid oleks tööriistaribal hõlpsasti märgata. Rakendustel on juba eristatavad ikoonid, nii et saate need üksi jätta.
Kuna otseteid on Finderis nii lihtne luua, võite minna nendega üle parda ja saada segadusega, kasutamiskõlbmatu tööriistariba. Kuidas oleks tööriistariba otseteede salvestamisega ainult kõige lemmikumate üksuste jaoks ja pseudonüümide kasutamiseks ülejäänud osas?
3. Leidja varjunimed
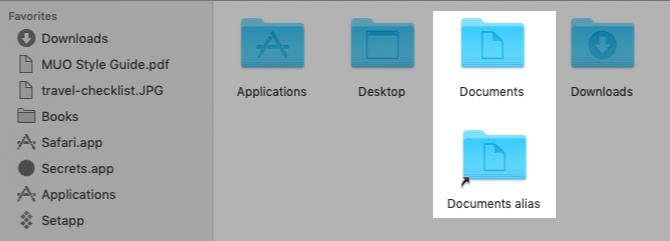
Arvuti abil rääkides osutab otsetee konkreetsele üksusele konkreetses asukohas. Kui teisaldate üksuse teise kohta, otsetee enam ei tööta. See ei kehti juhul, kui kõnealune otsetee on pseudonüüm, mis osutab lingitud üksusele sõltumata põhikausta asukoha muutumisest.
See võimaldab teil luua otsetee või pseudonüüme ühele failile (või kaustale) mitmes asukohas, et hõlpsalt pääseda juurde originaalfailile. Kuna varjunimed ei võta peaaegu üldse ruumi, võite vabalt teha neist nii palju kui vaja. Varjunimed on suurepärane viis vähendada Finderi segadust Vähendage Finderi segadust ja Maci rämpsu pseudonüümide, siltide ja muu abilAlati on vaja põhjalikku puhastust, kuid seni võib see teid ainult viia. Segaduste vältimiseks ja selle puhastamiseks on vaja head strateegiat. Loe rohkem .
Pseudonüümi loomiseks valige üksus Finder, mille jaoks soovite varjunime kasutada, ja klõpsake nuppu Tehke varjunimi selle kontekstimenüüst. Otsetee kuvatakse originaalüksusega samas kohas. Varjunime ikooni vasakus alanurgas on väike nool, et eristada seda otsetee kujul. Võite pseudonüümi ümber nimetada ja mujale teisaldada.
Samuti saate faili vaatamise ajal luua pseudonüümi. Kõik, mida peate tegema, on pisikese ikooni lohistamine tiitliribal oleva failinime ette ja tilk see teie valitud Finderi asukohta. Kui hoiate all klahvi Võimalus selle ülesande täitmise ajal klahvi, saate varjunime asemel faili koopia.
Kas mäletate tööriistariba otseteid, millest me eespool rääkisime? Nad on muide ka varjunimed. Kuid kuna tööriistariba mahutab ainult nii palju otseteid, soovitame neid kasutada säästlikult.
4. Kohandatud leidja vaated
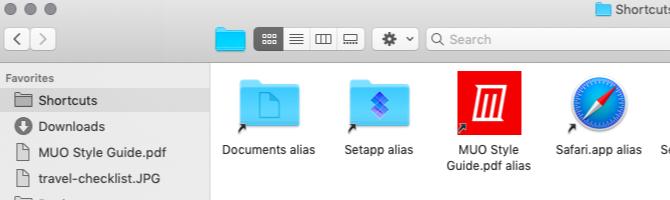
Finderi avamisel kuvatakse see Viimased kus näete oma viimati kasutatud Finderi andmeid. Kuidas oleks selle vaatega asendada enimkasutatud andmed?
Alustuseks looge oma valitud asukohta uus kaust ja tehke järgmist.
- Teisaldage oma lemmikfailid ja -kaustad sinna või
- Looge neile uues kaustas varjunimed. (Looge ka oma lemmikrakenduste varjunimed.)
Järgmisena on aeg see kaust seada uute Finderi akende vaikevaateks. Selleks avage esmalt Finder> Eelistused> Üldine. Nüüd klõpsake nuppu Uued Finderi aknad kuvatakse seejärel valige rippmenüü Muud. Avanevas dialoogiboksis Finder valige loodud otseteede kaust ja klõpsake nuppu Valige nuppu.
Sellele uuele kaustale saate isegi külgriba, tööriistariba ja dokki lisada otsetee, et see oleks kogu aeg juurdepääsetav.
5. Sisseehitatud otsingu otseteed

Rajarida Finderi akna allosas, otse olekuribast kõrgemal, on veel üks viis, kuidas kiiresti konkreetsetele Finderi asukohtadele navigeerida. See kuvab valitud faili või kausta hierarhia. Klõpsake suvalist asukohta hierarhias ja saate sellele otse lülituda, väljudes teistest asukohtadest vahepeal.
Sa saad ka Kontroll- faili / kausta hierarhia kuvamiseks klõpsake hiirega kausta nime pealkirjaribal ja minge sellesse asukohta.

tagasi nupp Finderi tööriistaribal on järjekordne otsetee. Klõpsake ja hoidke all nuppu tagasi nuppu, et kuvada selles aknas kaustade asukohti, kus olete hiljuti käinud. (Loend algab kõige uuema asukohaga.) Nüüd saate sellest loendist liikuda asjakohaste kaustade asukohtadele.
Kui Edasi nuppu kuvatakse aktiivsena, võite sellel klõpsata ja all hoida, et saada sarnane läbitud asukohtade loend.
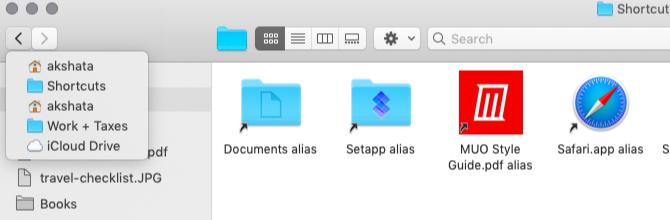
Tehke Finderis otsetee Macis
Otsija otseteed on tohutu aja kokkuhoid, kuid kõigi nende saladuste avastamiseks kulub natuke aega. Sellel noodil on meid veel palju pisikesed, kuid kasulikud macOS-i funktsioonid 18 pisikest, kuid kasulikku macOS-funktsiooni, millest soovite teada saadamacOS-l on palju selliseid väikeseid, kuid samas kasulikke funktsioone, millest on lihtne mööda vaadata, kuni te neile otsa komistate või keegi neile teile tähelepanu osutab. Loe rohkem sa tahad teada.
Enne tehnoloogiale ja kirjutamisele keskendumist õpetas Akshata manuaalse testimise, animatsiooni ja UX-disaini. See tõi kokku kaks tema lemmiktegevust - süsteemide mõistmise ja žargooni lihtsustamise. MakeUseOf'is kirjutab Akshata, et saaksite oma Apple'i seadmeid parimal viisil kasutada.

