Reklaam
Teleri- ja filmikogu jaoks ülima meediaserveri kujundamine võib olla väljakutse. Millist riistvara peaksite kasutama, millist opsüsteemi peaksite installima ja millist tarkvara peaksite kasutama?
Selle asemel, et otsustada, kulutage oma aeg, siin on vastus. Kõik Linuxi serverid vajalikku meediatarkvara, saab tänu Dockerile vähem kui tunniga üles seada. Vaatame läbi kuidas.
Mis on dokker?
Selle asemel, et installida tarkvara arvutisse traditsioonilisel viisil, Docker võimaldab teil neid turvalistes konteinerites käitada.
Neil on sama füüsiline keskkond kui teie opsüsteemil, kuid nad töötavad sõltumatult ja eraldi teie põhisüsteem, mis tähendab, et saate proovida ja installida erinevat tüüpi tarkvara muretsemata konfliktid.
See on täiuslik platvorm uute rakenduste testimiseks, eriti serveris, kus ühe halva värskenduse või ühe skripti muutmise tagajärjel võib kõik tõrkuda. Samuti aitab Docker kiirendada uute rakenduste installimist koos DockSTARTeriga, skript meediumitarkvara konteinerite installimiseks ja värskendamiseks Dockeri abil.
Nõuded paigaldamiseks
DockSTARTer (ja Docker) kasutamiseks peate valmistama serveri. DockSTARTer saab töötada mis tahes masinas, mis käitab Linuxi, sealhulgas vaarikapi 7 viisi oma Raspberry Pi seadistamiseks meediumiserveriksKas soovite installida Raspberry Pi meediumiserveri? Kas pole kindel, kas valida Kodi, Plex või Emby? Siit saate teada, mida peate teadma. Loe rohkem , kuid peaksite teadma, et mõni tarkvara ei tööta ARM-põhisel arhitektuuril, nagu näiteks Pi, mis võib teie potentsiaali siin piirata.
Kuigi pole vahet, milline Linuxi distro, mille valite Dockeriks, töötab enamikul levitamistel, siis DockSTARTeri skript ei tööta Archiga, nii et te ei saaks seda juhist selle jaoks kasutada distro.
Kui soovite ressursikasutust vähendada, installige valitud distro serveri- või peata versioonid. Need tulevad ilma töölauakeskkonnata ja ressursside jalajälg on väiksem.
See on meediumiserveri installimine, nii et teil on vaja meediumite kodeerimiseks koondprotsessorit, mis teisendab meediumid ühest vormingust teisteks, mida meediumipleierid saavad seejärel mängida. Kui plaanite suurt kasutamist, on siin kasulik protsessor, mis saab hakkama mitme kodeeritud vooga.
See juhend Plexilt, meedia voogesitustarkvara, peaks aitama teil välja mõelda, millist protsessorit vajate.
Teil on vaja ka piisavalt salvestusruumi, et teie server saaks ka teie sisu DIY võrgusalvestusruumina tegutseda, kui teil veel pole NAS-i.
1. samm: installige Git ja Curl
Dockeri installimiseks koos DockSTARTeriga peate avama oma serveris terminaliakna või ühendage SSH kaudu. Esmalt peate installima kaks bitti tarkvara - Git ja Curl. Git on versioonikontrolli tarkvara, mis võimaldab arendajatel oma tarkvara jagada, samal ajal kui Curl võimaldab andmeedastust Internetist.
Debianipõhisesse OS-i (Debian, Ubuntu, Raspbian jne) installimine:
sudo apt install curl gitFedorasse installimine:
sudo dnf install curl gitYumi abil installimiseks toimige järgmiselt.
sudo yum install curl git2. samm: DockSTARTeri installimine
Kui olete Curl ja Giti installinud, saate jätkata DockSTARTeri installimist.
Dockeri installimiseks DockSTARTeriga on teil kaks võimalust - saate installida DockSTARTeri pakutud skripti abil või käsitsi installida. Mõlemal juhul on kõik korras, kuid see sõltub sellest, kui paranoiline eelistate tarkvara installimisel Internetist skripti kasutades.
Installimine skripti abil
DockSTARTeri installiskripti käitamiseks käivitage oma terminalis järgmist:
bash -c "$ (kõverda -fsSL https://get.dockstarter.com)"Kui olete lõpetanud, tippige taaskäivitamiseks järgmine teave:
sudo rebootKäsitsi installimine
Kui te ei eelista pakutavat installiskripti kasutada, kloonitakse järgmised käsud DockSTARTerit sisaldava giti hoidla ja seadistatakse see enne taaskäivitamist:
git kloon https://github.com/GhostWriters/DockSTARTer "/home/${USER}/.docker" sudo bash /home/${USER}/.docker/main.sh -i. sudo reboot3. samm: käivitage DockSTARTer ja valige oma rakendused
Kui DockSTARTer on installitud, saate nüüd alustada Dockeri seadistamist oma konteineritega. Alustage tippimisega sudo ds oma terminalis alustamiseks.
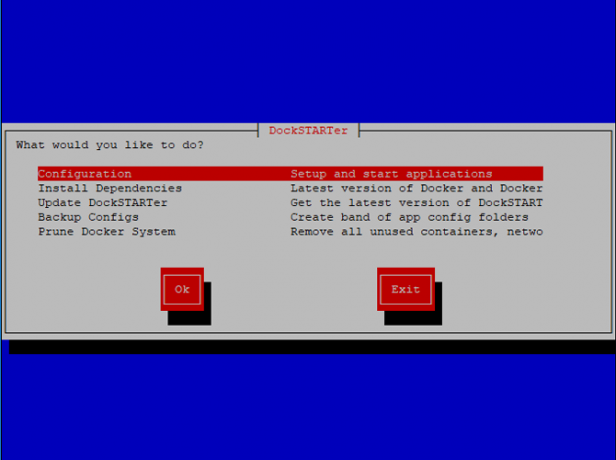
Dockeri rakenduste installimise alustamiseks valige Seadistamine ja vajuta siis sisestusklahvi Täielik häälestus. Enne kui installitud rakenduste loend teile kuvatakse, oodake skripti toimingute tegemist.
Igal rakendusel on kõrval kasulik kirjeldus, mis aitab teil valida. Siin peate kaaluma, milliseid rakendusi oma serveris vajate ja soovite. Kas kavatsete seda kasutada ainult meedia voogesituse jaoks või otsite tarkvara, mis suudaks teie meediat korraldada?
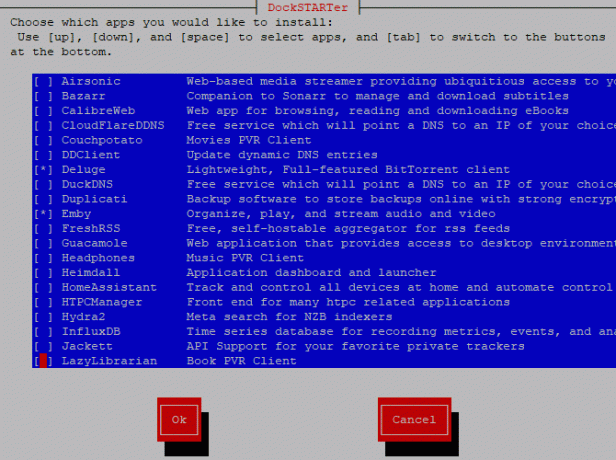
Valiku hõlbustamiseks on siin mõned võimalused:
- Plex, igakülgne meediumiserver
- Emby, alternatiiv Plexile
- Airsonic, muusika meediumiserver
- CouchPotato filmide automaatseks allalaadimiseks
- Delugi, BitTorrenti klient
- Sonarr, automaatseks telemeediumide allalaadimiseks
- HTPC haldur teatud meediumirakenduste haldamiseks ühes armatuurlauas
See loetelu ei ole ammendav, seega vaadake hoolikalt läbi teie saadaolevad rakendused. Kasutage klaviatuuri üles ja alla klahve kerimiseks ja tühikute tühjendamiseks iga rakenduse, mida soovite installida, valimiseks.
Samuti peaksite tagama, et valite veel kaks rakendust - meie veebiboros ja portainer. Need on kasulikud Dockeri hoolduseks, kui olete DockSTARTeri kasutamise lõpetanud. Ouroboros hoiab teie mahutirakendusi ajakohasena, Portainer aitab teil Dockerit veebi kasutajaliidese kaudu jälgida ja konfigureerida.
Kui olete jätkamiseks valmis, lööge sisenema.
4. samm: konfigureerige serveri sätted
Selles järgmises etapis on seadistamiseelseid küsimusi, sõltuvalt teie valitud rakendusest. Näiteks kui valite Deluge BitTorrenti kliendi installimise, peate kinnitama, milliseid pordi sätteid soovite kasutada.
Iga rakenduse konfiguratsiooni kinnitamiseks vajutage sisestusklahvi (või valige EN) Ei, kui eelistaksite neid redigeerida).
Pärast mõnda rakenduse esialgset konfigureerimisetappi saate muuta oma masina ajavööndit ja hostinime, samuti meediumisisu mõnda vaikeasukohta. Valige Ei, välja arvatud juhul, kui olete vaikeseadetega rahul, ja siis klõpsake sisestusklahvi.
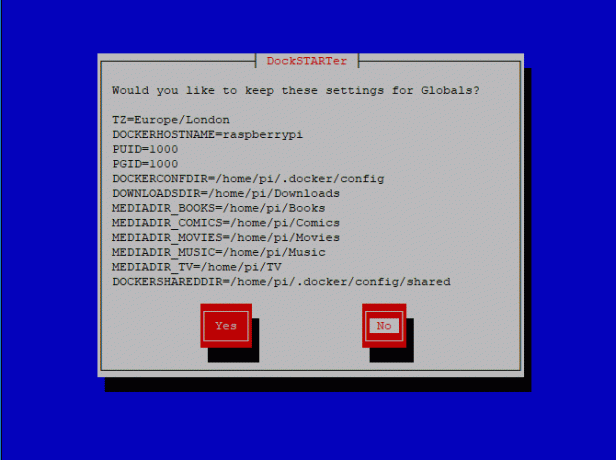
Esimene võimalus võimaldab konfigureerida teie serveri ajavööndi. Eeldades, et teie süsteemi ajatsoon on õige, valige Kasutage süsteemi selles etapis või valige mõni muu klahviga Sisestage uus. Muutke hostinime järgmises menüüs, kasutades selleks praegust serveri hostinime (kui eelistate seda, valige Kasutage süsteemi uuesti) või valides Sisestage uus.
Järgmises menüüs palutakse teil valida erinevad kasutajatunnused ja grupi ID-d; on soovitatav valida Kasutage süsteemi valik siin.
Seejärel peate valima Dockeri konfiguratsioonifaili jaoks õige kausta. Kui te ei plaani seda muuta, valige Kasutage süsteemi. Järgmises menüüs küsitakse, kas soovite seadistada oma Dockeri konfiguratsioonifailile õigused, valige Jah ja vajuta Enter.
Nüüd saate hakata erinevate meediumite kaustu redigeerima. Võite ise valida, kuid kui soovite, et teie failid ilmuksid Linuxi kasutaja kodukataloogi, valige Kasutage süsteemi igaüks neist või valige Sisestage uus täiesti uute asukohtade jaoks. Kui kaustu pole olemas, küsib DockSTARTer nende loomiseks luba, nii et klõpsake Jah ja sisenege.
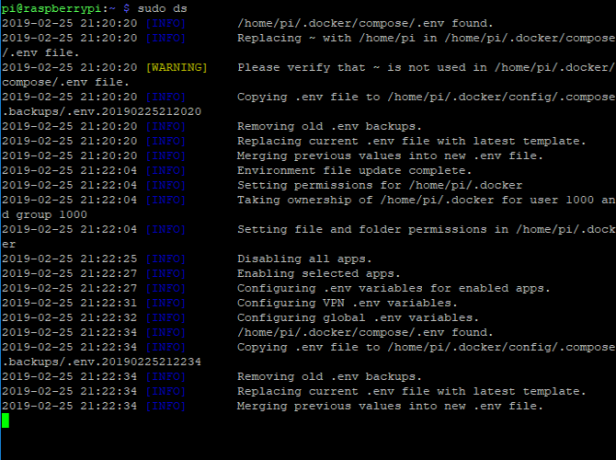
Kui see on lõpule viidud, kinnitab DockSTARTer teie Dockeri konfiguratsioonifaili muudatused. Viimases etapis küsitakse, kas soovite luua oma rakenduste jaoks lõplikud konteinerid; vali Jah ja vajutage sisestusklahvi ja oodake, kuni protsess on lõpule viidud.
Rakendused laadivad alla ja installivad teie spetsifikatsioonide kohaselt loodud konteineri „liivakastidesse”. See võib võtta natuke aega, sõltuvalt teie valitud rakendustest, serveri ressurssidest ja Interneti-ühendusest.
Kui see on lõpule viidud, installitakse teie rakendused ja need on valmis töötama Dockeri konteinerites! Mõni võib vajada täiendavat konfigureerimist, näiteks Emby, ja võib konfigureerimiseks töötada koos veebi kasutajaliidesega. Emby saab seadistada näiteks külastades Teie serveriI aadress: 8096 oma veebibrauseriga.
Samuti saate oma Dockeri installimist Portaineriga konfigureerida ja jälgida. Külastage oma veebibrauserit TeieServerIpAddress: 9000 kus loote esmalt administreerimiskonto. Valige kasutajanimi ja parool ning klõpsake siis nuppu Loo kasutaja.
Ühe tunniga valmis Linuxi meediumiserver
Docker võtab valu ära meediumiserveri installimisel Linuxile. Selle asemel, et iga rakendust eraldi installida, saate DockSTARTeri abil installida ka Dockeri ja kõik muud konteinerirakendusi, mida vajate tunni või vähem, olenevalt sellest, kui kiire teie server on (ja eeldades, et see juba on eelnevalt ehitatud).
Muidugi pole mõtet omada meediumiserverit, kui pole sobivat sobivat meediumipleierit (või mängijaid!). Ehitage meediumipleier kasutades need Linuxi meediumikeskuse distrosid 7 vinge Linux Media Centeri distrot teie HTPC jaoksLinux pakub paremat HTPC-d kui Windows. Kas soovite luua oma Linuxi kodukino? Kasutage ühte neist Linuxi meediumikeskuse distrodest. Loe rohkem ja muutke oma kodu ülimaks meediumiesituse võimendiks.
Ben on Suurbritannias tegutsev tehnikakirjanik, kes on kirg vidinate, mängude ja üldise särtsakuse vastu. Kui ta ei ole hõivatud tehnikaga kirjutamise ega nõutumisega, õpib ta infotehnoloogia ja IT magistrantuuri.


