Reklaam
Ubuntu 17.10 väljalaskega kaasnesid suured muudatused, näiteks GNOME asendas vaikimisi Unity töölauale, paremale tagasi minevatele aknanuppudele, doki teisaldamise võimalusele ja ilma 32-bitise töölauata versioon. Samuti on saadaval uus vaikimisi kuvatav server ja vaikekuvahaldur.
Ubuntu 17.04 oli mitte-LTS-versioon, mis tähendab, et sellel on ainult 9-kuuline tugitsükkel. Alates 13. jaanuarist 2018 on Ubuntu 17.04 jõudnud kasutusaja lõppu ega saa enam tarkvara ega turbevärskendusi. Soovitatav on minna üle versioonile 17.10.
Ubuntu 16.04 on LTS-i väljaanne ja seda toetatakse endiselt kuni 2021. aasta alguseni. Kuid võite siiski minna üle versioonile 17.10, kui olete selleks valmis uus Ubuntu kogemus Ubuntu: Algajate juhendHuvitav Ubuntu kohta, kuid pole kindel, kust alustada? Ubuntu uusima versiooniga alustamiseks on kõik vajalik olemas siinsamas, kirjutatud hõlpsasti mõistetavas ja lihtsas inglise keeles. Loe rohkem . Siit saate teada, kuidas uuele versioonile Ubuntu 17.10 versioonist 16.04 või 17.04 üle minna.
1. samm: varundage oma andmed
Enne Ubuntu süsteemi uuendamist peaksite seda tegema varundada Kuidas teha andmete varukoopiaid Ubuntu ja teistes distritesKui palju tundlikke andmeid te kaotaksite, kui teie kettaseade sureks? Loomulikult vajate varunduslahendust, kuid Linuxis varukoopiate tegemine võib olla keeruline, kui te ei tea, mida teete ... Loe rohkem kõik olulised failid ja kaustad. Ubuntu versiooniuuendused lähevad tavaliselt sujuvalt, kuid on alati võimalus, et nad ei pruugi seda teha. Samuti saate kloonida kogu süsteemi kasutades käsku dd Kuidas hõlpsalt kloonida ja taastada Linuxi kettapilti koos dd-gaKui soovite andmeid Linuxis pühkida, varundada või taastada, saate valida mitmeid rakendusi. Kuid ükskõik millist Linuxi opsüsteemi käitate, on üks käsk, mis alati töötab - dd. Loe rohkem või veel üks kloonimisriist Linuxi kõvaketta kloonimine: 4 meetoditKas peate oma Linuxi kõvaketta või partitsiooni kloonima? Kasutage ühte neist draivi kloonimisriistadest oma Linuxi ketta kloonimiseks. Loe rohkem , nii et ka teie rakendused varundatakse.
2. samm: värskendage tarkvarapakette
Pärast andmete varundamist peate veenduma, et Ubuntu praegune versioon ja tarkvarapaketid on kõik ajakohased.
Vajutage Ctrl + Alt + T Terminali akna avamiseks. Seejärel tippige viipal järgmine käsk ja vajutage Sisenema.
värskenduste haldurTarkvarauuendus avaneb ja otsib värskendusi, mis võib võtta natuke aega.
Kui installimiseks on värskendusi, teavitatakse teid. Klõpsake nuppu Installeeri nüüd värskenduste installimiseks.
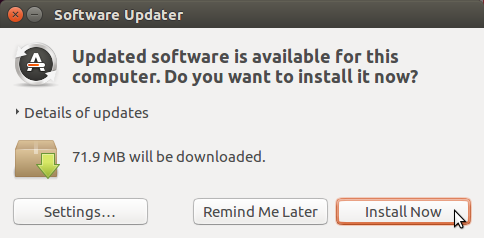
Kui kasutate Ubuntu 17.04, teatab tarkvarauuendusprogramm teile, et värskendusi enam ei pakuta. Klõpsake nuppu Upgrade versioonile 17.10 nüüd üle minna. Seejärel liikuge allpool olevale jaotisele Uuendage Ubuntu 17.10.)

Autentimine kuvatakse dialoogiboks. Sisestage oma Parool ja klõpsake nuppu Autentimine.

Tarkvarauuendus näitab värskenduste käiku. Kui see on valmis, palutakse teil taaskäivitada. Kui te pole veel taaskäivitamiseks valmis, klõpsake nuppu Taaskäivita hiljem. Muul juhul klõpsake nuppu Taaskäivita kohe värskenduste installimise lõpetamiseks.
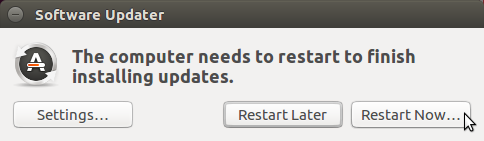
3. samm: seadistage teatised Ubuntu uute versioonide jaoks
Kui olete uuesti Ubuntusse sisse loginud, peate muutma seadet, et saada märguandeid Ubuntu muude kui LTS-versioonide kohta. Ubuntu 17.10 pole LTS-i versioon.
Klõpsake nuppu Otsige oma arvutist ikoon Ühtsuse käivitaja riba ülaosas. Alustage otsingukasti tippimist “tarkvara ja värskendused”. Seejärel klõpsake nuppu Tarkvara ja värskendused ikooni all Rakendused.
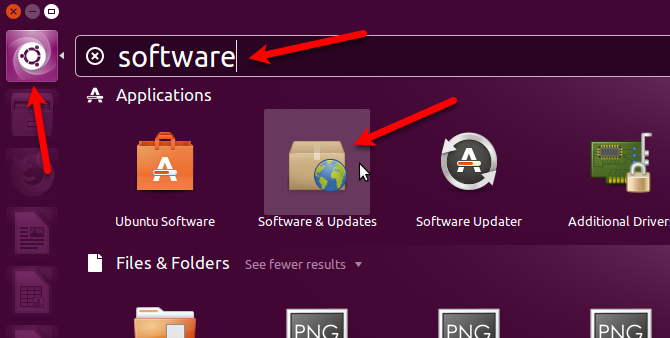
Klõpsake nuppu Uuendused vahekaardil Tarkvara ja värskendused Dialoogikast. Valige Mis tahes uue versiooni jaoks alates Teavitage mind uuest Ubuntu versioonist rippmenüü.
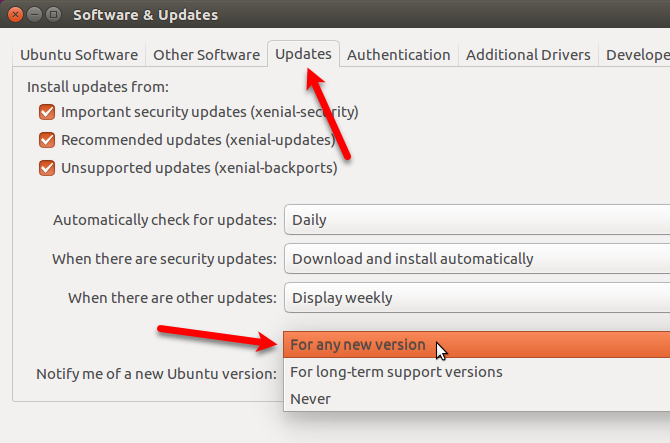
Teil palutakse selle toimingu autentimine. Sisestage oma Parool ja klõpsake nuppu Autentimine.
Seejärel klõpsake nuppu Sulge kohta Tarkvara ja värskendused Dialoogikast.
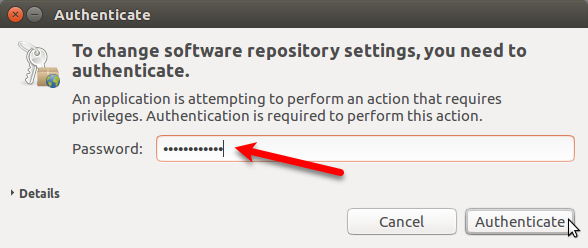
4. samm: hankige versiooniuuenduste dialoogiboks
Kuna teie praegune süsteem on nüüd ajakohane, toimige järgmiselt Tarkvarauuendus dialoogiboks peaks kuvama automaatselt, teatades teile, et versioon Ubuntu 17.10 on saadaval. Klõpsake nuppu Upgrade.
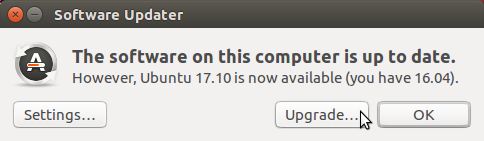
Kui Tarkvarauuendus dialoogiboksi ei kuvata automaatselt, see võib olla viidud Unity Launcheri ribale. Klõpsake nuppu Tarkvarauuendus dialoogiboksi aktiveerimiseks ikoonil ribal (kui see on seal).
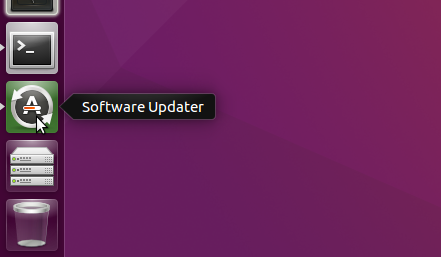
Kui te ei näe Tarkvarauuendus dialoogiboksis vajutage üldse Ctrl + Alt + T Terminali akna avamiseks. Tippige viipal järgmine rida ja vajutage Sisenema.
värskenduste haldurTe näete Tarkvarauuendus värskenduste otsimine. Seejärel teatab ta teile, et Ubuntu 17.10 on saadaval, nagu on näidatud selle jaotise alguses. Klõpsake nuppu Upgrade.
Uuendamise jätkamiseks sisestage oma Parool ja klõpsake nuppu Autentimine.
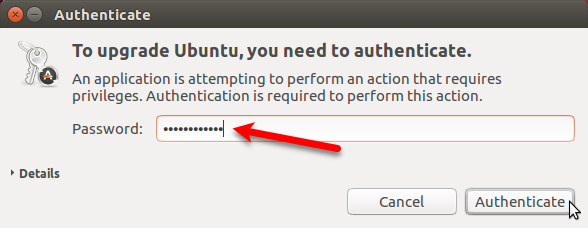
5. samm: tehke versiooniuuendus Ubuntu 17.10
Uuendusprotsessi alustamiseks klõpsake nuppu Upgrade allosas Väljalaskemärkmed Dialoogikast.
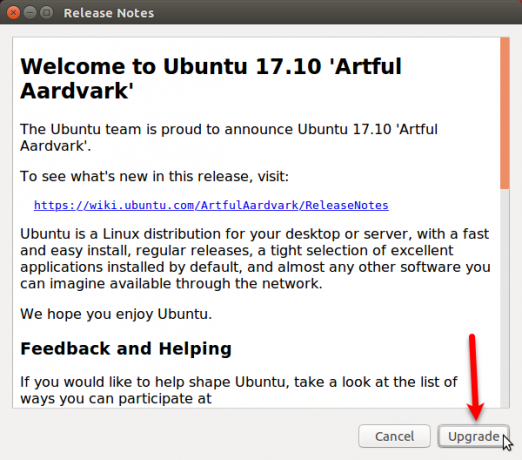
Distribution Upgrade dialoogiboks näitab uuendamise käiku.
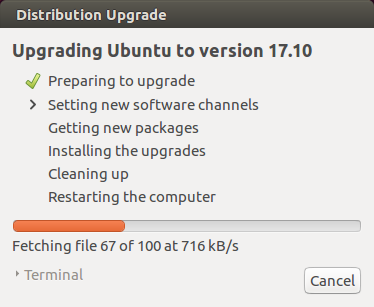
Ubuntu uuele versioonile üle minnes on mõned kolmanda osapoole allikad keelatud. Näitame teile, kuidas neid uuesti lubada jaotises „Kolmanda osapoole allikate uuesti lubamine”, kui täiendamine on lõpule viidud. Klõpsake nuppu Sulge täiendusprotsessi jätkamiseks.

Enne Uute pakettide hankimine, küsitakse teilt, kas soovite alustada täiendamist. Järgmine dialoogiboks selgitab, mis eemaldatakse, installitakse ja täiendatakse. See annab teile ka teada, kui palju ruumi on vaja ja kui kaua uuendus võtab.
Sulgege kindlasti kõik muud rakendused ja dokumendid. Seejärel klõpsake nuppu Alustage uuendamist.
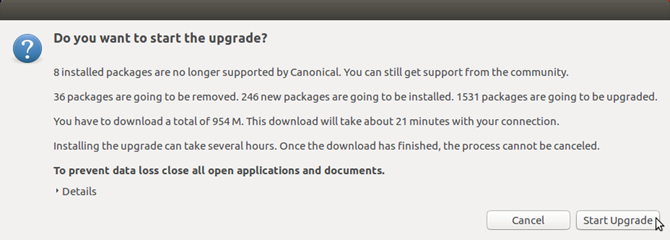
Kui versiooniuuendused on installitud, Koristamine protsess algab. Uuendaja otsib vananenud pakette ja teilt küsitakse, kas soovite eemaldada leitud vananenud paketid.
Klõpsake nuppu Eemalda kui te ei soovi, et nad võtaksid teie arvutis ruumi. See protsess võib võtta natuke aega.
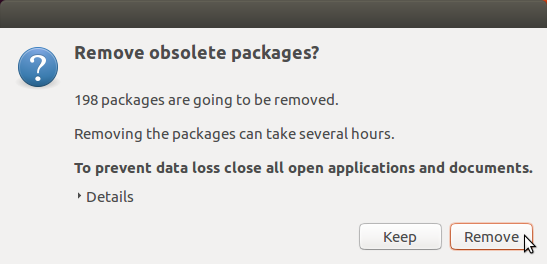
Kunagi Koristamine protsess on lõpule viidud, palutakse teil süsteem taaskäivitada. Klõpsake nuppu Taaskäivita kohe.
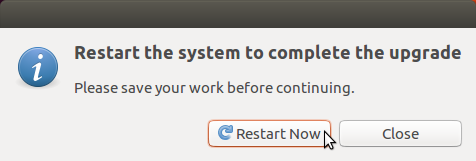
Ubuntu 17.10 sisselogimislehel võite klõpsata hammasrattaikoonil, et valida, millist töölauakeskkonda soovite kasutada. Unity on endiselt saadaval Ubuntu 17.10 versioonile üleviimisel (värske installimise asemel), kuid see pole vaikimisi. Ubuntu (Waylandi kuvaserveris) on vaikimisi töölauakeskkond.
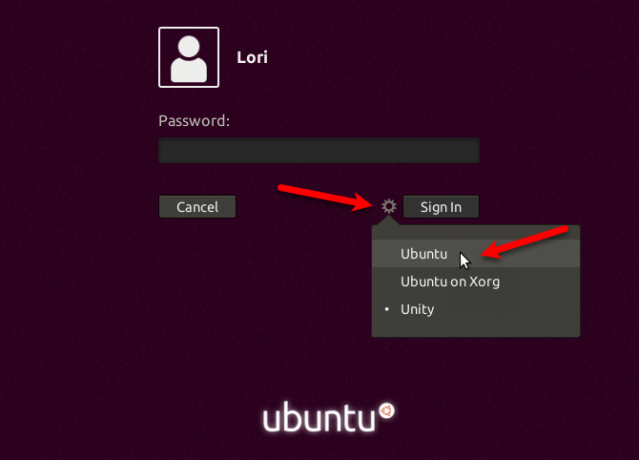
Järgnev on Ubuntu 17.10 koos GNOME 3-põhise Ubuntu töölauakeskkonnaga.
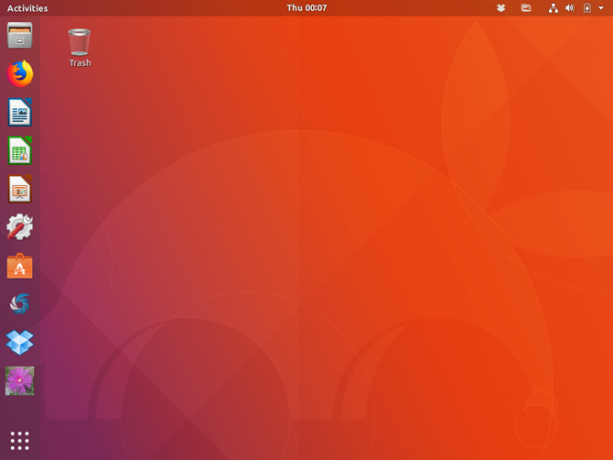
6. samm: kontrollige oma Ubuntu versiooni
Ubuntu versiooni kontrollimiseks vajutage Ctrl + Alt + T Terminali akna avamiseks. Seejärel tippige järgmine käsk ja vajutage Sisenema.
lsb_release -aNäete teavet praeguse väljalaske kohta.

7. samm: lubage kolmandate osapoolte allikad uuesti
Kas mäletate dialoogiboksi, mida nägite versiooniuuenduse ajal ja mis teatas, et kolmanda osapoole allikad on keelatud? Nende uuesti lubamiseks Ubuntu 17.10 klõpsake nuppu Kuva rakendused nuppu ekraani vasakus alanurgas.
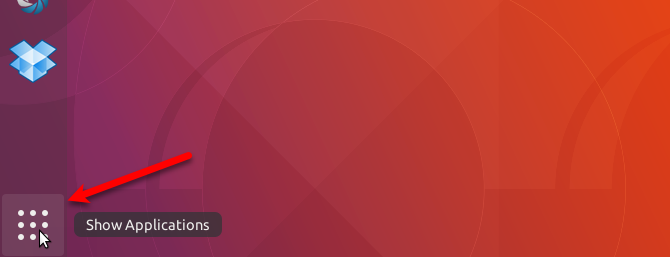
Alustage tarkvara ja värskenduste tippimist ja klõpsake nuppu Tarkvara ja värskendused ikoon, kui see ilmub.
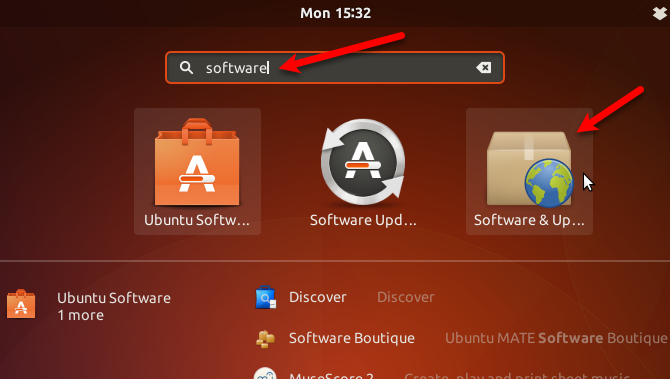
Klõpsake nuppu Muu tarkvara sakk. Näete mõnda keelatud versioonil artful üksused loendis. Allikate uuesti lubamiseks märkige need ruudud.
Ka kõik muud allikad olid puudega. Märkige muude allikate ruudud, mida soovite uuesti lubada.
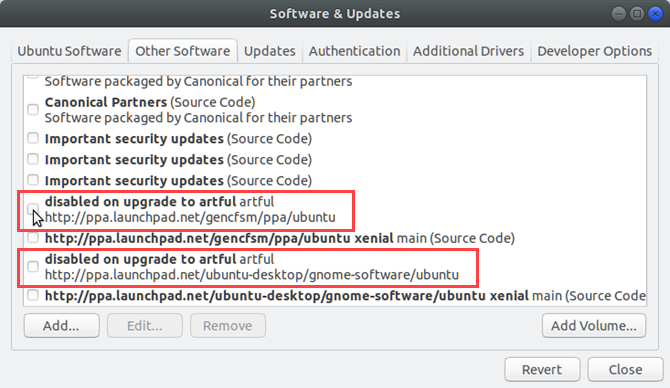
Pärast esimese allika kontrollimist, mida soovite uuesti lubada, palutakse teil autentimine. Sisestage oma Parool ja klõpsake nuppu Autentimine.
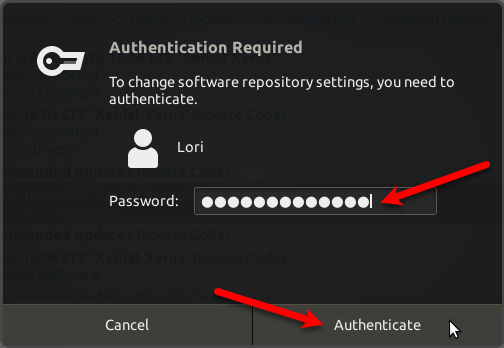
Klõpsake nuppu Sulge kohta Tarkvara ja värskendused Dialoogikast. Järgmisel dialoogiboksil kuvatakse teave, et peate olemasoleva tarkvara teabe uuesti värskendama, et see oleks ajakohane. Klõpsake nuppu Laadige uuesti.
Vahemälu värskendamine kuvatakse dialoogiboks. Kui see kustub, olete kursis ja valmis Ubuntu 17.10 kasutamiseks.
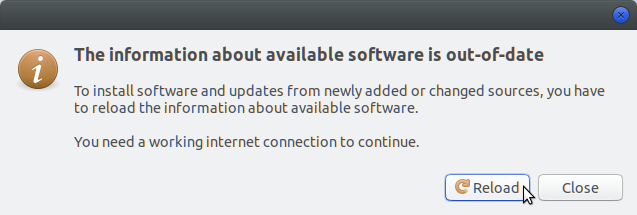
Ja seal see teil on! Peaksite nüüd Ubuntu uusimas versioonis töötama ja kõik peaks toimima ootuspäraselt. Nautige kõiki uusi funktsioone!
Lori Kaufman on vabakutseline tehniline kirjanik, kes elab Californias Sacramentos. Ta on vidinaid ja tehnilisi geid, kes armastab kirjutada õpetlikke artikleid mitmesugustel teemadel. Samuti armastab Lori mõistatuste lugemist, ristiõmblemist, muusikalist teatrit ja doktorit Who. Ühenduse loomine Linkiga Lori kaudu.


