Reklaam
Adobe Photoshop CC on palju tööriistu, mis aitavad teil paremat pilti kujundada. Üks neist on filtri galerii, kus saate luua tekste oma südame sisu järgi.
Oleme kõik tekstuurid varem näinud - alates digitaalsetest madude kaaludest kuni puukoorini -, aga kuidas luua tekstuurid Photoshopi abil?
Selles artiklis näitame teile, kuidas Photoshop CC-s tekstuuri luua. Ja siis selgitage, kuidas seda tekstuuri teisele pildile rakendada.
1. samm: seadistage oma dokument
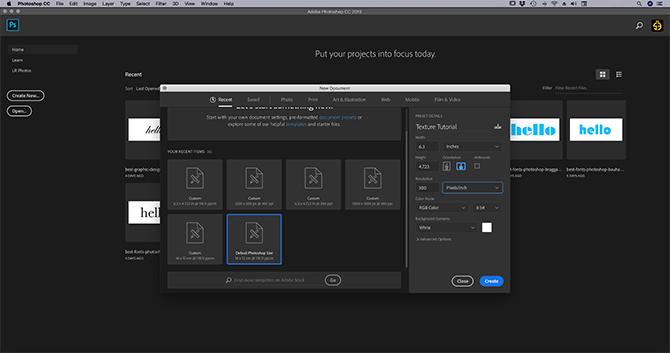
Nagu alati, peate kõigepealt faili seadistama. Selle õpetuse jaoks pole vaja konkreetseid mõõtmeid, kuid lihtne mall on Photoshopi vaikesuurus, 300 pikslit tolli kohta.
Veenduge, et all Värvirežiim valite RGB värv. Selle põhjuseks on asjaolu, et mõned filtrid ei tööta, kui olete CMYK-s (tsüaan, punane, kollane, võti).
2. samm: lisage alusvärv
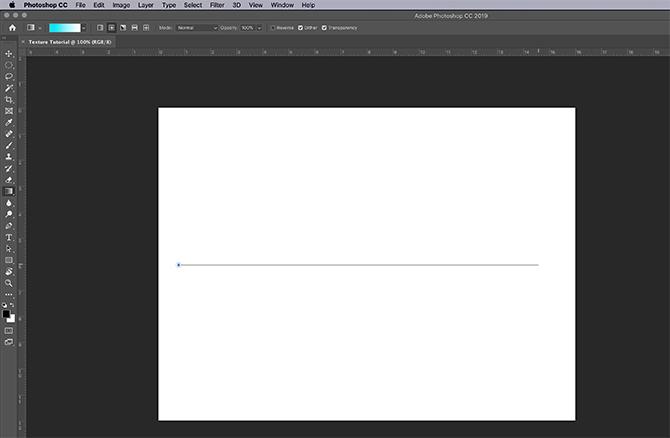
Järgmisena peate oma pilti lisama põhivärvi, et filtri galeriis oleks midagi töötada. Kui jätate selle tühjaks ja rakendate tekstuuri, ei juhtu midagi.
Tekstuuri loomisel meeldib mulle lisada mustvalget gradienti. Mustvalgega töötamine tähendab, et te ei pea muretsema, kuidas värvid reageerivad, kui rakendate selle tekstuuri teisele pildile.
Näiteks: Kui loon kollase tekstuuri, kuid rakendan selle sinise tooniga kujutisele, muudab see pildi roheliseks. Ma ei taha seda.
Gradiendi rakendamiseks minge vasakpoolsesse tööriistaribale ja klõpsake nuppu Gradiendi tööriist. Klõpsake ja lohistage kursorit üle lehe, seejärel vabastage.
Neile, kes otsite selle sammu kohta põhjalikumat selgitust, saate lugeda meie juhendaja üksikasju kuidas Photoshopis kohandatud gradienti luua Kuidas luua kohandatud gradient Photoshop CC abilSelles artiklis tutvustame teile nelja lihtsa sammuna, kuidas Photoshop CC abil kohandatud gradienti luua. Loe rohkem .
3. samm: avage filtrigalerii
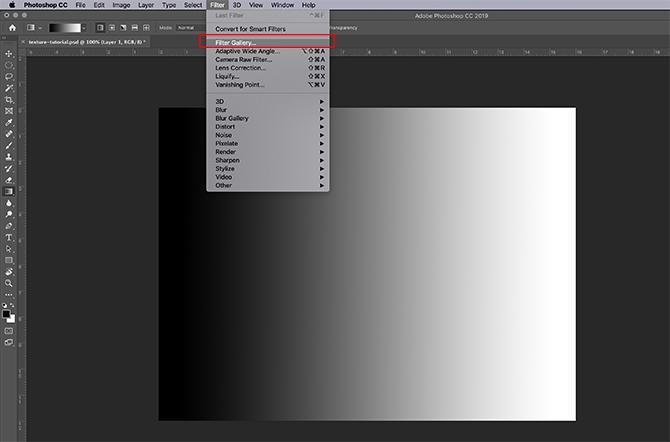
Pärast oma gradiendi rakendamist minge aadressile Filter> Filtreeri galerii. Seal saate luua tekstuuri.
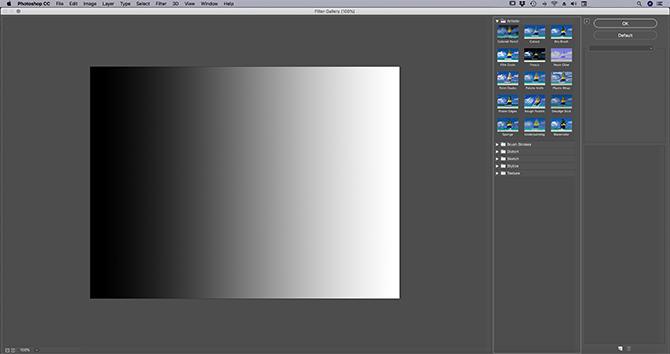
Kui olete Filtri galeriis, seisab teie ees tööala, nagu näete ülal.
Keskel näete pilti, millel töötate. Paremal pool näete hunnikut kaustu.
Neid kaustu laiendades näete valiku ristkülikukujulisi ikoone, mille all on iga nimi. Need on teie "filtrid".
Photoshop rühmitab filtrid nende tekitatava efekti tüübi järgi. Võite kõiki rühmi uurida, klõpsates kaustade kõrval oleval väikesel valgel noolel.
4. samm: rakendage filter
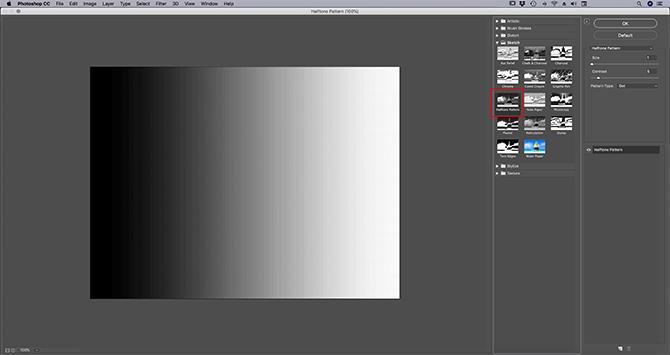
Selle õpetuse jaoks loome ühe kõige sagedamini tunnustatud tekstuuri: Pooltoonmuster.
Näete koomiksites kõige sagedamini kasutatavat pooltooni ja nimi pärineb trükitehnikast, mis kasutab pidevat punktide rida.
Halftone mustri leidmiseks minge Visand> Pooltoonmuster sees Filtreeri galerii. See rakendab teie pildile automaatselt pooltoonit, kuid nagu näete, ei lisa see ilma seda kohandamata palju.
Parandame selle ära.
5. samm: kohandage filtrit
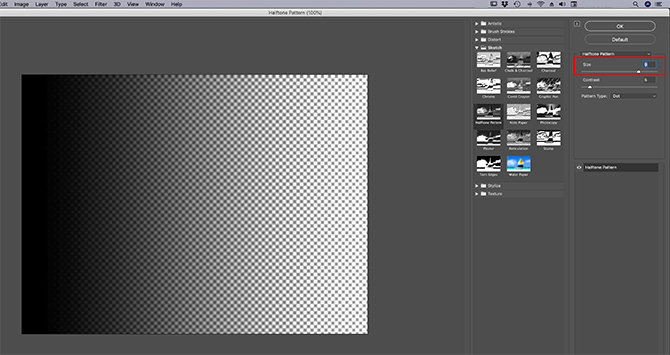
Ütleme nii, et soovite selle pooltooni tekstuuri muuta suuremaks. Selleks minge lehele Suurus riba parempoolsel küljel Filtreeri galerii, siin punaselt näha.
Libistades noolt mööda Suurus riba, saate muuta pooltoontoonid suuremaks.
See on parem kui see, mis meil varem oli, kuid täpid näevad endiselt udused. Selle põhjuseks on asjaolu, et musta ja valge kontrastsus on liiga madal.

Kontrasti suurendamiseks minge parempoolsele küljele Filtreeri galerii ja klõpsake nuppu Kontrast baar. Lohistage noolt paremale. See suurendab kontrasti mustvalge vahel teie pildil.
Kui see on tehtud, olete tekstuuri loomise lõpetanud. Aga mis siis, kui soovite keerdumist lisada?
„Ainulaadse” tekstuuri loomise sammud erinevad eelseadetest, kuid kui soovite luua unikaalse pooltoonmustri, peate vaatama mustri tüüp.
6. samm: muutke mustri tüüpi
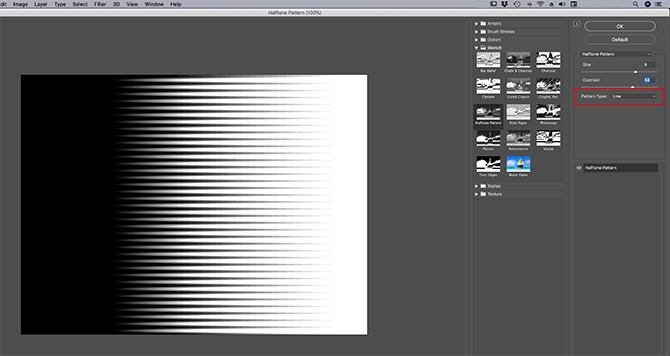
Halftone mustri tüübi muutmiseks minge mustri tüüp rippmenüü. Selle asemel, et kasutada Täpp muster, vali Joon.
See annab triibulise tekstuuri. Mulle meeldib selline mõju minu enda kuvandis ja ma tahan jätta selle praeguseks.
Kui otsustate, et olete tekstuuri loomise lõpetanud, klõpsake nuppu Okei. See viib teid filtrigaleriist välja ja tagasi põhitööruumi. Nüüd on teil tekstuur, mida saate teiste piltide jaoks rakendada.
Tekstuuri salvestamiseks minge Fail> Salvesta nimega.
7. samm: rakendage oma tekstuur uuele kujutisele
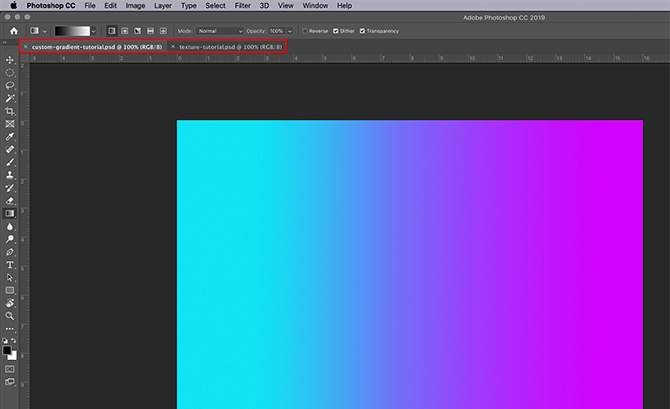
Oletame, et soovite selle tekstuuri rakendada mõnele teisele failile.
Selleks veenduge, et mõlemad failid oleksid Photoshopis avatud; tekstuuri ja pildi, millele te tekstuuri rakendate. Pildil näete, et mul on mõlemad failid avatud minu tööruumis ülaltoodud punase kasti kaudu.
Paksus kirjas tekst ütleb mulle, milline fail mul praegu aktiivne on. Teise vahekaardi hallikas tekst ütleb mulle, et fail on avatud, kuid mitte aktiivne.
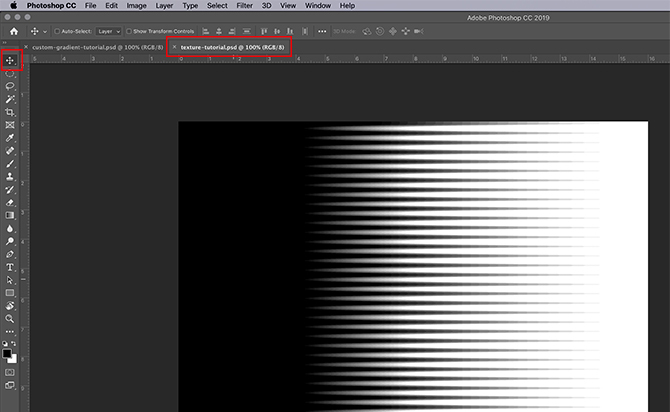
Järgmisena veenduge, et tekstuurifail oleks aktiivne.
Valige oma Teisalda tööriist, mis asub teie tööriistariba vasakus ülanurgas.
Liigutage oma tööriist pildi kohal, seejärel klõpsake ja hoidke nuppu. Lohistage oma teisaldamise tööriist oma pildi faili vahekaardile, siin näha punaselt:
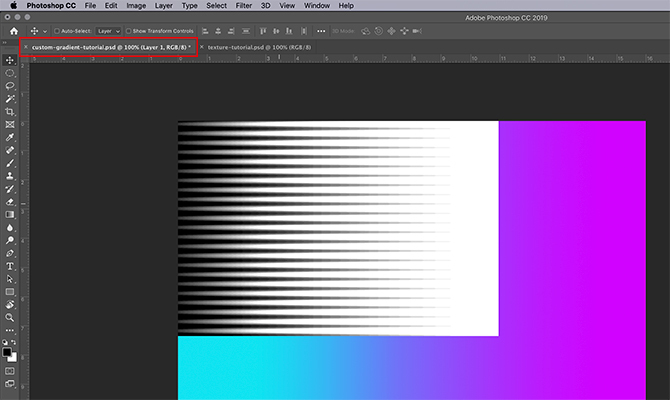
Kui te seda teete, lohistab Photoshop tekstuuri automaatselt teie pilti. Samuti paneb tekstuur pildi peal uue kihi.
Nüüd, kui teie tekstuur on lisatud, minge lehele Kihid paneelid teie tööala paremas alanurgas. Mine oma juurde segamisrežiim ja valige sellele tekstuurile rakendamiseks stiil.
Iga stiil loob erineva efekti, sõltuvalt sellest, kuidas kaks kihti üksteisega suhtlevad.
Selle õpetuse jaoks läksin a Pehme valgus, mis võimaldab kuvada laia valikut tumedaid ja heledaid toone.
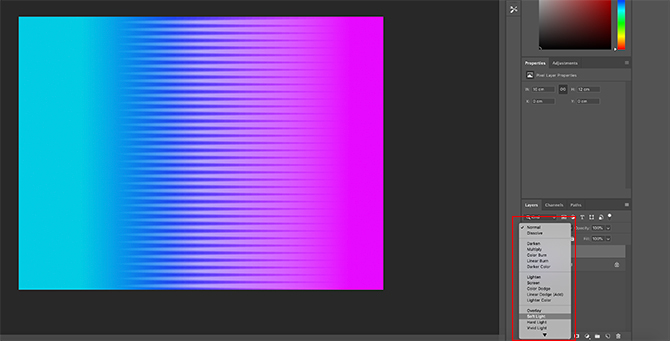
See on vaid üks viis tekstuuri lisamiseks pildile. Aga mis siis, kui te ei soovi oma tekstuuri eraldi pildile rakendada? Mis saab, kui soovite luua tekstuuri ja lisada sellele värvi?
Värvi saate ka otse oma tekstuurile lisada
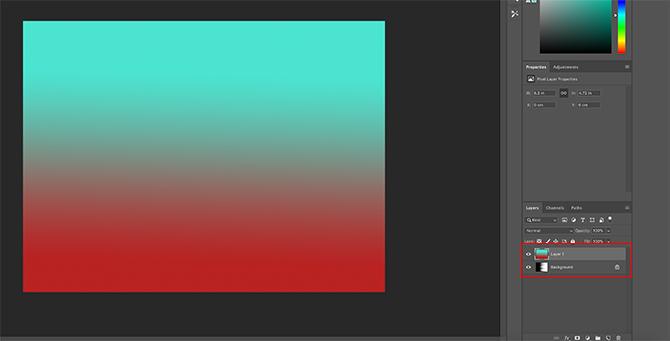
Esiteks veenduge, et tekstuurifail oleks aktiivne. Lisage oma kihtide paneelil kihtide kiht uue kihi.
Pärast uue kihi loomist lisage sellele veidi värvi. Gradiendi või kindla värvi saate lisada, kasutades Gradient või Värvi ämber tööriistad, olenevalt sellest, kumb eelistab.
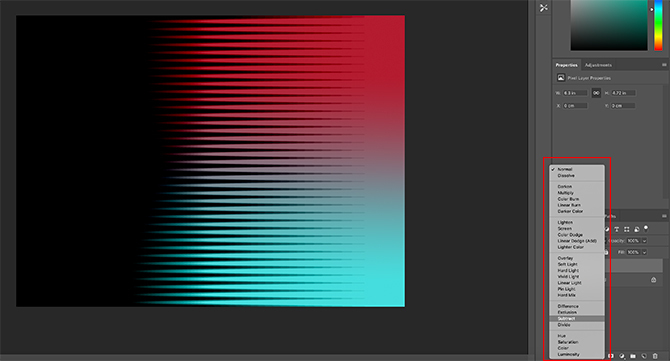
Järgmisena minge lehele segamisrežiim rippmenüü. Veelkord valige stiil, mida soovite oma kihile rakendada.
Selle õpetuse osa jaoks läksin kaasa Lahuta, sest see võimaldab mustal läbi paista.
Ja seal see on, teie fail on tehtud! Liikuge lehele Fail> Salvesta nimega tekstuuri salvestamiseks.
Looge oma tekstuurid Photoshop CC-s
Photoshop on hämmastav tööriist, mis võimaldab teil proovida igasuguseid visuaalseid trikke. Ja kui olete filtri galeriist uurinud, saate luua oma tekstuurid ja palju muud.
Ja kui teil on huvi muude asjade kohta, mida saate Photoshopiga kujundada, pakume teile seda kuidas Photoshopis kohandatud pintsleid luua Algajate juhend kohandatud pintslite loomiseks PhotoshopisAdobe Photoshopi pintslid on mugav viis oma disainilahenduste vastu huvi tõsta ja nii nagu saate luua oma kohandatud mustreid, saate ka lihtsalt kujundada ja luua oma pintslid. Loe rohkem .
Shianne on vabakutseline kirjanik ja disaini bakalaureusekraadiga 2D illustraator. Ta armastab Tähesõdu, kohvi ja kõike loomingulist ning pärineb taskuhäälingu taustast.

