Reklaam
Filmi tegemine pole keeruline. Hea filmi tegemiseks on seevastu vaja korralikku redigeerimise tööriista. Tõenäoliselt ei hakka te uut versiooni lõikama Ben Hur, kuid seni, kuni teil on teie nõudmistele vastav redigeerimisriist, peaksite suutma toota midagi, mis on vähemalt jälgitav.
Nendel päevadel on saadaval nii palju videotöötlusriistu. Windowsil on oma õiglane osa Parimad tasuta videoredaktorid Windowsi jaoksNendel päevadel teevad kõik videoid. Võimsad tasuta videotoimetajad on siiski haruldased. Tutvustame Windowsi jaoks saadaolevaid parimaid tasuta videoredaktorit. Loe rohkem , ja on ka videotoimetajad Linuxi jaoks 7 tasuta avatud lähtekoodiga videoredaktorit Linuxi jaoksVideotöötlus Linuxis on pidevalt paranenud. Nüüd on Linuxi kasutajatele saadaval hea valik avatud lähtekoodiga videotöötlustarkvara ja meil on teile seitse parimat, mida saate kontrollida. Loe rohkem . Vahepeal macOS-l on ka mõned, mille vahel valida 8 parimat tasuta videoredaktorit MacileKas peate eelarve eelarvet redigeerima? Need tasuta Mac-videoredaktorid võimaldavad teil tasuta video redigeerimise ülesandeid täita. Loe rohkem .
Üks populaarsemaid praeguseid võimalusi on kõigi kolme töölaua opsüsteemi tasuta ja avatud lähtekoodiga videoredaktor Shotcut. See pole üllatav: Shotcut on naeruväärselt lihtne kasutada. Esimesel kasutamisel kulus lühikese video tootmiseks kõigest 30 minutit. Kas olete huvitatud? See on see, mida peate tegema.
Valmistage oma videofailid ette
Alati on hea mõte koguda oma videoprojekti lähtefailid ühte kataloogi. See ei hõlbusta ainult filmide redigeerijasse imporditavate failide leidmist. See annab teile ka võimaluse failid üle vaadata.
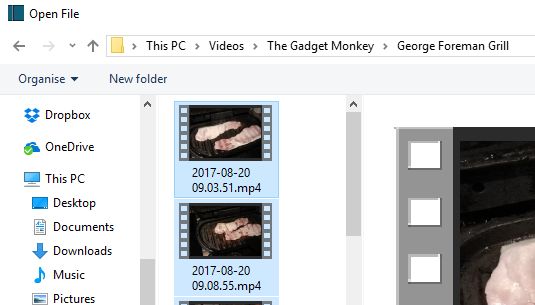
Sageli pole videofailid sajaprotsendiliselt kasulikud. Pigem võib kasutada teatud tükke, mitte kogu klippi. Failide ülevaatamise abil saate mitte ainult vaadata kogu kaadrite komplekti, vaid annate endale ka aega, et teha märkmeid nende kaadrite ajatemplitele, mida soovite oma videoprojektis kasutada.
Samuti pidage meeles, et annate kaustale asjakohase ja tähendusliku nime, et saaksite selle hõlpsalt leida.
Alustage Shotcutist
Enne video redigeerimist peate muidugi alla laadima ja installima Shotcut, mille leiate saidilt shotcut.org. Kuna see on tasuta ja avatud lähtekoodiga, ei pea te ühe sendiga lahku minema. Lisaks Windowsi, macOS-i ja paljude Linuxi opsüsteemide paigaldajate pakkumisele on Shotcuti lähtekood saadaval ka GitHubis.
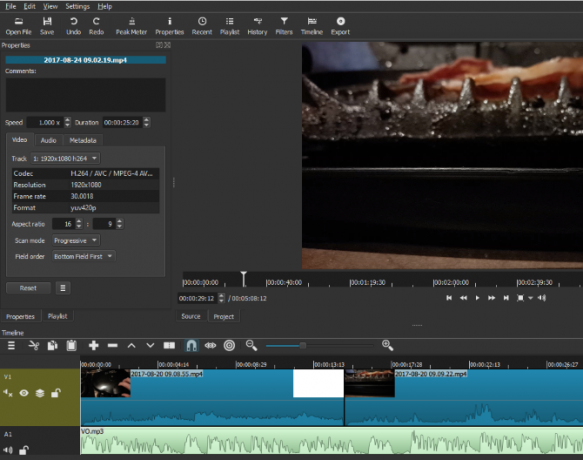
Shotcut'i esmakordsel käivitamisel näete lihtsalt käsku ootamas lihtsat rakenduste akent. Pole hüpikkaste ega tervitusekraani. See on kõik olemas ja ootab, kuni saate seda kasutada. Enne alustamist leidke aega menüüde sirvimiseks, et näha, millised funktsioonid on saadaval.
Importige video ja korraldage ajateljel
Kui on kätte jõudnud aeg oma videoprojekti käivitamiseks, importige vajalikud failid selle kaudu Avatud fail. Oodake, kuni failid imporditakse. Pange tähele, et esimene video esitatakse automaatselt, nii et valmistuge see vajadusel peatama.
Niipea kui failid on imporditud ja enne kui midagi muud teete, klõpsake nuppu Ctrl + S (või avatud Fail> Salvesta) projekti salvestamiseks. Ärge unustage ka sellele tähenduslikku nime anda!

Tagasi Shotcut'i põhiaknas näete, kuidas imporditud failid on vasakpoolsel paanil (esitusloendis) ja praegu valitud fail kuvatakse peaaknas. Otsige üles mängija juhtnupud, mida saate kasutada nupu mängimiseks, pauside tegemiseks, edasi-tagasi liikumiseks videot ja isegi lohistage esituspea abil (valge joon, mis näitab plaadi praegust asukohta) video).
Enne kui hakkate oma videot koos redigeerima, on teil vaja ajakava. Seda ei kuvata vaikimisi - selle kuvamiseks avage Vaade menüü ja valige Ajaskaala. Kõik, mida peate nüüd tegema, on alustada videoklippide ajastamist ajaskaalal, võib-olla mõne pildi ja heli abil. Vaikimisi näete ühte, sirget ajajoont, kuid vajadusel saate uusi lugusid lisada. See on kasulik video arendamiseks, millel on näiteks näiteks sama hetke kaadrite valik.
Video- või heliriba lisamiseks paremklõpsake ajajoone päisel ja valige Lisage heliriba või Lisage videorada.
Ärge unustage oma tööd regulaarselt salvestada!
Kärbi ja lõika
Kas peate klambrit kärpima? Parim viis selleks on lihtsalt lohistada kohahoidjaid klipi alguses ja lõpus, kuni see vastab soovitud pikkusele. Kui soovite samast klipist mitu osa, importige see ikka ja jälle uuesti, kärpides iga võtet vastavalt vajadusele.
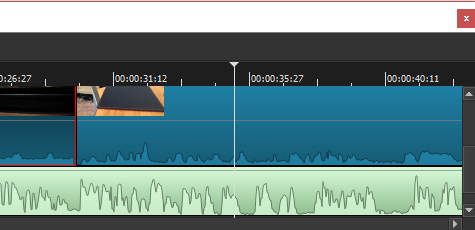
Samal ajal saate klipi lõigata või tükeldada. Paigutage esituspesa lihtsalt sinna, kuhu soovite tükeldada, ja klõpsake nuppu Jaotatud mängupeas nuppu (S).
Kas peate oma videoklipi kiirust muutma? Valige see ja klõpsake siis nuppu Omadused. Siit leiate palju üksikasjalikku teavet video-, heli- ja metaandmete vaadetest. Mis kõige tähtsam, näete Kiirus, mis vaikimisi on seatud väärtusele 1.000x. Reguleerimiseks kasutage üles ja alla nooli.
Tehke õiged üleminekud
Klipi ülemineku loomine on lihtne: lohistage lihtsalt kaks klippi üksteise kohal, nii et need veidi kattuvad. Te peaksite nägema üleminekukasti, mis koosneb neljast kolmnurgast. Seejärel klõpsake sellel Omadused. Siit leiate rippmenüü, kus on lai valik üleminekutüüpe. Valige üks ja kohandage selle sätteid. Pange tähele, et saate ka videote heliribade vahel ristfade vahetada, mis peaks osutuma kasulikuks.
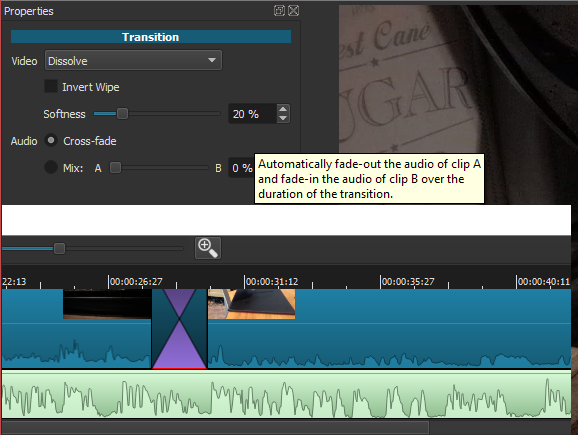
Menüüs Filtrid on teile saadaval mitu efektide valikut. Seal on näiteks Instagrami stiilis filtrid, stabiliseerimisriistad, chromakey ja palju muud.
Klipi lisamiseks avage Filtrid klõpsake nuppu + (pluss)ja valige kolmest vaatest (lemmikud, video ja heli) eelistatud filter. Seadistage siin filtri sätted ja jälgige, kuidas muudatust rakendatakse.
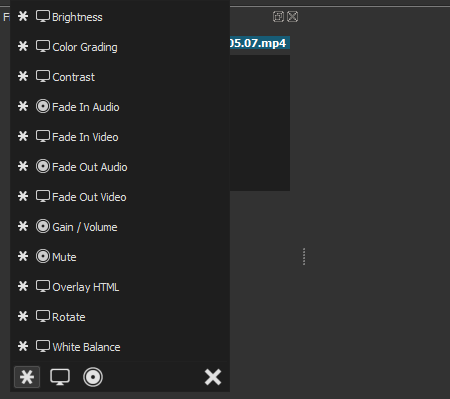
Klipile saab lisada mitu filtrit, kuid ärge hulluke, eriti pikemate videote puhul! Kui peaksite filtriefekti keelama, tühjendage märkeruut. Samuti saate selle klipist täielikult eemaldada - (miinus) nuppu.
Sorteeri heliriba välja
Kui lõikate kaadreid, on hea muudatus, et teie videol on ühtne heliriba. See võib olla vaid mõni atmosfääriline heli või taustal olev muusikapala. Shotcut võimaldab teil olemasolevat heli segada täiendava heliribaga, mis sageli kõlab hästi. Kui soovite, võib klippide heli selle asemel vaigistada. (Praegu pole detailset helihaldust, seetõttu on klipi helitugevuse vähendamine keeruline.)
Video lisamiseks võite isegi häälkõne salvestada. Pange tähele, et kui teete seda niimoodi, peate tõenäoliselt sobitama videod heli ja heliraja pikkusega.
Igal juhul, kui heli on valmis, importige see oma lugu.
Lisage pealdised
Paljud videod vajavad pealkirju, kui ainult pealkirja lisamiseks. Shotcut võimaldab teil lisada kahte tüüpi pealdisi, standardsed Tekstja 3D-tekst. Mõlemad on saadaval veebisaidil Filtrid> Video menüü.

Suvandi Tekst jaoks saate kasti sisestada fraasi, mida soovite kasutada. Saadaval on ka mõned eelhäälestatud valikud, näiteks video ajakoodi kuvamise võimalus. Samuti saab määrata fondi, värvi ja kaalu ning eelistatud asendisse istumiseks võite teksti ekraanil ümber lohistada.
3D-teksti kuvamiseks saate pärast teksti sisestamist valida fonte ja värve. Kasutage liugurit suuruse, sügavuse, kalde ning horisontaalse ja vertikaalse positsiooni reguleerimiseks. See on nii lihtne.
Eksportige oma video õiges vormingus
Lõpuks saate valmis video eksportida. Klõpsake nuppu Eksport alustades siit, järgides vaikimisi ekspordivalikuid. Ehkki teil on suur valik väljundvorminguid, on kõige parem jääda kõige lihtsama vaikevaliku juurde. Kui see pole teie kavandatud üleslaadimiseks ideaalne, proovige muud vormingut.
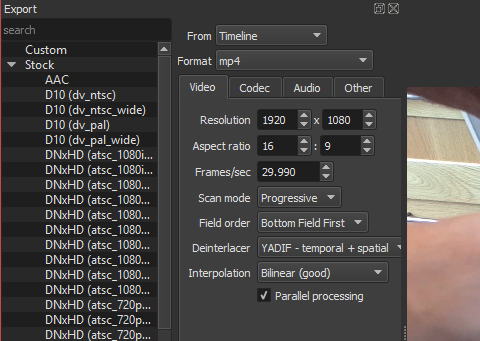
Ekspordifaili koostamine võib võtta natuke aega. Isegi üheminutilise video jaoks peate minema ja leidma midagi muud, mida teha. Pange tähele, et saate enne eksportimist reguleerida eraldusvõimet ja kuvasuhet, muuta kodekit ja teha heli bitikiiruses mõned muudatused.
Lõpuks on ekspordifail teile vaatamiseks valmis. Kui olete õnnelik, minge edasi ja salvestage see. Muidu minge tagasi ja eksportige uuesti muus vormingus.
Olete valmis: ärge unustage oma filmi jagada
Kui teie video edukalt teie spetsifikatsiooni eksportitakse, on see jagamiseks valmis. Võib-olla näete seda lihtsalt oma arvutis või jagate ehk üle oma koduvõrgu. Video eksportimise asemel võiksite seda eelistada Voog valmistoode kohapeal. Selle valiku leiate ekraanilt Eksport.
Pange tähele, et jaotises Shotcut puuduvad sotsiaalsed jagamisnupud. Kui sa tahad laadige oma video üles YouTube'i Kõik, mida peate teadma videote YouTube'i üleslaadimise kohtaPraegu on videote YouTube'i üleslaadimiseks kolm võimalust. Siin on arvuti, telefoni või mängukonsooli kasutamise üksikasjalik ülevaade. Loe rohkem , Facebook, Vimeo või mis iganes, peate seda tegema käsitsi. See pole ideaalne ja jääb alla selle, mida teised videoredaktorid pakuvad. Teisest küljest on mõistlik anda teile täielik kontroll, milliseid video üleslaadimisteenuseid teete või mida te ei kasuta.
Minu video osutus järgmiselt:
Tasuta videoredaktor, mida igaüks saab kasutada
Ja selleks on kõik olemas. Olgu, nii et asjad võivad keeruliseks muutuda, kui valite redigeerimisel liiga palju valikuid, kuid Shotcut on lihtne videotöötlustööriist. See ei pruugi olla sama valikute sügavus tööriist nagu Adobe Premiere Kuidas teha rohelise ekraaniga videot iMovie'is ja Adobe Premiere'isRoheline ekraan on tehniliselt tuntud kui kromaatiline võtmerühm - see on video maskeerimise protsess, kasutades värvi - konkreetsete osade eemaldamine, et saaksite ühe video teise peal asetada. Ilmne näide on ilm, ... Loe rohkem , kuid saate vajalikud tulemused. Neid on rohkem, kui võiks vabalt tarkvaralt oodata!
Kas olete Shotcutit proovinud? Mida sa arvasid? Või kasutate mõnda muud tasuta või odavat videoredaktorit? Räägi meile sellest kommentaarides.
Christian Cawley on turbe, Linuxi, meisterdamise, programmeerimise ja tehniliste selgituste turbetoimetaja asetäitja. Samuti toodab ta The Really Useful Podcast ning tal on laialdased kogemused töölaua- ja tarkvara tugiteenuste alal. Ajakirja Linux Format kaastöötaja Christian on Raspberry Pi looja, Lego väljavalitu ja retro mängude fänn.

