Reklaam
Google Drive pakub tasuta 15 GB salvestusruumi, mis teeb sellest hea valiku failide varundamine ja sünkroonimine. Juurdepääs oma Google Drive'i konto Windowsis ja macOS-is on lihtne, kuid Google Drive'i kasutamine Ubuntu on erinev.
Oma Google Drive'i failidele pole raske juurde pääseda Ubuntu Linux, peate lihtsalt teadma, kuidas seda teha. Gnome'i veebikontode abil saate seda teha järgmiselt.
Installige Gnome'i veebikontod
Süsteemisätted aastal Ubuntus sisaldab Veebikontod jaotist, kuid see pole see, mida me kasutama hakkame. Gnome veebikontod installime Gnome juhtimiskeskusesse.
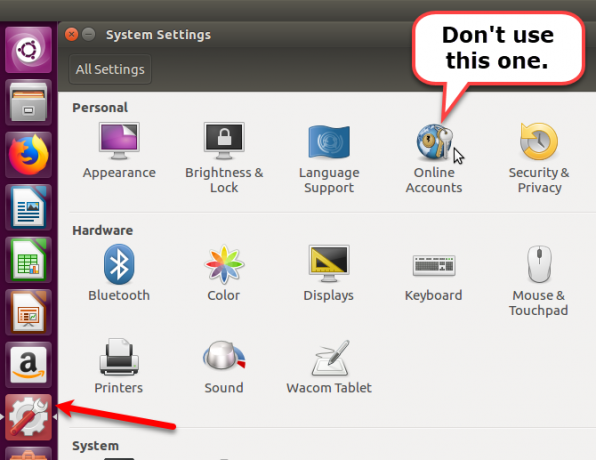
Gnome veebikontode paketi installimiseks vajutage Ctrl + Alt + T Terminali akna avamiseks. Seejärel tippige järgmine käsk ja vajutage Sisenema.
sudo apt installima gnome-online-kontodAvage Gnome'i veebikontod
Kui olete Gnome veebikontod installinud, tippige selle avamiseks järgmine teave.
gnome-control-centre online-kontodGnome'i veebikontosid saate avada ka Unity Launcheri abil. Klõpsake nuppu Otsing nuppu Unity Launcherriba ülaosas ja hakake kirjutama „gnome control centre“.
Klõpsake nuppu Seadistused ikoon, mis kuvatakse all Rakendused.
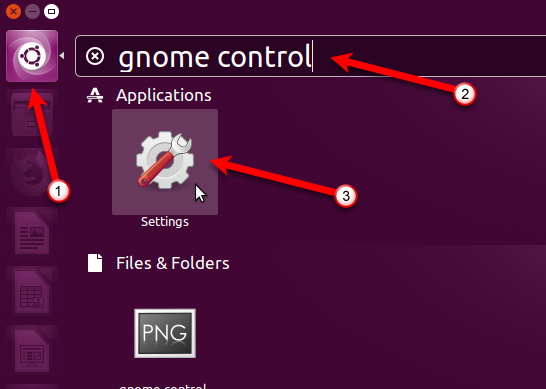
Seejärel klõpsake nuppu Veebikontod jaotises Isiklik Kõik seaded Dialoogikast.
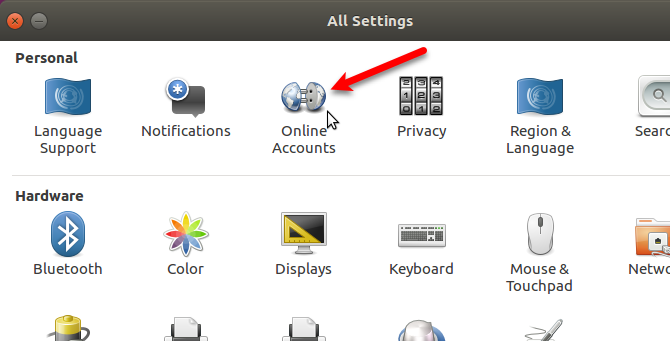
Lisage oma Google Drive'i konto
Sisse Veebikontod klõpsake dialoogiboksis Lisage veebikonto.
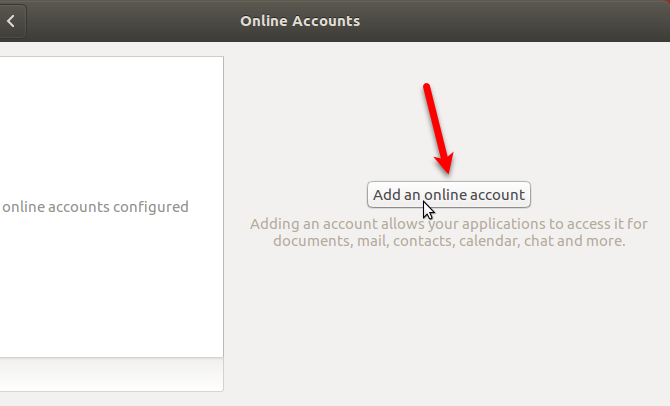
Klõpsake nuppu Google kohta Lisada konto Dialoogikast.
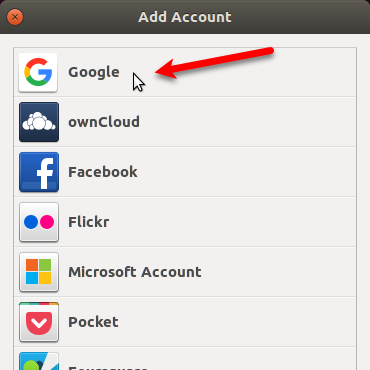
Sisestage Google Drive'i konto Gmaili aadress, millele soovite juurde pääseda, ja klõpsake nuppu Järgmine. Sisestage parool, kui seda küsitakse, ja klõpsake nuppu Järgmine jälle.
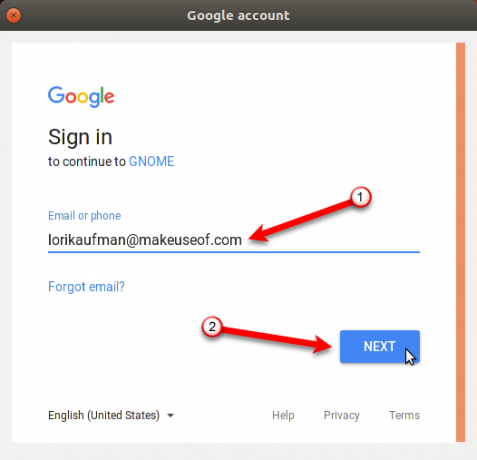
Klõpsake nuppu Lubama failihalduril Nautilusel teie Google'i kontole juurde pääseda.
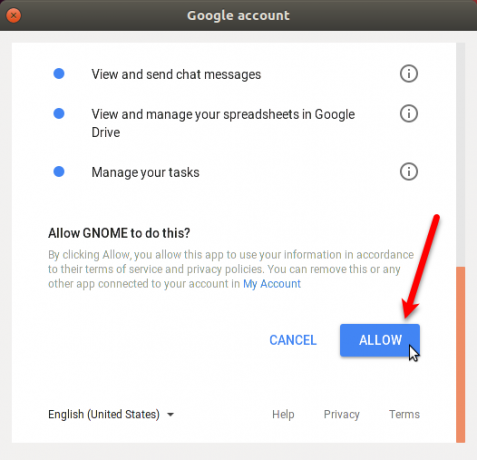
Veenduge, et Failid liugnupp on sisse lülitatud. Sulgege Veebikontod Dialoogikast.
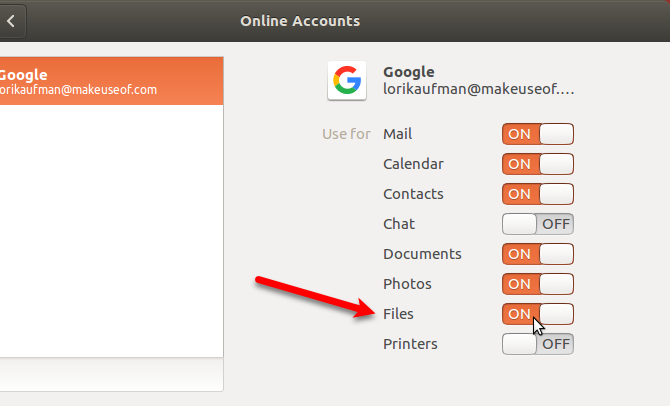
Pange oma Google Drive üles Nautilusesse
Nüüd pääsete oma Google Drive'i kontole otse Nautiluses. Teie konto on ühendatud Nautilusesse ja vasakpoolsel paanil kuvatakse teie Gmaili aadress. Oma konto failidele juurdepääsemiseks klõpsake oma e-posti aadressil.
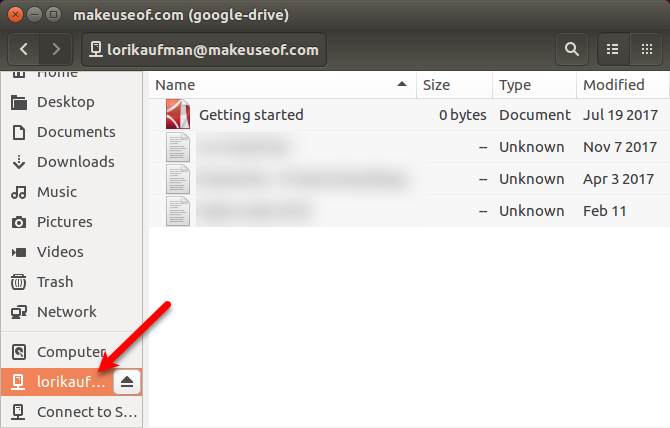
Saate lisada nii palju Google Drive'i kontosid, kui soovite. Uue lisamiseks avage uuesti Gnome'i veebikontod ja järgige ülaltoodud jaotises „Lisage oma Google Drive'i konto” toodud juhiseid. Iga konto on Nautiluse külgribal eraldi loetletud.
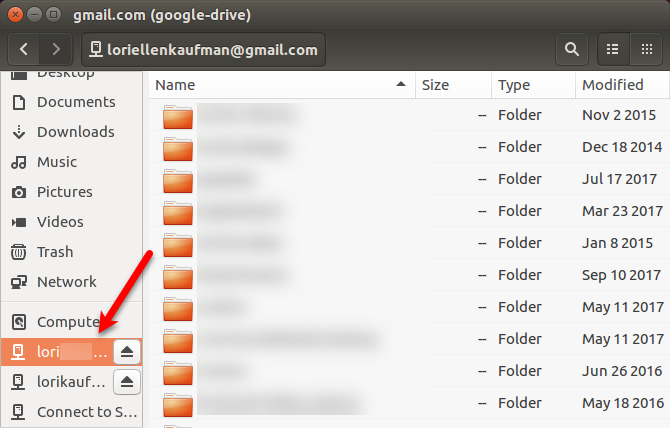
Saate oma Google Drive'i kausta ühendada ka Unity Launcherist. Hõljutage kursorit Unity Launcheri ribal ühendatud draivi ikooni kohal, et näha, milline Google'i konto sellele ikoonile on ühendatud. Nautilus avaneb otse sellele ühendatud Google'i kontole.
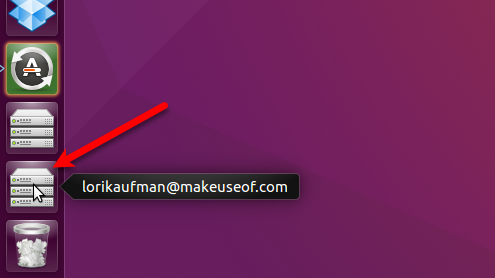
Töötage Google Drive'i failidega Ubuntus
Erinevalt Windowsist või macOS-ist ei laadita ega salvestata teie Google Drive'i faile Ubuntus kohapeal. Oma kontole juurdepääsuks peab teil olema aktiivne Interneti-ühendus.
Kohalike failide lisamiseks oma Google Drive'i kontole kopeerige failid oma ühendatud Google Drive'i kausta Nautiluses. Google Drive'i konto failidega võrguühenduseta töötamiseks kopeerige ühendatud kontoga failid kõvaketta kausta.
Saate ka otse ühendatud faili kaustas olevate failidega töötada. Failide muutmise korral sünkroonitakse need failid kohe teie kontoga võrgus tagasi. Kuid see meetod on aeglasem kui otse kõvakettal olevate failidega töötamine.
Kui teie Google Drive'i konto failidega on palju tööd teha, on tõhusam ja produktiivsem kopeerida need esmalt oma kohaliku kõvaketta kausta. Kui olete failidega töötamise lõpetanud, kopeerige need tagasi oma Google Drive'i kontole, asendades originaalfailid.
Kuva Google Drive'i failide pisipildid
Vaikimisi ei laadi Nautilus ühendatud e-posti kontodelt eelvaateid ega pisipilte. Kuid saate seda muuta. Nautiluses minge Redigeerimine> Eelistused.
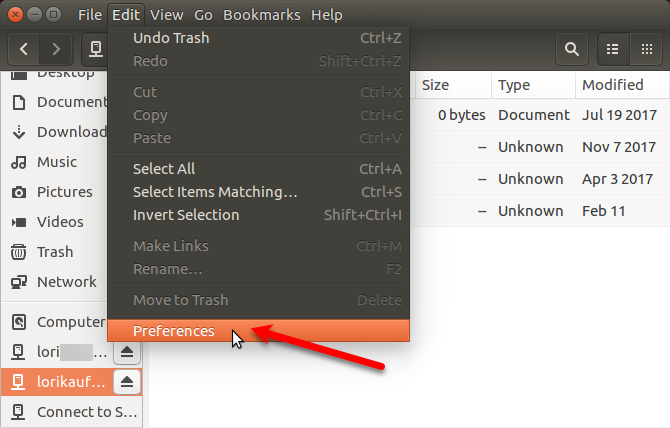
Sisse Failide eelistused klõpsake dialoogiboksis Eelvaade sakk. Seejärel muutke valiku Kuva pisipildid kuni Alati all Failid.
Nautilus ei näita ka vaikimisi üksuste arvu kaugkaustades. Selle numbri kuvamiseks oma Google Drive'i konto kaustade jaoks valige Alati sisse Kraanide arv rippmenüü all Kaustad.
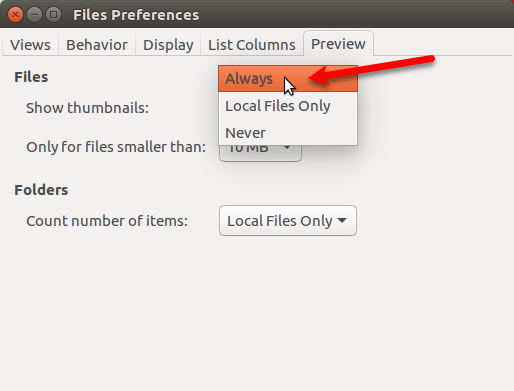
Lahutage Google Drive'i konto
Google Drive'i konto lahutamiseks klõpsake Nautiluses oma Gmaili aadressist paremal olevat eemaldamisikooni.
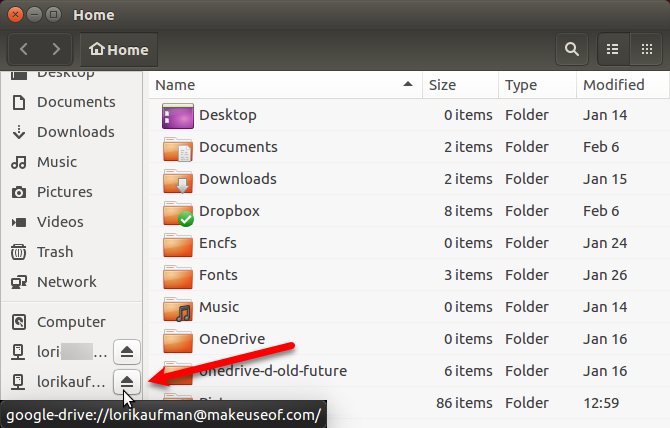
Samuti saate lahti ühendada Google Drive'i kausta Unity Launcheril. Paremklõpsake selle konto monteeritud draivi ikooni, mille soovite lahti võtta. Seejärel valige Lahutage.
Kui te ei vali, jääb selle Google'i konto ikoon lukustatuks Unity Launcherile Avage käivitusprogrammist paremklõpsu menüüst. Kui jätate ühendatud kaustaikoonid lukustatuks Unity Launcheri ribale, on iga Google'i konto uuesti ühendamine hõlpsam.
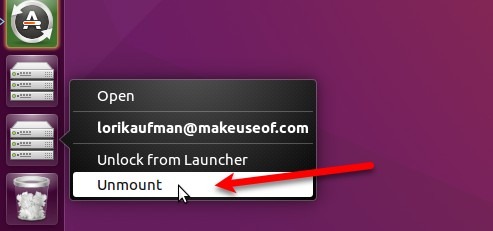
Google Drive'i alternatiivid Ubuntul
Google Drive pole Ubuntu ainus pilvesalvestusvõimalus. Siin on mõned muud võimalused.
Dropbox
Dropbox on hea valik, kuna Dbboxi klient Ubuntu jaoks töötab sarnaselt Dropboxi kliendiga Windowsis. Failid sünkroonitakse ja salvestatakse teie kõvaketta kausta ning saate valida, milliseid Dropboxi konto kaustu sünkroonida. Kui installite Dropboxi Ubuntusse, saate ülemisel paneelil indikaatori, mis pakub juurdepääsu Dropboxi funktsioonidele.
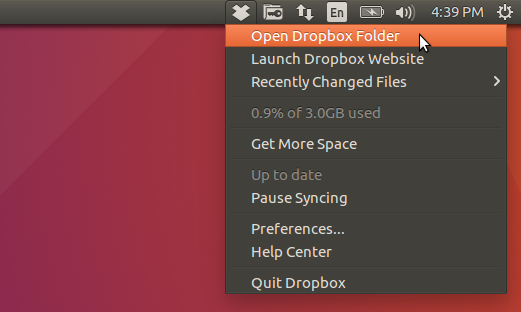
Mega
Mega pakub tasuta 50 GB salvestusruumi ja nende MEGAsynci tööriist pakub hõlpsat sünkroonimist arvuti ja Mega konto vahel. MEGAsynci allalaadimislehel on ka Nautiluse laiend, mis integreerib teie Mega konto Ubuntu failihaldurisse.
Täiendava 20 GB ruumi saate MEGAsynci ja 15 GB mobiilirakenduse installimisega.
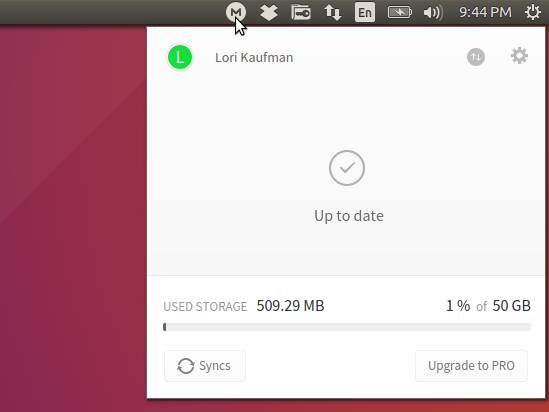
Täiendavad pilvesalvestuslahendused
Muud tavapärased pilvesalvestusteenused, näiteks Box ja OneDrive, ei paku Linuxi klientidele. Pääsete juurde OneDrive brauseris failide käsitsi allalaadimine ja üleslaadimine. Ubuntul oli varem Ubuntu One, kuid seda pole enam olemas. Kuid on olemas mitmed muud pilvelahendused 10 pilvelahendust, mida peaksite Linuxis kasutamaMõni mainstream pilvesalvestusvõimalus ei paku korralikku Linuxi klienti. Kuid sul pole õnne. Paljud populaarsed teenused töötavad Linuxi all. Võite isegi oma pilvelahenduse lahti rullida! Loe rohkem saate kasutada Linuxis.
Google Drive Ubuntul: tavaline, kuid kasulik
Ubuntul Google Drive'i failidega töötades pole teil kena indikaatorit nagu Dropbox Dropbox vs. Google Drive vs. OneDrive: milline pilvesalvestus on teie jaoks parim?Kas olete muutnud pilve ladustamise mõtteviisi? Dropboxi, Google Drive'i ja OneDrive'i populaarsed võimalused on ühinenud teistega. Aitame teil vastata, millist pilvesalvestusteenust peaksite kasutama. Loe rohkem . Ja teil pole lisafunktsioone, näiteks failide jagamine. Kuid pääsete juurde oma Google Drive'i konto failidele ja saate neid sünkroonida. Kui see on peamine asi, mida soovite teha, olete kõik valmis.
Lori Kaufman on vabakutseline tehniline kirjanik, kes elab Californias Sacramentos. Ta on vidinaid ja tehnilisi geid, kes armastab kirjutada õpetlikke artikleid mitmesugustel teemadel. Samuti armastab Lori mõistatuste lugemist, ristiõmblemist, muusikalist teatrit ja doktorit Who. Ühenduse loomine Linkiga Lori kaudu.

