Reklaam
Kui soovite vahetada Windowsi või Maci versiooni Linuxi vastu, võite olla mures selle pärast, kuidas kavatsete kõik aastatega kogunenud andmed üle kanda. Kas see on Linuxis juurdepääsetav? Mis on lihtsaim viis sellest üle saada?
Õnneks on olemas lahendus, mille abil saate olulised andmed operatsioonisüsteemide vahel ohutult üle viia. Dropbox pakub vähemalt 2 GB salvestusruumi (saadaval rohkem spetsiaalsete toimingute või tellimuste kaudu), mis peaks olema piisav enamiku vajalike failide ja kaustade kandmiseks. Seda saate teha järgmiselt.
Miks kasutada andmete rändamiseks Dropboxi?
Vaatamata sellele, et Dropbox on suletud lähtekoodiga lahendus, sobib see esmakordselt Linuxi kasutajatele, kes vajavad juurdepääsu andmetele, mille nad on loonud või salvestanud Windowsi või Maci jaoks. Kuigi on olemas muud võimalused andmete vahetamiseks opsüsteemide vahel (eriti kui teie operatsioonisüsteemide opsüsteemid on kahe alglaadimisega), on Dropbox kiireim ja hõlpsam tööle saada.
Protsess on lihtne:
- Installige Dropbox Windowsi või Maci jaoks
- Valmistage oma andmed edastamiseks ette
- Installige Dropbox Linuxile
- Sünkroonige oma andmed Linuxiga
Kui see on tehtud, saate oma valitud Linuxi opsüsteemi edasi kasutada ja kasutada, säilitades samal ajal juurdepääsu oma olulistele failidele ja kaustadele!
1. samm: installige Dropbox Windowsi või Maci jaoks
Alustamiseks veenduge, et Dropbox oleks teie praegusesse opsüsteemi installitud. Teil võib see juba olemas olla. Windows 10 on kaasas selle installimise soovitusega, mis sageli (sõltuvalt teie arvuti tootjast) sisaldab täiendavat salvestusruumi.

Suunake dropbox.com/install kumb versioon teile sobib. Pärast installimist peate looma veebisaidil konto ja seejärel sisse logima töölauaklienti.
Aja säästmiseks võite registreeruda oma Google'i kontoga. Nii sujuv kui see ka pole, võib Linuxisse siirdumise üheks põhjuseks olla avatud lähtekoodiga tarkvara ja veebipõhise privaatsuse omaksvõtmine. Sel juhul ei oleks Google'ile lootmine nende eesmärkidega kooskõlas, seega peaksite registreeruma hoopis oma e-posti kontoga.
2. samm: valmistage oma andmed ette edastamiseks
Järgmisena veenduge, et teate, kust leiate kõik andmed, mida soovite pilvega sünkroonida. Windowsis leitakse fotod tavaliselt kaustas Pildid, videod ja filmifailid kaustas Videod, muusika muusikas ja nii edasi. Leiate arvutustabeleid, tekstitöötlusdokumente jne. dokumentides.
Oluline on veenduda, et pilve varundamine ei ületaks kaugmäluseadme limiiti. Säästke siin aega, kopeerides kõigepealt kõik, mida plaanite sünkroonida, ajutisse ajutisse kausta. Kui olete lõpetanud, paremklõpsake kaustaikooni ja kontrollige, kui suur see on. Kui andmete koguarv on väiksem kui teie Dropboxi limiit, võite jätkata.
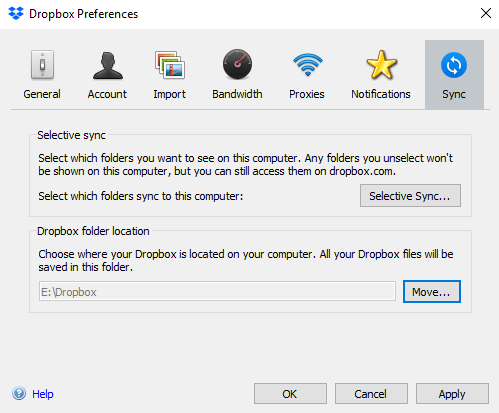
Sisselogimisel palutakse teil kinnitada kausta Dropbox asukoht. Kui olete selle asukoha teada saanud, saate ajutise kausta Dropboxi kausta kopeerimise alustamiseks kasutada File Explorerit või Finderit. Sel juhul hakkab Dropbox sünkroonima andmeid teie arvuti ja Dropboxi serverite vahel.
Pange tähele, et mobiilse Interneti-ühenduse korral võib see olla ebaotstarbekas. Salvestage see selleks, kui olete mõõtmata ühendusega.
3. samm: installige Dropbox Linuxile
Andmete sünkroonimise lõpetamiseks Dropboxiga jätke oma arvuti. See võib võtta natuke aega. Aeglustavateks teguriteks on andmemaht, arvuti kiirus ja Interneti-ühenduse kiirus.
Kui protsess on lõpule viidud, logige brauseri kaudu Dropboxi kontole sisse ja kontrollige, kas andmed on edukalt üles laaditud. Samuti on mõistlik igaks juhuks varundada andmed välisesse draivi.
Selles etapis olete valmis üle minema Linuxi versioonile. See võib juhtuda mõne teise arvuti kasutamisel või Linuxi installimisel oma peaarvutisse. Mis iganes see on, kui Linux töötab ja töötab, olete valmis installima Dropboxi ja alustama andmete sünkroonimist.
Dropboxi installimiseks peate esmalt alla laadima oma Linuxi versiooni jaoks õige versiooni. Suunake dropbox.com/install-linux ja laadige alla versioon, mis sobib teie Linuxi distributsioonide perega. Debiani, Ubuntu, Linux Mint jne jaoks kasutage .deb link; Fedora, Red Hat, openSUSE, PCLinuxOS jne jaoks vali .rpm.
Kasutage kindlasti õiget linki: sõltuvalt masina opsüsteemist ja süsteemi arhitektuurist on saadaval 32- ja 64-bitised allalaadimised.
Pärast allalaadimist käivitage installipaki fail vaikimisi pakkehalduriga. Dropbox pakib teie süsteemi lahti ja installib selle ning saate mõni hetk hiljem sisse logida.

Jällegi palutakse teil valida Dropboxi andmete salvestamiseks oma arvutisse asukoht, nii et valige see ja oodake, kuni failid sünkroonitakse teie Linuxi arvutiga.
4. samm. Juurdepääs oma andmetele, kasutage seda rakendustega!
Nüüdseks olete enam-vähem valmis. Kui andmed teie arvutiga sünkroonitakse, muutuvad need kasutamiseks kättesaadavaks. Pilte saab avada, muusikat mängida, videoid vaadata, dokumente lugeda ja redigeerida jne. Tõsi, teil ei pruugi olla kõiki õigeid tööriistu (ehkki LibreOffice on paljudesse Linuxi eelinstalleeritud) levitamised), kuid kui teie andmed on käes, ei peaks mõne uue ainult Linuxi jaoks leidmise ja kasutamise alustamine teid kaua võtma rakendused.
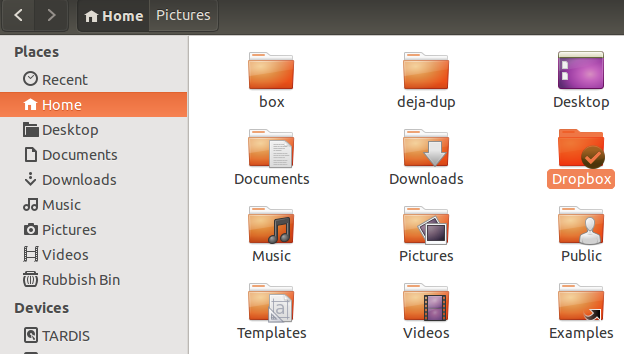
Kui teil on mure Windowsi kaudu tuttavatele rakendustele juurdepääsu saamiseks, on teil ülemineku hõlbustamiseks mõned võimalused.
Näiteks, Microsoft Office'i saab installida Linuxile Kuidas installida Microsoft Office LinuxileMicrosoft Office Linuxis on võimalik. Katame kolm meetodit Office'i töötamiseks Linuxi keskkonnas. Loe rohkem Veini maagia kaudu. Tegelikult saate küll käitage Linuxis igasuguseid Windowsi rakendusi Kuidas kasutada viinamarjaistandust Windowsi rakenduste käitamiseks LinuxisVineyard teeb Windowsi rakenduste installimise ja käitamise Linuxi ja Veini abil hõlpsaks. Siit saate teada, kuidas seda kasutada ja käivitage oma lemmik Windowsi tarkvara mõne minutiga! Loe rohkem , mis hõlbustab üleminekut, kui tugineda paljudele Linuxis mitte asuvatele rakendustele, mängudele ja tööriistadele.
Kasutage Dropboxi, et muuta Linuxile üleminek lihtsaks!
Kuigi Dropbox on patenteeritud tarkvara, ei sobi see Linuxi filosoofiasse üsna täpselt. Ärge siiski muretsege selle pärast, kui alles alustate. Kui olete avatud lähtekoodiga maailma omaks võtnud, leiate palju ainult Linuxi pilvesalvestusteenuseid.
Kuni selle ajani kasutage Dropboxi parimate võimaluste abil oma kõige kallimate dokumentide Windowsist (või isegi macOS-ist) Linuxi ülekandmiseks. Jätkake meie artikliga asju, mida te ei teadnud, et Dropbox saaks teha 15 asja, mida te ei teadnud, et saaksite Dropboxiga hakkamaPilvesalvestusteenuseid on tulnud ja läinud, kuid tõenäoliselt on siin kõige kauem olnud Dropbox. Ja nüüd on see oma mängu täiendanud hulga uute funktsioonidega. Uurime. Loe rohkem .
Christian Cawley on turbe, Linuxi, meisterdamise, programmeerimise ja tehniliste selgituste turbetoimetaja asetäitja. Samuti toodab ta The Really Useful Podcast ning tal on laialdased kogemused töölaua- ja tarkvara tugiteenuste alal. Ajakirja Linux Format kaastöötaja Christian on Raspberry Pi looja, Lego väljavalitu ja retro mängude fänn.


