Reklaam
Surnud või kinni jäänud piksel TFT-l, OLED-il või LCD ekraan on uskumatult tüütu. Te ei saa muud üle, kui vahtida seda päevi otsa, mõeldes, kui kaua võiks remont või vahetus aega võtta. Kõik, mis kurvastab nii tähtsusetu, kuid samas väga surnud "surnud" piksli üle, mida võib olla lihtne parandada.
Enne kui üksus tagasi poodi jooksete, proovige, kas saate surnud piksli ise parandada! Kui see on hoolikalt tehtud, ei kahjusta see teie garantiid ja võib säästa palju aega ja muresid.
Vaatame siis, kuidas saate oma ekraanil surnud piksleid parandada.
Katsetage uute ekraanide kinnitunud või surnud pikslite olemasolu
Jah, peaksite katsetama ükskõik millist uus LCD, OLED või TFT ekraan surnud või kinni jäänud pikslite jaoks. Monitori saate lihtsalt juhtida põhivärvide, aga ka must-valge täisekraani režiimis. Näitame teile selle tegemiseks tööriistu allpool.
Kas see on kinni jäänud või surnud piksel?
Mis siis saab, kui märkate paaritu pikslit? Kas see, mida te näete, on lihtsalt kinni jäänud piksel või on see tegelikult surnud piksel?
A kinni jäänud piksel ilmub mis tahes värvitoonina, mille kolm selle alampikslit võivad moodustada, st punane, roheline või sinine. Sees surnud piksel, on kõik alampikslid püsivalt välja lülitatud, mis muudab piksli mustaks.
Põhjus võib olla purunenud transistor. Harvadel juhtudel võib isegi must piksel lihtsalt kinni jääda.
Nii et kui näete a värviline või valge piksel, võiksite selle parandada. Ja kui näete a must piksel, võimalused on madalad, kuid lootust on veel.
Pöördugem kinnikihtunud piksli parandamise meetodite poole.
Kuidas parandada surnud või kinni jäänud piksleid
Kahjuks ei saa surnud pikslit parandada. Kinni jäänud piksli saate siiski parandada. Ja nagu ma eespool selgitasin, on neid kahte raske eristada. Mõlemal juhul võite proovida järgmisi meetodeid:
- Kõigepealt tuvastage surnud või kinni jäänud pikslid, vaadates monitori erinevates värvipalettides.
- Kinni jäänud või surnud välimusega piksli parandamiseks kasutage mitut värvi piksli vilkutamiseks kolmanda osapoole tööriista. Soovitame UDPixel (Windows) või LCD (online).
- Lõpuks võite proovida käsitsimeetodit, mis hõlmab kinni jäänud piksli hõõrumist niiske lapiga või terava, kuid pehme esemega, näiteks kummi / kustutuskummiga pliiatsi otsas.
Vaatame neid meetodeid ja tööriistu üksikasjalikult.
UDPixel, tuntud ka kui UndeadPixel, on Windowsi tööriist. See aitab teil piksleid tuvastada ja fikseerida ühe tööriista abil. Programm nõuab Microsofti .NET-raamistik. Kui te pole Windowsi operatsioonisüsteemis või ei soovi tarkvara installida, kerige allolevate võrgutööriistade sirvimiseks allapoole.
Koos Surnute pikslite lokaator vasakul saate hõlpsalt tuvastada ekraani ebakorrapärasusi, mis on seni teie nägemisest pääsenud.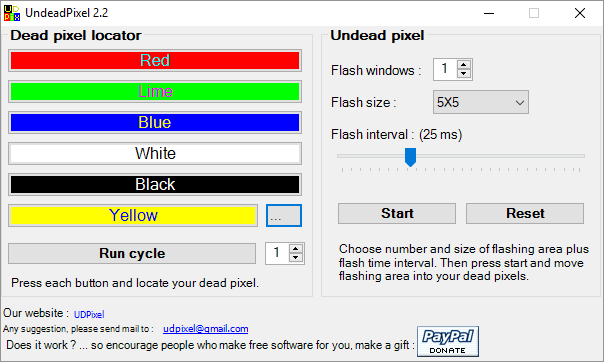
Kui märkate kahtlast pikslit, vahetage nuppu Undead pixel looge piisavas koguses välkklaase (üks ummikus oleva piksli kohta) ja klõpsake nuppu Alusta. Võite lohistada pisikesed vilkuvad aknad sinna, kuhu leidsite paaritu piksli.
Laske neil mõnda aega joosta ja lõpuks muuta Välgu intervall.
LCD on veebitööriist, mis võimaldab teil kinni jäänud piksleid leida ja lõpuks parandada. See pakib paljud valikud ühte pisikesse aknasse, kuid kui teil on ülevaade, on seda lihtne kasutada.
Märge: See veebisait nõuab Flashi. Kui kasutate Chrome'i, klõpsake nuppu Hankige Adobe Flash Playeri nupp ja kui Chrome teid palub Käivitage Flash, klõpsake nuppu Lubama.
Ekraani testimiseks avage kõik värvid - roheline, sinine ja punane - ja kontrollige meie ekraani. Lisaks peaksite kontrollima valget ja musta. Vajutage nuppu ? ja i nupp taustteabe saamiseks.
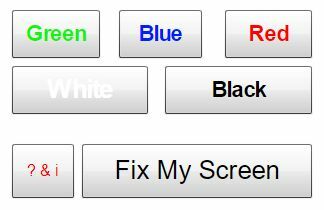
Kinni jäänud piksli avastamisel klõpsake nuppu Paranda minu ekraan nuppu ja laske värvilisel graafikal minut või kaks töötada.
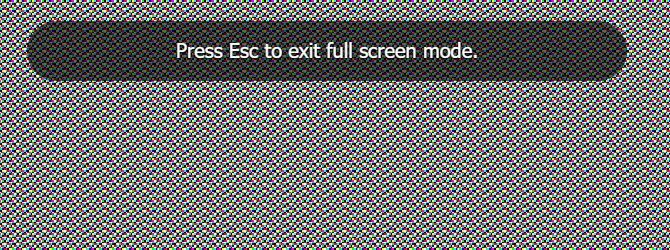
Iga piksli erineva alampiksli käivitamisega võib graafika kinnistada piksli elule tagasi.
Veebitööriist Dead Pixel Buddy aitab teil kiiret surnud pikslite testi läbi viia, kuid see ei suuda mõjutatud pikslit parandada.
Dead Pixel Buddy pakub 12 värviküllast plaati, et testida surnud või kinni jäänud piksleid. Klõpsake ühte plaatidest, et täita kogu brauseriaken vastava värviga. Vajutage F11 et liikuda täisekraanile, siis liikuge värvide abil läbi, kasutades vasakule ja parem nool võtmed. Kui olete testinud kõiki 12 värvi, vajutage F11 uuesti, et lahkuda täisekraanirežiimist.
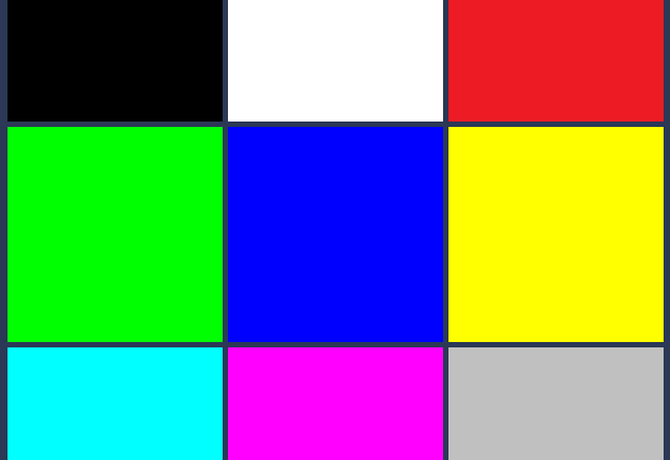
Kinni jäänud või surnud piksli leidmiseks kasutage UDPixeli (ülal) või JScreenFixi (allpool); need on tööriistad, mis saavad kinni jäänud piksli parandada.
See on väga põhjalik test, mis pole mõeldud mitte ainult halbade pikslite tuvastamiseks, vaid ka piisavalt võimas, et seda testida monitori kvaliteet Monitori kalibreerimine on nende 5 veebitööriista abil hõlbusMonitori peaksite regulaarselt kalibreerima, nii et ekraanil kuvataks värve õigesti. Need on monitori kalibreerimise parimad saidid. Loe rohkem .
Ekraani testimiseks võite valida kolme erineva režiimi vahel. See tööriist nõuab kas välklampi (veebiversioon) või saate selle installida käivitatavas režiimis.
Kinni jäänud pikslite testimiseks on vaja vaid HTML-akent. Jällegi peate lubama Chrome'il Flashi käitada. Lülitage täisekraanil nuppu F11. Seda peaksite nägema järgmiselt.
Liigutage hiir testiakna ülaossa ja ilmub menüü. Menüü paremas ülanurgas on nupp, mille saate välja lülitada. Seejärel klõpsake nuppu Homogeensus proovipunkti ja liikuge läbi nii kolme värvi kui ka mustvalge värvi.
Sõrmede ületanud te ei avasta midagi tavapärast. Teie tehtud kahetsusväärsel juhul võib abiks olla järgmine veebitööriist.
JScreenFix ei aita teil kinni jäänud pikslit leida, kuid see aitab teil seda parandada. Klõpsake lihtsalt nuppu Käivitage JScreenFix nuppu lehe allosas.
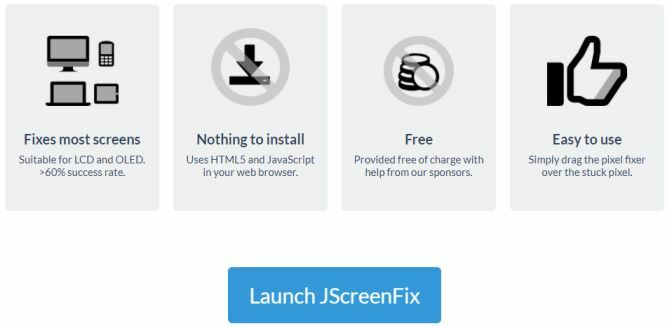
Tööriist laadib musta brauseriakna vilkuva piksli ruuduga. Täisekraanil kuvamiseks vajutage paremas alanurgas olevat rohelist nuppu. Lohistage vilkuv ruut sinna, kus leidsite kinni jäänud piksli, ja jätke see vähemalt 10 minutiks sinna.
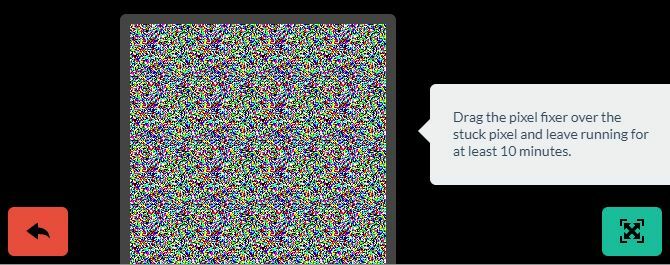
Kinnitage pikslid käsitsi
Kui ükski neist tööriistadest ei lahenda teie takerdunud või surnud pikslite probleemi, on siin viimane võimalus. Võite ühendada ükskõik millise tööriista ja omaenda käe võlujõu. Seal on kõigi saadaolevate tehnikate väga hea kirjeldus wikiKuidas. Siit leiate veel ühe suurepärase samm-sammult juhise Juhendatavad.
Vaatame ühe tehnika läbi aga kiiresti:
- Lülitage monitor välja.
- Hankige endale niiske lapp, nii et te ei kriimustaks ekraani.
- Surve kinnitatakse piksli alale. Püüdke mitte avaldada survet kuskile mujale, kuna see võib käivitada kleepuvamate pikslite loomise.
- Lülitage samal ajal survet sisse ja sisse arvuti ja ekraan.
- Eemaldage rõhk ja kinni jäänud piksel peaks kaduma.
See toimib seetõttu, et kinni jäänud pikslis pole vedelik ühes või mitmes selle alampikslis võrdselt jaotunud. Kui ekraani taustvalgus sisse lülitub, läbivad piksli erinevad kogused vedelikku, et luua erinevad värvid.
Kõik pikslid kuvatakse ekraanile
Kui kõik need lähenemisviisid ei suuda teie surnud piksli sõdalast parandada, siis vähemalt teate nüüd, et selle parandamine pole lihtne ja võib-olla tuleb ekraan vahetada.
Ei tea mida teha oma vana kuvariga nüüd või isegi vana ruuter 10 kasulikku viisi vana ruuteri taaskasutamiseks: ärge visake seda minema!Vana ruuter sahtlitega sassis? Selle asemel, et see ära visata, saate siin oma vana ruuteri ümber paigutada ja natuke raha säästa. Loe rohkem riiulile kiskunud? Meil on teile mõned ideed!
Tina on tarbijate tehnoloogiast kirjutanud juba üle kümne aasta. Tal on loodusteaduste doktorikraad, diplom Saksamaalt ja MSc Rootsist. Tema analüütiline taust on aidanud tal silma paista MakeUseOfi tehnoloogiaajakirjanikuna, kus ta nüüd juhib märksõnade uurimist ja toiminguid.


