Reklaam
Mõnikord on lihtne tähelepanuta jätta midagi, mis on tasuta saadaval. Google Drive sobib sellele arvele. See on seotud nagu suhe kõigega, mida teeme Google'iga. Nii nagu suhe, ei mõista me ka selle väärtust, kuni me tõesti pingutame, et saada lähedaseks ja isiklikuks. Üks viisidest on aru saada, kuidas Google Drive'is faile ja kaustu hallata. See on tegelikult lihtne asi, kuid siiski on vaja mõnda näpunäidet, et meie vastu huvi tunda.
15 GB tasuta salvestusruumi abil saate teha palju. Saate teha palju rohkem, kui arvestate, et Google Drive on tootlikkuse komplekt. Sa võid kasutada Google Drive uurimiseks Kuidas korraldada oma teadusuuringuid Google Drive'i toega?Google Drive'i kasutamisel oma teadustööl on teatud eelised. See on tasuta ja saadaval muidugi kõikjalt. Kõigil, kellel on Google'i konto, on see vaikimisi olemas. Seotud teie Google'i kontoga, see ... Loe rohkem või saate kasutage Google Drive'i mis tahes loominguliseks kasutamiseks 10 pilvesalvestuse kasutamise viisi, mida te pole võib-olla isegi mõelnud
Kui räägime pilvesalvestusest, keerleb see tavaliselt varundamise ja koostöö ümber. Proovime siis leida veel huvitavaid viise, kuidas kogu meile antud ruum tasuta ära täita. Loe rohkem . Kuid lõppkokkuvõttes tähendab selle hästi haldamine teadmist, kuidas käsitseda kõiki faile ja kaustu, mida hoiate pilves. Need näpunäited peaksid aitama.Määrake jagatud kaustade failide jaoks konkreetsed jagamisõigused
Google Drive on jagamiskaustade ja avaliku juurdepääsuga koostöökeskkond. Saate avada Google Drive'is kausta oma meeskonna konkreetsetele inimestele e-posti aadressidega, nagu allolev ekraanipilt teile näitab.
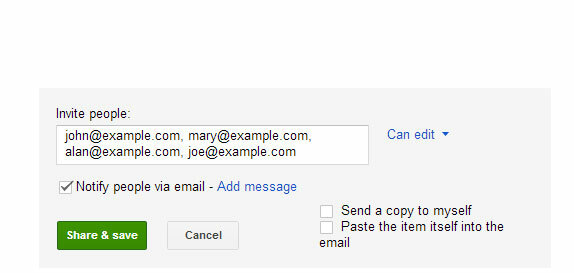
Aga mis siis, kui soovite jagada iga faili ühiskasutatavas kaustas erinevate inimeste kombinatsioonidega erinevalt? See on lihtne. Jagage oma kausta oma meeskonna liikmetega nagu tavaliselt. Seejärel avage iga fail ja eemaldage valikuliselt liikmed, kellele te ei soovi juurdepääsu anda. See on lihtne trikk teatud failide peitmiseks isegi jagatud kaustas.
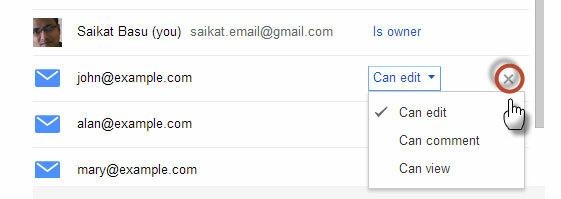
Teatage, mitu faili on kaustas
Windowsi abil on lihtne näha, kui palju alamkaustu ja faile kaustas on, klõpsates lihtsalt paremklõpsu ja valides kontekstimenüüst Atribuudid. Google Drive ei tee seda nii lihtsaks, kuid näete siiski numbrit parema hiireklõpsuga.
1. Paremklõpsake kausta ja valige Lae alla.
2. Klõpsake dialoogiboksis Laadi alla Kõik asjad failide koguarvu paljastamiseks. Kliki Tühista kui te ei plaani faile alla laadida. Selle otsetee üks eelis teiste ees on see, et see sisaldab ka alamkaustades olevate failide arvu.
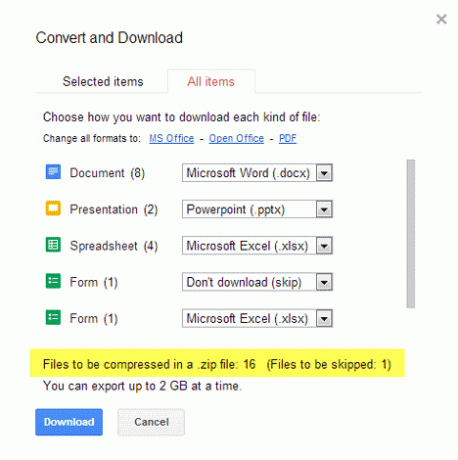
Märge: Sa saad ka installige Google Drive'i rakendus ja kasutage seda Windows Exploreri kaudu failide arvu leidmiseks.
Otsige draivist
See ei pruugi pakkuda teile lihtsat viisi failide koguarvu määramiseks, kuid Google Drive'i meeleolu järgi teeb Google Drive kõigi teie salvestatud failide otsimise valutuks. Otsinguparameetrite kuvamiseks klõpsake otsingukasti rippmenüü ikoonil - Tüüp, Nähtavusja Omand. Sisestage otsingufraas ja alustage otsingut.
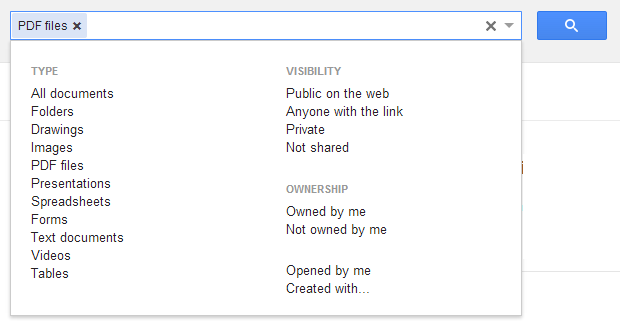
Otsingu täpsustamiseks võite kasutada ka Google'i otsingu operaatoreid. Eriti kasulik on otsinguoperaator, milleks on kuupäevaoperaator, mis võimaldab teil otsingut vastavalt faili kuupäevale kitsendada. See on mugav aja kokkuhoid, kui teil on pilve lukustatud sadu faile.
Vorming:
enne: AAAA-KK-PP [nt enne: 2012-12-01]
pärast: AAAA-KK-PP [nt pärast: 2013-01-01]
Lisage fail (id) mitmesse kausta
Mõnikord võib failide korraldamine hõlmata konkreetse faili kiiret lisamist mitmesse kausta. Oletame, et loote kaustade komplekte erinevatele meeskondadele ja igal kaustal peab olema ühine juhistefail. Mitme faili lisamiseks mitmesse kausta toimige järgmiselt.
1. Valige Google Drive'is failid, mida soovite mitmesse kausta lisada, klõpsates nende failide ruutu.
2. Valige Kolima või alternatiivina võite klõpsata rippmenüül Veel ja siis klõpsake nuppu Kolima.
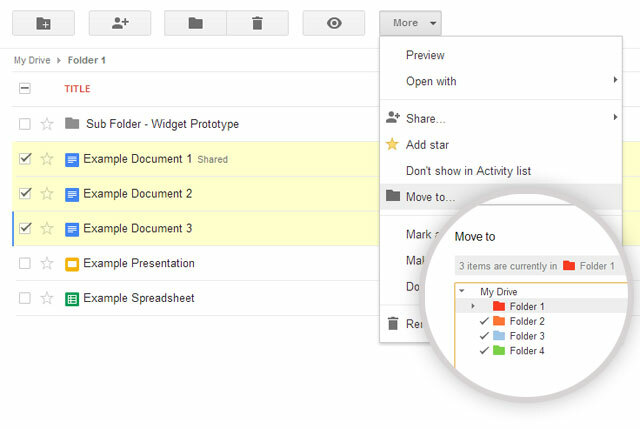
3. Valige mitu kausta, kuhu soovite failid teisaldada, hoides all Windowsi juhtklahvi või Maci puhul nuppu Command.
4. Kliki Liiguta.
Kui võtame ülaltoodud näite, siis Google Drive seda ei loo mitu eksemplari teisaldatud failidest. Kõik ühes kaustas olevate failide muudatused kajastuvad teiste kaustade teistes failides.
Eemaldage duplikaadifailid Google Drive'ist
Ma ei soovitaks teie Google Drive'i paremas ülanurgas asuvat sortimisfunktsiooni. Koopiate käsitsi otsimine failide nime järgi sorteerimise teel võib tekitada pettumust, kui teil on sinna paarsada üles laaditud. Lihtsam nõuanne tuleb Marco Meermanilt tema Google+ postituses. Peate failid alla laadima ja sünkroonima töölauale Google Drive'i rakendusega ning seejärel kasutama nuppu a duplikaatfaili leidja Nende tööriistade abil saate kiiresti dubleeritud faile kustutadaÜks kiireimaid võimalusi kõvaketta ummistamiseks on dubleeritud failide salvestamine. Enamasti ei tea te ilmselt isegi seda, et teil on dubleeritud faile. Nad on pärit mitmesugustest ... Loe rohkem teie kohaliku kõvaketta kaustas Google Drive. Google Drive'i kaust asub tavaliselt sellel teel: C: \ Kasutajad \ Teie nimi \ Google Drive
Kustutage failiversioonid automaatselt ja säästke salvestusruumi
Google Drive säilitab faili eelmised versioonid. See võib tulla Drive'i kogu salvestusruumi maksumusega, kuna see lisandub siis, kui teil on palju neid pilve salvestatud. Saate lubada Google Drive'i varasemate versioonide automaatseks kustutamiseks, kui need on vanemad kui 30 päeva või kui sama faili on rohkem kui 100 varasemat versiooni.
1. Valige veebis Google Drive'is fail.
2. Klõpsake nuppu Veel rippmenüüst ja valige Hallake redaktsioone.
3. Failiversioonide korral, mille soovite automaatselt kustutada, tühjendage märkeruut Ärge automaatselt kustutage seade. Vanad versioonid kustutatakse automaatselt ja Google Drive säilitab ainult uusimad versioonid.
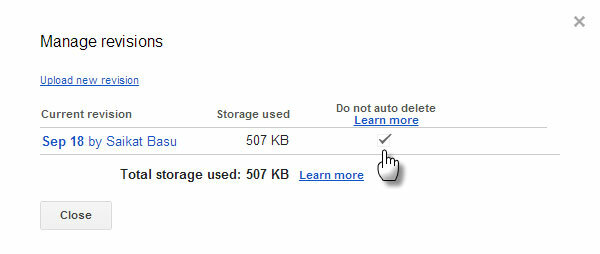
Muutke oma Google Drive'i kaust vaikedokumentide kaustaks
Liikuvad kasutajad saavad selle näpunäite abil muuta töölaual oleva Google Drive'i kausta vaikedokumentide kaustaks. Kui kasutate Google Drive'i kausta teise teegi asukohana, on dokumentide salvestamine klõpsamisega lihtsam kui failide füüsiline ümberpaigutamine.
1. Paremklõpsake kausta Dokumendid ja valige Atribuudid.
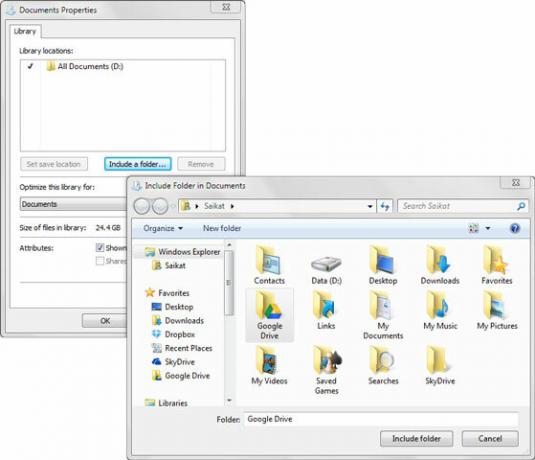
2. Valige Kaasa kaust ja leidke oma Google Drive'i kaust. Valige Google Drive nagu alloleval ekraanipildil ja valige Salvesta asukoha määramine. Kliki Kandideeri.
Nüüd, kui soovite suvalist faili salvestada, saate valida dialoogiboksi Ava / salvesta asukohad ja valida, kas soovite dokumendi salvestada kausta Dokumendid või Google Drive'i.
Google Drive'i pole üldse keeruline hallata. Mõne tegemise jaoks on vaja muuta meie raske töölaua harjumusi ja võtta need kasutusele pilvandmetöötluse jaoks. Kas teil on veel midagi näpunäiteid Google Drive'i jaoks 7 näpunäidet ja näpunäiteid Google Drive'i parimate võimaluste kasutamiseksGoogle Drive on suurepärane teenus, kuid Google Drive'i rakenduse installimine ja mõne faili sünkroonimine on alles esimene samm. Need nipid aitavad teil Google Drive'i eeliseid kasutada nii töölaual ... Loe rohkem mis aitab pilve tootlikkusele? Kas need seitse näpunäidet aitasid?
Saikat Basu on Interneti, Windowsi ja produktiivsuse asedirektor. Pärast MBA ja kümneaastase turundusalase karjääri eemaldamist on ta nüüd kirglik aidata teistel oma jutuvestmisoskust parandada. Ta otsib kadunud Oxfordi koma ja vihkab halbu ekraanipilte. Kuid fotograafia, Photoshopi ja produktiivsuse ideed rahustavad tema hinge.