Reklaam
Nii fantastiline kui teie Mac on 7 funktsiooni, mis teile Macile üleminekul meeldivadKunagi olin see tüüp, kes pööras pilgu MacBooki kasutajatele, siis hammustasin kuuli ja ostsin iMaci. Loe rohkem , mitte kõik selle funktsioonid ei sobi teie isikliku töövooga hästi. Mõni osutub segavaks, samas kui mõni ei pruugi töötada nii, nagu soovite. Siis on veel neid, mida te ei soovi, ei vaja ega kasuta.
Muidugi, võite minna viimase funktsiooni, millest soovite lahti saada, keelamise või desinstallimise äärmusesse, kuid see on aeganõudev. Kuni te selleni ei jõua, miks mitte peita kõik tõendid nende omaduste kohta?
Lähme läbi oma Maci iga nurga ja vaatame, kuidas saate peita kõik asjad, mida te ei vaja.
Armatuurlaud
Teie Maci juhtpaneel Muutke oma Mac armatuurlaud taas veebiklippide abil kasulikuksApple on proovinud Dashboardist varem lahti saada, kuid funktsioon on siin alles pärast viimast macOS-i värskendust. Kuidas muuta juhtpaneel taas kasulikuks? Loe rohkem ei pea olema täielik mahakandmine, kuid kui see ei tööta teie jaoks, peidake see eest Süsteemi eelistused> Missiooni juhtimine. Peate klõpsama nuppu Armatuurlaud rippmenüüst ja valige Väljas võimalus selle sees. Kui soovite peita macOS-i juhtpaneeli, kuid soovite, et see oleks vähem häiriv, valige ikoon Ülekattena selle asemel.
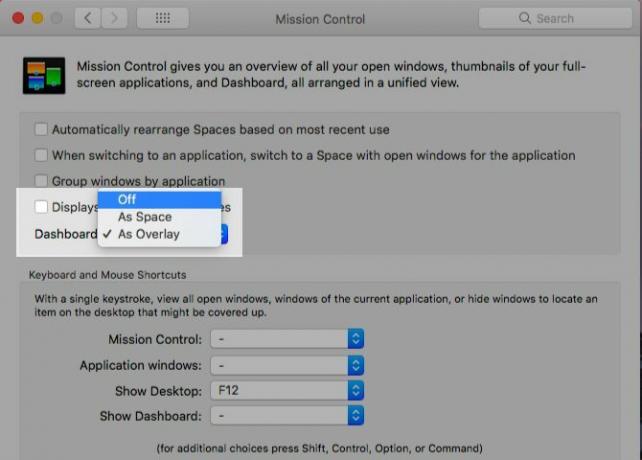
Dokk
Seadke dokk nii, et see jääks nähtamatuks, kuni liigutate kursori ekraani alumisse serva. Valides Automaatselt peita ja näidata dokki all Süsteemi eelistused> Dokk teeb trikki. Samuti märkige ruut Minimeerige aknad rakenduse ikooniks üksikute rakenduste akende dokki segaduse vältimiseks.
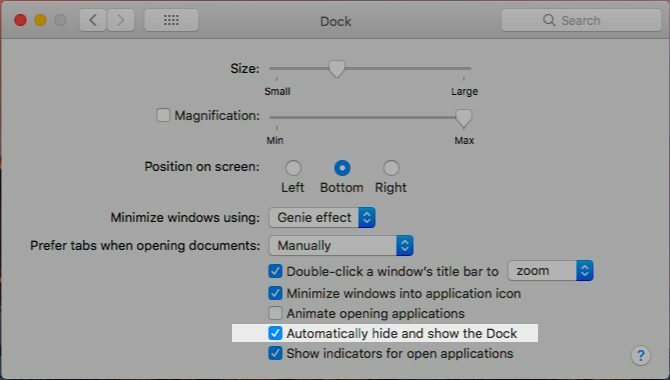
Oma Maci doki peitmist saate juhtida otsetee abil (Valik + Cmd + D). Aktiveerige see alates Süsteemi eelistused> Klaviatuur> Otseteed> Launchpad ja dokk valides Lülitage doki peitmine sisse / välja.
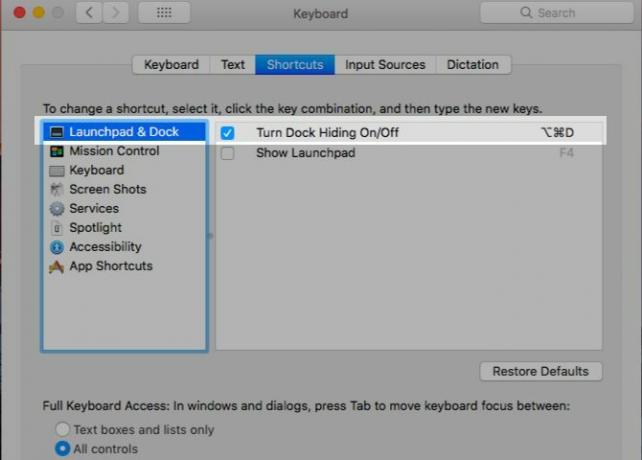
Menüüriba
Mis sobib doki jaoks, võib toimida ka menüüriba jaoks. Kerge keerdumisega muidugi. Kontrolli Menüüriba peitmine ja kuvamine automaatselt valiku all Süsteemi eelistused> Üldine et menüüriba teie teelt eemal oleks. Kui soovite menüüribale juurde pääseda, liigutage kursorit ekraani ülaserva.
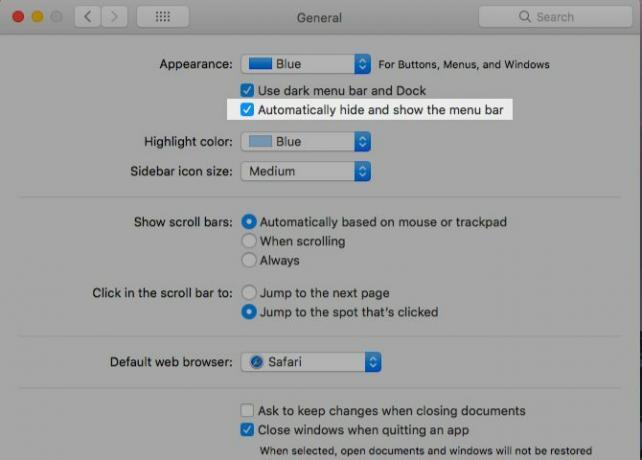
Menüüriba (või olekuribal) ikoonid
Kui teie Maci menüüriba on räpane ja tõmbab liiga sageli teie tähelepanu, on aeg koristada.
Süsteemiikoonide, näiteks aku oleku ja Bluetoothi peitmiseks peate külastama vastavat veebisaiti Süsteemi eelistused pane ja eemaldage märkeruut Kuva… menüüribal valik.
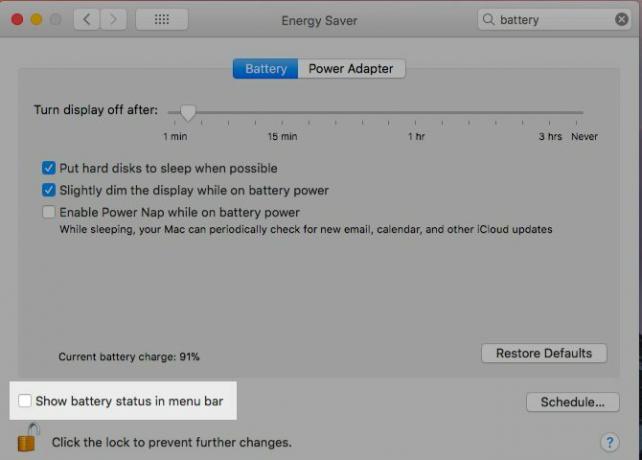
Kas soovite kiiremat lahendust? Hoidke all nuppu Cmd ja lohistage mittevajalikud süsteemiikoonid menüüribalt välja ja vabastage need, kui näete kursori kõrval “x” -märki. Vau! Nad on kadunud. See meetod töötab ka kuupäeva ja kellaaja kuval ning olekuribal kasutaja kiireks lülitamiseks.
Viimast saate ka varjata Süsteemi eelistused> Kasutajad ja rühmad> Sisselogimisvalikud. Peate märkeruudu eemaldama Kuva kiire kasutajavahetuse menüü kui märkeruut.

Kahju, et te ei saa tõmmata Spotlighti ikooni, Teavituskeskuse ühte ega kolmanda osapoole rakenduste ikoone, lohistades koos Cmd-ga. Nende kadumiseks on vaja rakendust. Vanilje (Tasuta) on lihtsaim valik. Proovige Baarmen (15 dollarit) peitevalikute paremaks kontrollimiseks.
Avage rakendused
Tulemus Cmd + H aktiivse rakenduse kadumiseks. Seda ei näidata isegi missioonikontrollis.
Samuti saate peita Maci rakenduse rakendustepõhises menüüs, mis asub rakenduse vahel Apple menüü ja Toimik menüü. Teate ühte: see on peidetud vaadatava rakenduse nime taha. Otsige Peida Rakenduse_nimi selles menüüs. Valige Peida teised kui soovite, et kõik rakendused, välja arvatud praegune, teeksid kaovat toimingut.
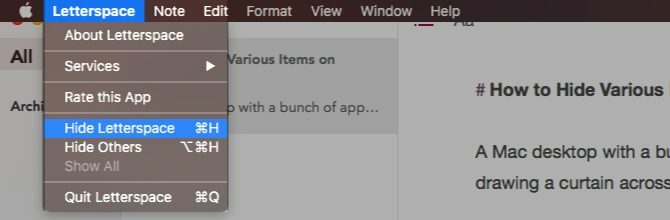
Kas soovite teada, kuidas rakenduste peitmine erineb nende minimeerimisest? Noh, rakenduse minimeerimine töötab ühe aknaga korraga, samal ajal kui rakenduse peitmine töötab kõigis selle akendes korraga.
Samuti saate varjatud rakendusi kuvada rakenduste vahetaja kaudu (st lüües Cmd + Tab). Minimeeritud rakendusi ei saa sel viisil taaselustada. Rakenduse taastamiseks peate dokis klõpsama vastaval rakenduse ikoonil. See on alati vanim kuvatav rakenduseaken, sõltumata sellest, millises järjekorras aknad minimeerisite. Taastage ülejäänud osa rakenduse Exposé abil.
Tööriistaribad
Kõigis macOS-i rakendustes, sealhulgas Finderis, on ühes menüüs klahv mitmesuguste tööriistaribade peitmiseks (kuvamiseks): Vaade menüü. Tööriistaribade all peame silmas vahekaarti, külgriba, tiitliriba jne.
Muidugi on teatud tööriistaribad rakendusepõhised. Näiteks teeotsuriba leidjates, lugemisloendi külgriba ja lemmikute riba Safaris, kaustade külgriba märkmetes. Rakenduste vahel vahetades kuvatakse Vaade menüüd värskendatakse, et see vastaks aktiivsele rakendusele.
Otsige jaotises Erinevate võimaluste kõrval loetletud kiirklahve Vaade menüüd ja jätke meelde need, mida saab sageli kasutada. Võite julgelt luua kohandatud otseteid Kuidas luua klaviatuuri otseteed mis tahes Mac-menüü üksuse jaoksKas regulaarselt toimuva jaoks pole kiirklahvi? See on tüütu, kuid siin on hea uudis: oma Macis saate selle hõlpsalt lisada, ilma et oleks vaja täiendavat tarkvara. Loe rohkem kui te ei suuda kunagi vaikimisi meelde jätta.
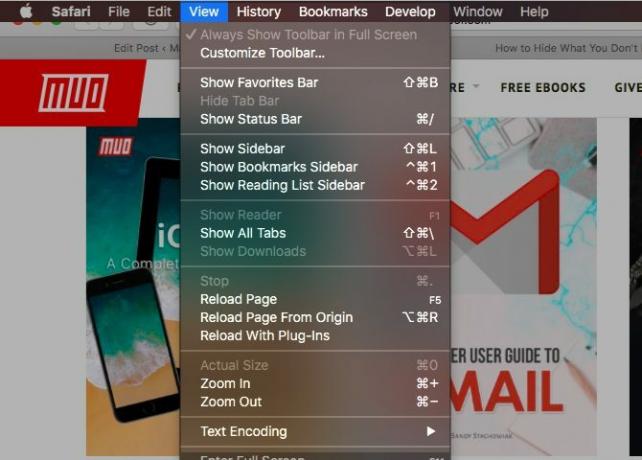
Kolmandate osapoolte rakendused kasutavad ka Vaade menüü, mis annab teile tööriistaribade üle kontrolli. Mõned rakendused hajutavad tööriistariba juhtnupud mitme menüü vahel. Enamasti on neid piisavalt lihtne leida.
Saate (tavaliselt) peita üksikuid külgriba elemente nende paremklõpsu menüü kaudu. Näiteks iTunes'i teegi jaotises olevad üksused.
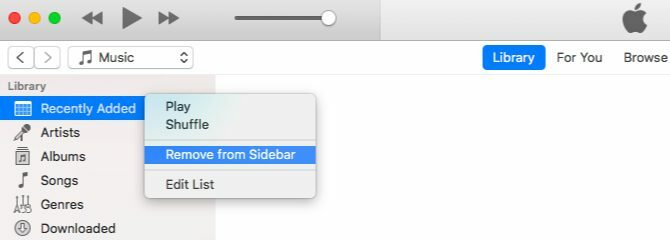
Tööriistariba ikoonid
Kui teate, kuidas menüüriba ikoone peita, siis teate, kuidas tööriistariba ikoonidest lahti saada - protsess on sarnane. Saad kinni hoida Cmd ja lohistage ikoonid tööriistaribalt ükshaaval välja.
Külgriba sisu otsingus
Külgriba üksuse peitmiseks Finderis peate klõpsama ainult nuppu Eemaldage külgribalt paremklõpsu menüüst. See töötab külgriba üksuste puhul kõigis neljas jaotises: Lemmikud, Jagatud, Seadmedja Sildid.
Samuti saate kõrvaldada külgriba elemendid Käsk- tõmmake need ükshaaval külgribalt välja. Vabastage üksus alles siis, kui näete selle kõrval “x” märki.
Kui soovite korraga lahti saada hunnikust külgriba elementidest, proovige selle asemel kiiremat meetodit. All Finder> Eelistused ...> Külgriba, tühjendage ruut, mis vastab igale üksusele, mida soovite peita. See töötab ainult süsteemi määratud külgriba üksuste (välja arvatud siltide) korral. See tähendab, et kohandatud külgriba kaustade peitmiseks peate kasutama ühte kahest ülaltoodud meetodist.

Külgriba siltide jaoks peate külastama Finder> Eelistused ...> Sildid ja läbida kogu seal eemaldamise protsess.
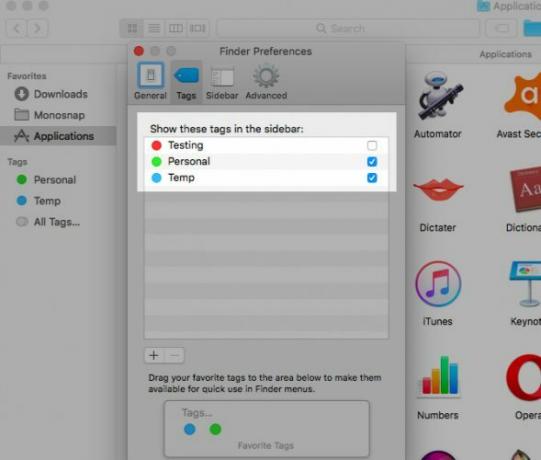
Paremklõpsake menüü suvandeid
Te ei saa peita mõnda põhivalikut, mis kuvatakse Macis parema hiireklõpsuga menüüdes. Näiteks, Hankige teavet Finderis või Laadige leht uuesti Safaris. Peidake järgmist: teenused, lemmikumärgendid ja menüülaiendid Jaga.

Paremklõpsu menüüs loetletud teenused sõltuvad sellest, millele olete klõpsanud või valinud. Neid samu teenuseid näete jaotises Fail> Teenused aktiivse rakenduse jaoks.

Teenused saate oma Mac'i paremklõpsu menüüst eemaldada saidil Süsteemi eelistused> Klaviatuur> Otseteed> Teenused. Teenused, mille olete loonud Automatori abil Kuidas lisada kasulikke suvandeid macOS-teenuste menüüsseMacis peidetud teenuste menüüd on lihtne kahe silma vahele jätta, kuid see on tõesti kasulik, kui saate aru, mida see teha saab. Loe rohkem ja need, mis on komplekteeritud kolmandate osapoolte rakendustega, kuvatakse ka selles loendis ja ka neid saate peita.
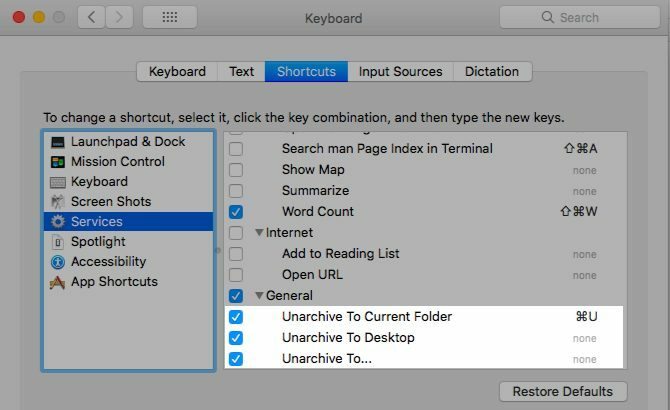
Vaatame nüüd välja lemmikuteks märgitud sildid. Need kuvatakse kaustade ja failide Finder paremklõpsamise menüüs värviliste mullidena. Jah, on mugav, kui selles loendis on need, mida te kõige sagedamini kasutate, kuid ülejäänud on tähelepanu hajutamine.
Peida paremklõpsamise menüüst kõik, va enim kasutatud sildid, kaudu Finder> Eelistused ...> Sildid. Lohistage need, mida te ei vaja, jaotisest Lemmikute sildid.
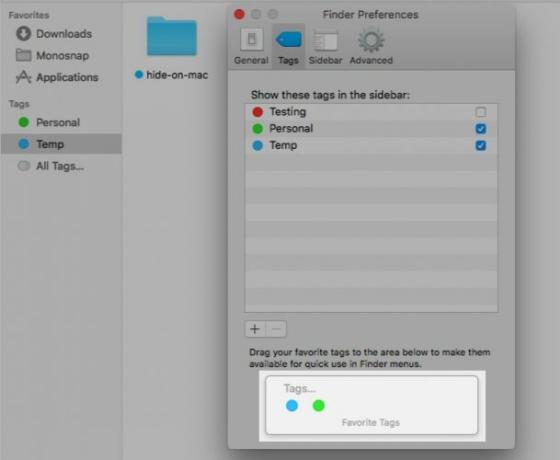
Töölauaikoonid
Finderi säte kontrollib töölauaüksuste, näiteks kõvaketaste ja väliste draivide nähtavust. Kui soovite peita töölaua otseteid, peate tühjendama vastava ruudu all Finder> Eelistused ...> Üldine.
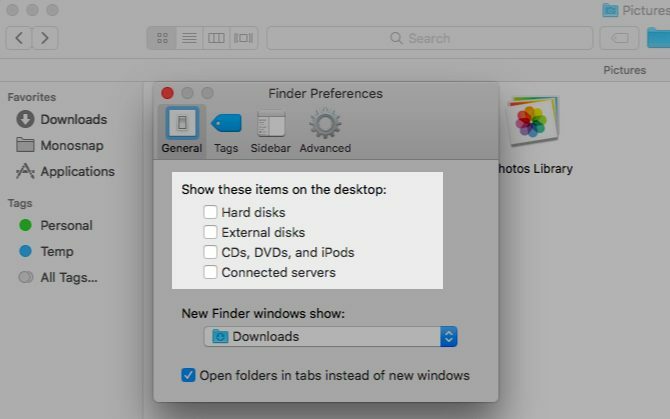
Mis puutub muudesse töölauaikoonidesse (näiteks faili, kausta või rakenduse otseteed), saate need töölaua eest peita, teisaldades need teie Mac'i mõnda teise kausta. Kuna need on otseteed, mitte tegelikud failid, on ka nende kustutamine kahjutu. Algfailidele pääsete juurde kas Finderist või Spotlightist.
Kuidas oleks kõigi töölauaikoonide peitmine ühe võttega? Jah, see on võimalik! Tavaline viis seda teha on mõne terminali käsklusega. Avage rakendus Terminal ja täitke järgmine käsk:
vaikeväärtused kirjuta com.apple.finder CreateDesktop falseJärgmisena taaskäivitage Finder selle käsuga:
killall FinderIkoonide töölauale taastamiseks korrake ülaltoodud käske, asendades esimeses käsus “vale” sõnaga “tõene”.
Nüüd on lihtne väljapääs! Hankige rakendus nagu VarjatudMe ikoonide kustutamiseks töölaual ühe klõpsuga või kiirklahviga. Lugege kindlasti ka seda juhendit Mac'i töölaua puhastamine tootlikkuse suurendamiseks Kuidas puhastada oma Mac Desktopi ja suurendada tootlikkustSegatud töölaud ei saa mitte ainult vähendada tootlikkust, vaid võib põhjustada ka kognitiivset stressi. Siit saate teada, kuidas oma Maci töölauda parema töökeskkonna jaoks puhastada. Loe rohkem .
Jaga menüülaiendeid
Menüü Jaga hüppab teie Maci erinevates rakendustes kolmes kohas: menüü Fail, tööriistariba ja paremklõpsu menüü.
Kas soovite peita mõned suvandid oma Mac'i menüüs Jaga? Suunake Süsteemi eelistused> Laiendid> Jaga menüü ja tühistage nende ruudud. Mõnda varianti ei saa siiski muuta ja need kuvatakse hallina.
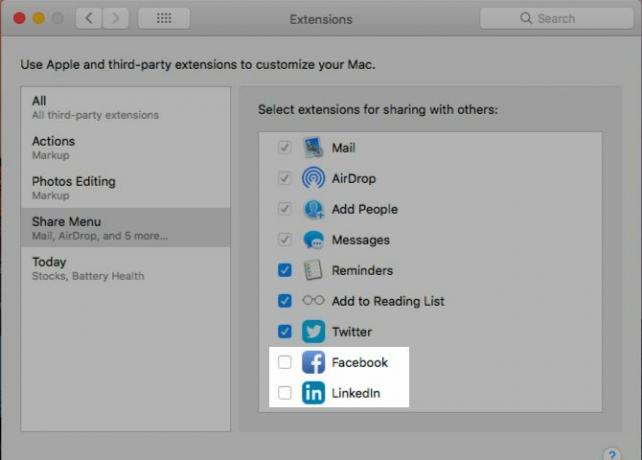
Samuti võite hüpata menüü Jaga sätetele, klõpsates nuppu Veel ... menüüs endas.
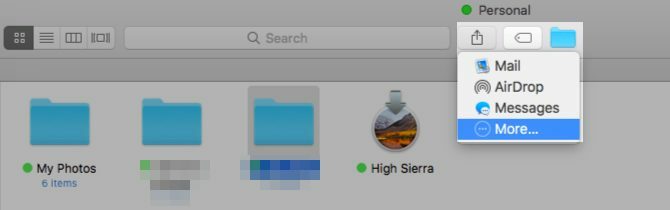
Kõik muudatused, mida teete menüüs Jaga, kajastuvad teie Macis, kuid mitte siis, kui need ei ole teie vaadatava rakenduse suhtes ebaolulised. Näiteks ei kuvata sotsiaalmeedia jagamisvalikuid menüüs Finder Share. Samuti puudub menüü Jaga menüüst Jaotised, kui kasutate rakendust Märkmed.
Teavituskeskuse vidinad
Klõpsake nuppu Redigeeri nuppu Täna mis tahes kuvatavate vidinate peitmiseks (või mõne lisamiseks). Järgmisena klõpsake iga vidina kõrval, mille soovite lahti saada, ja klõpsake nuppu "miinus" Valmis nupp lõpus mähkida.
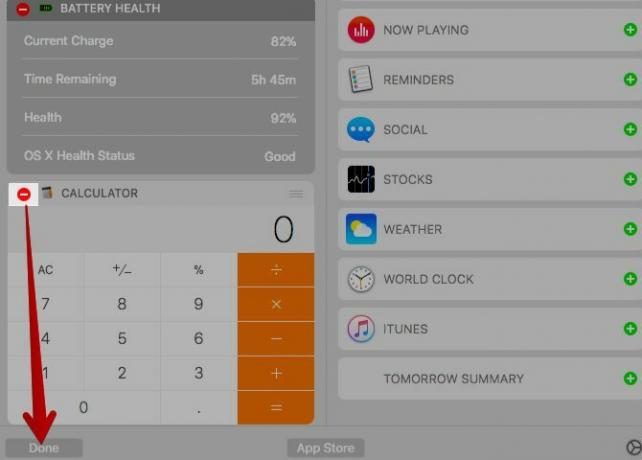
Kui soovite vidinaid hulgi varjata, on seda lihtsam teha Süsteemi eelistused> Laiendid> Täna. Seal näete kõigi saadaolevate vidinate loendit ja saate neid peita, tühistades vastava ruudu.

Spotlighti kategooriad
Spotlight jagab teie otsingutulemid kategooriateks, näiteks rakendused ja dokumendid. Sa ilmselt ei vaja kõik kategooriad, mida see kuvab. Tarbetu varjamine on valutu. Keela nad alates Süsteemi eelistused> Spotlight> Otsingutulemid ja sul on hea minna.

Kategooria Arendaja on keeruline, kui teil pole rakendust Xcode installitud. Te ei näe seda kategooriat seadetes loetletuna, kuid võite sundida seda ilmuma kiire lahenduse abil. Avage rakendus Terminal ja täitke see käsk:
CD / RakendusedKäitage seda käsku järgmisena:
puudutage Xcode.appNende käskudega paned sa oma Maci mõtlema, et oled Xcode'i installinud. (Kui avate rakenduste kausta, näete rakendust nimega Xcode, mis on tühi fail.)
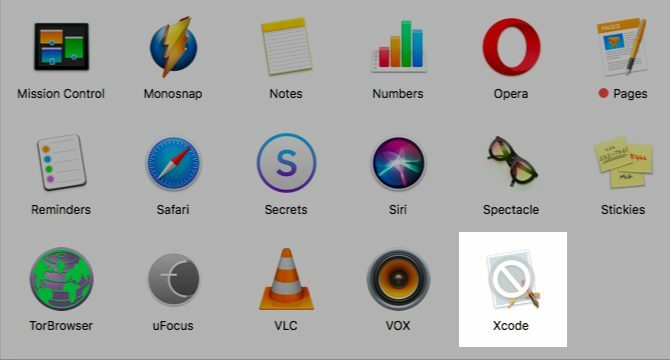
Nüüd peaks teil olema võimalik näha jaotises loetletud kategooriat Arendaja Süsteemi eelistused> Spotlight> Otsingutulemid. Kui seda ei kuvata, taaskäivitage oma Mac. Tühistage kategooria valimine, et see enam Spotlighti otsingus ei kuvataks.
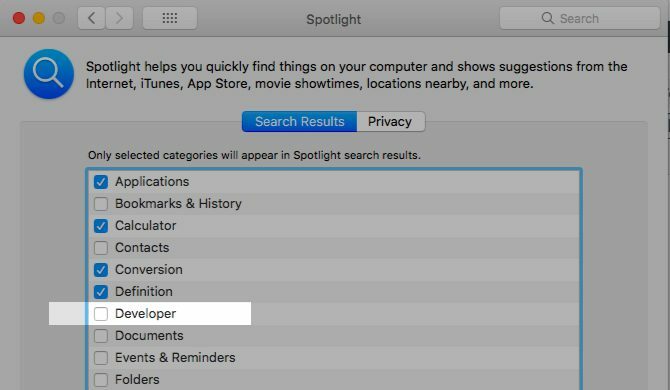
Lülitu Privaatsus Spotlighti sätete paanil olev vahekaart kaustade lisamiseks, mida soovite otsingutulemustest eemal hoida.
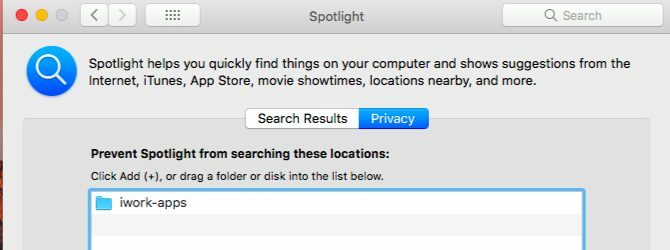
Failid ja kaustad
Pole vahet, kas peidate Finderi andmeid sellepärast, et need on takistusteta või tundlikud. Selle jaoks on vaja töökäiku.
Failide ja kaustade peitmise vaikemeetod Mac-is hõlmab terminali käske. Alates oleme sellele juba terve artikli pühendanud Mac OS X-is suvalise faili peitmine ja otsimineMac OS X-is pole peidetud failide kiireks peitmiseks või avalikustamiseks otsest viisi, nagu Windowsil on - kuid see on võimalik. Loe rohkem , hüppame otse mõnele alternatiivile ja lihtsam meetodid Finderi andmete peitmiseks.
Tulemus Cmd + tõstuklahv +. (periood) kui soovite vaid peidetud failid nähtavaks teha Finderis. Vajutage otsetee uuesti ja failid muutuvad nähtamatuks.
Varjatud faili jaoks, mida soovite varjata, looge oma kasutajateekis uus kaust (~ / Raamatukogu) ja pange fail sinna. Kuna Spotlight ei indekseeri kasutajakogu, on teie varjatud failid turvalised. Seda kuni keegi, kes teab kuidas pääseda juurde kasutajakogule Kuidas pääseda juurde OS X raamatukogu kaustale ja miks see on mugavEnamik OS X teegi kaustu jäetakse kõige paremini üksi, kuid on kasulik teada oma teed kasutajaraamatukogus ja selle läheduses. Loe rohkem komistab neile otsa või läheb neid otsima. Pole lollikindel lahendus, nagu näete.
Kui tegelete sageli varjatud andmetega, kaaluge näiteks klõpsamise ja klõpsamise rakenduse installimist Peida kaustad (Tasuta) või Töölauautiliit (Tasuta). See kiirendab peidetud failide loomise ja nende nähtavuse muutmise protsessi.
Mac App Store'i ostud
Kõik rakendused, mille installite Mac App Store'ist, kuvatakse jaotises Pood> Ostetud. See jaotis saab kiiresti täita, kui katsetate rakendustega regulaarselt. Kui soovite mõnda ostetud või alla laaditud rakendust varjata, on seda lihtne teha, kui hulgi teha vähe aega. Paremklõpsake suvalisel rakendusel, mida soovite loendist Ostetud peita, ja valige Peida ostmine ... kuvatav suvand.
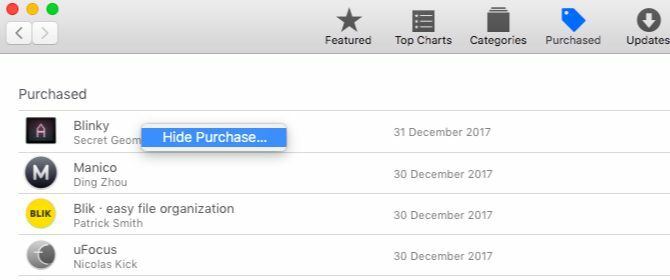
Teated
Nendel aegadel on teated avaliku vaenlase number üks. Saate need kõik vaigistada teavituskeskuse lüliti vajutusega! Kerige vahekaardil Teavitused üles, et leida ja aktiveerida režiim Ärge häirige (DND). Sa saad ka Võimalus-klõps DND-režiimi käivitamiseks teavituskeskuse menüüriba ikooni.
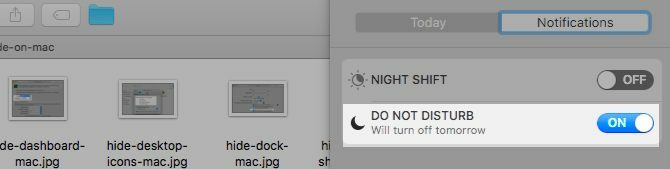
Isegi kui DND on passiivne, on kõige parem varjata tüütuid ja / või väärtusetuid teatisi. Seda saate teha alates Süsteemi eelistused> Teavitused. Minge läbi kõik külgribal loetletud rakendused ja kohandage, kuidas ja kus selle märguandeid kuvatakse.
Rakenduse märguannete täielikuks peitmiseks, määrake kalendri märguande stiiliks Puudubja tühjendage kõik selle all olevad ruudud. See:
- Vaigista heli kiirteatised (Esitage märguannete jaoks heli).
- Peida dokis kuvatavad ikoonimärgid, mis ütlevad, et olete saanud värskenduse! (Märgirakenduse ikoon).
- Takista teatiste kuvamist teavituskeskuses (Kuva teavituskeskuses).
- Peida uudishimulike piltide märguanded, keelates need lukustuskuvalt (Kuva märguanded lukustuskuval).

Külastage Ära sega kui soovite peita kõik ajakavas olevad hoiatused.

Faililaiendid
Kui soovite, et Finder varjaks laiendusi failinimede eest, keelake Kuva kõik failinimelaiendid alates Finder> Eelistused ...> Täpsemad. Nüüd näete ainult failinimesid, välja arvatud juhul, kui olete konkreetsete failide nimetamisel või ümbernimetamisel selgesõnaliselt laiendusi lisanud.
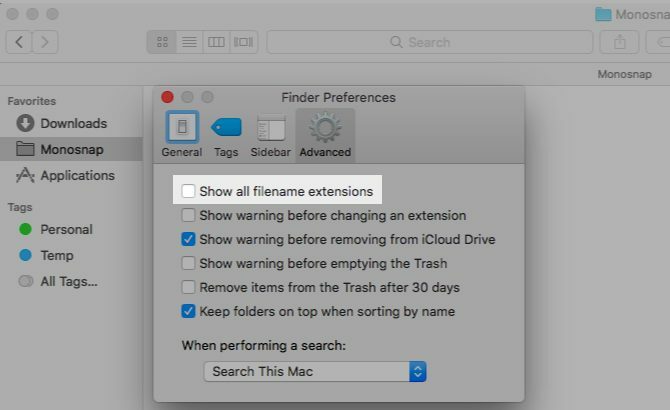
Finderi üksuse teave
Finder kuvab failide ja kaustade jaoks lisateavet või “üksusteavet” nende nime all. Näiteks iWorki dokumentide failisuurus, fotode pildi suurus ja kaustade üksuste arv.
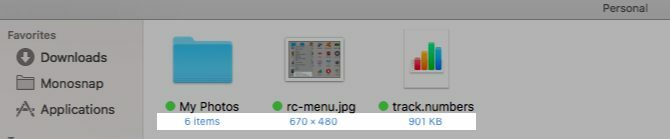
See teave on üsna kasulik, kuid kui soovite seda pigem peita, avage Vaade> Kuva kuvavalikud ja tühjendage märkeruut Kuva üksuse teave. See seade töötab üksikute kaustade puhul ja mitte kogu Finderis, sarnaselt Finderi vaadetega.
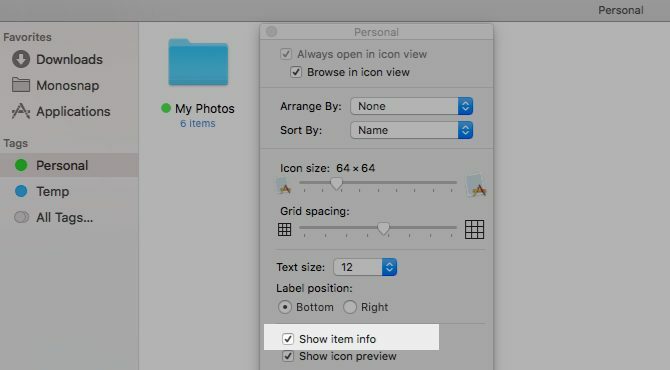
Rakenduse Windows sisselogimisüksuste jaoks
Jah, sisselogimisel peate käivitama teatud rakendused, kuid kas peate oma Maci taaskäivitamisel nägema nende aknaid? Ilmselt mitte. Peida need aknad Süsteemi eelistused> Kasutajad ja rühmad. Valige külgribalt praegune kasutaja ja lülitage selle peale Sisselogimisüksused sakk. Nüüd märkige kõigi üksuste jaoks, mille aknaid te pärast sisselogimist näha ei soovi, märkige ruut Peida veerg. Teie Mac käivitab need rakendused endiselt sisselogimisel, kuid taustal.

Süsteemi eelistuste paanid
Kui piiluda Vaade kui teil on käimas süsteemieelistused, näete a Kohanda ... võimalus seal. Klõpsake sellel ja saate kustutada eelistuspaanid, mida te sageli ei kasuta. Tulemus Valmis nuppu, kui olete lõpetanud märkeruutide valiku tühjendamise paanide jaoks, mida soovite peita.

Käivitusplaat
Teie Maci Launchpadi funktsioon on sama hea kui kustunud ja juba teelt väljas. Kui soovite seda veelgi peita, keelake selle puuteplaadi otsetee Süsteemi eelistused> Puuteplaat> Veel žeste. Järgmisena eraldage selle kiirklahv Süsteemi eelistused> Klaviatuur> Otseteed. Launchpad jääb Spotlighti kaudu siiski juurdepääsetavaks.
Rakendusespetsiifilised funktsioonid
Iga rakendusega on tavaliselt kaasas mõned ainulaadsed elemendid. Näiteks on Safaril a Arendada menüü, kaasas on rakendus Mail eelvaate loend Kuidas muuta Apple Mail paremaks töölaua e-posti kliendiksVõtke aega Apple'i igava e-posti kliendi seadistamiseks ja tehke e-posti töötlemine võimalikult valutuks. Loe rohkem ja iTunesil on oma Apple Musicu funktsioonid. Selliste elementide peitmiseks peate natuke ringi kaevama Eelistused sektsiooni või Vaade vastava rakenduse menüü.
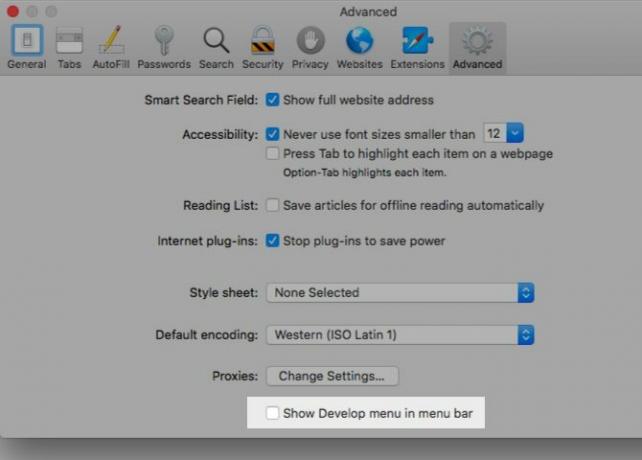
Silmist ja meelest
Me kõik teame segaduse likvideerimise eelised Segaduse likvideerimine on teile kasulik - aga miks?Decluttering on suurepärane viis aasta algusest värskena tunda ja annab teile suure saavutustunde - kuid selles on veel midagi muud. See lihtne harjumus võib teie elu paremaks muuta. Loe rohkem kõigis selle vormides, kuid sageli jätame visuaalse segaduse tagajärjetuks. See pole nii, see on asi, mille avastame pärast sellega tegelemist.
Nüüd on aeg need Macist visuaalsed tähelepanu kõrvale juhtida ja seda kogeda (digitaalselt) koristamise elumuutev maagia Teie digitaalelus rakendatud KonMari meetodÕnnelikuma elu elamiseks visake ära kõik, mis teile rõõmu ei paku, ja korraldage ülejäänud. Siit saate teada, kuidas KonMari meetodit oma digitaalelus rakendada. Loe rohkem .
Mida veel võite oma Macis peita või soovida, et saaksite? Jagage neid lemmikloomade pissasid meiega ja kui teil on õnnestunud neid parandada, siis rääkige meile, kuidas!
Enne tehnoloogiale ja kirjutamisele keskendumist õpetas Akshata manuaalse testimise, animatsiooni ja UX-disaini. See tõi kokku kaks tema lemmiktegevust - süsteemide mõistmise ja žargooni lihtsustamise. MakeUseOf'is kirjutab Akshata, et saaksite oma Apple'i seadmeid parimal viisil kasutada.