Reklaam
Valemid Excelis kasutavad sageli teiste lahtrite andmeid ja väärtusi, kasutades viiteid neile lahtritele. Kui teil on palju valemeid, võivad lahtriviited segadust tekitada, muutes valemitest arusaamise raskeks.
Määratletud nimed Exceli funktsioon muudab teie valemid ja muud andmed vähem segaseks ja hõlpsamini mõistetavaks. Väärtust või valemit või lahtrite vahemikku sisaldavale lahtrile rea- ja veerupäiste (A1, B2 jne) viitamise asemel võite kasutada sellele lahtrile või lahtrite vahemikule määratud nime.
Täna käsitleme seda, kuidas töötada nimega lahtrite vahemikega, sealhulgas nimede loomine, nimereeglid ja ulatus ning nimede redigeerimine, kustutamine, kuvamine ja kasutamine.
Määratletud nimed vs. Tabelinimed Excelis
Ärge ajage määratletud nimesid tabelinimedega segamini. Exceli tabel on kirjete (ridade) ja väljade (veergude) salvestatud andmete kogum. Excel määrab igale teie loodud tabelile vaikenime (Tabel1, Tabel2 jne), kuid te saate nimesid muuta.
Oleme varemgi tutvustas teile Exceli tabeleid
8 näpunäidet Exceli kiireks õppimiseksKas te pole Exceli jaoks nii mugav, kui soovite? Alustage lihtsate näpunäidetega valemite lisamiseks ja andmete haldamiseks. Järgige seda juhendit ja saate kiiresti hakkama. Loe rohkem ja esitas põhjalikuma õpetuse teema kohta pöördtabeleid kasutades Kuidas kasutada andmete analüüsiks Exceli Pivoti-tabelitPöördtabel on Excel 2013 repertuaari üks võimsamaid tööriistu. Seda kasutatakse sageli suurte andmete analüüsiks. Kõigi selle tundmaõppimiseks järgige meie sammhaaval tutvustamist. Loe rohkem . Exceli tabelite kohta lisateabe saamiseks vaadake Microsofti tugileht tabelite loomise kohta.Määratletud nimede reeglid Excelis
Määratletud nimede loomisel Excelis peate järgima teatud reegleid. Näiteks ei tohi määratletud nimed sisaldada tühikuid ja esimene märk peab olema täht, alakriips (_) või kaldkriips (\).
Nimede määratlemise reeglite täieliku loetelu leiate jaotisest "Lisateave nimede süntaksireeglite kohta" see Microsofti tugileht.
Kindlaksmääratud nimede ulatus Excelis
Määratletud nime ulatus Excelis viitab sellele, kus nimi tuvastatakse ilma kvalifikatsioonita, näiteks lehe nimi või töövihiku failinimi. Igal nimel võib olla kohalik töölehe või ulatuse ulatus.
Lisateavet määratletud nime ulatuse kohta leiate jaotisest "Nimi ulatus" see Microsofti tugileht.
Looge nimega vahemik Excelis
Teil on Excelis nimevahemike loomiseks mitu erinevat võimalust. Nimesid saate määratleda, kasutades Nimi kasti valemi ribal, kasutades valitud lahtrite rühma jaoks lahtriteksti või kasutades Uus nimi Dialoogikast.
Nimed ei pea viitama lahtritele. Saate nime kasutada väärtuse või valemi märgistamiseks, mida kasutate töövihiku paljudes kohtades.
Lahtri või lahtrite nime määratlemisel lahtrite absoluutsed viited kasutatakse vaikimisi.
Määrake nimi kasti Nimi abil
Kasutades Nimi ruut on lihtsaim viis lahtrigrupi nime määratlemiseks. Nime määramine nupuga Nimi kasti abil luuakse nimesid ainult töövihikutasemel, mis tähendab, et nimele saab viidata töövihiku, milles see loodi, kõikjal, ilma et oleks lisatud lehe- või töövihiku failinimesid.
Katame teise meetodi, mis võimaldab teil hiljem töölehe tasemel nimesid luua.
Et kasutada Nimi nime määratlemiseks tehke järgmist:
- Valige lahter või lahtrite vahemik, mida soovite nimetada.
- Sisestage soovitud nimi väljale Nimi kast vormeliriba vasakus servas ja vajutage Sisenema.
Järgige kindlasti juba mainitud nimereegleid.

Määrake nimi lahtri tekstist
Kui olete oma andmetele lisanud rea- või veerupealkirjad, saate neid pealkirju kasutada nimedena.
Pealkirjast nime määramiseks toimige järgmiselt.
- Valige lahtrid, mida soovite nimetada, koos rea või veeru sildiga.
- Sisse Valemid vahekaardil klõpsake Loo valikust sisse Määratletud nimed sektsiooni või vajutage Ctrl + tõstuklahv + F3.
Kui silt sisaldab tühikuid või muid kehtetuid tähemärke, näiteks sümbolit (&), asendatakse need alakriipsuga.
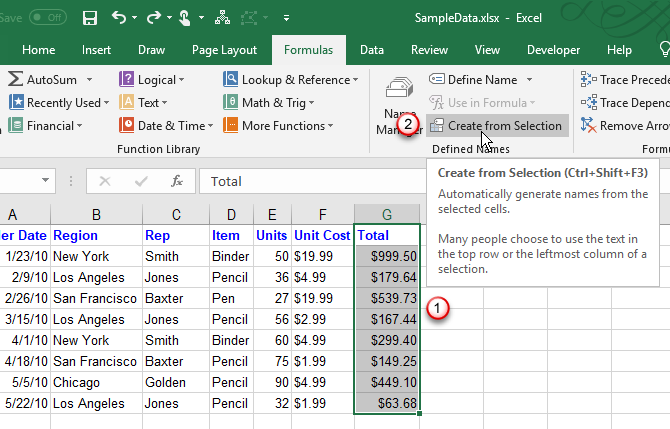
Sisse Loo nimed valikust Valige dialoogiboksis pealkirja silt, mida soovite nimena kasutada.
Näiteks ülaltoodud pildi pealkirja silt asub valitud veeru ülaosas. Niisiis, kontrollime Ülemine rida ja klõpsake nuppu Okei.
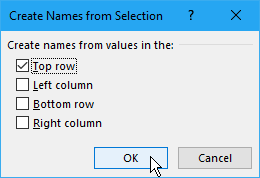
Nimi on töövihiku tasemel nimi ja see kehtib kõigi valitud lahtrite kohta, välja arvatud päise sildi lahter. Kui valite lahtrid, millele nimi viitab, ilma pealkirja sildi lahtrita, näete seda nime lahtris Nimi kast.
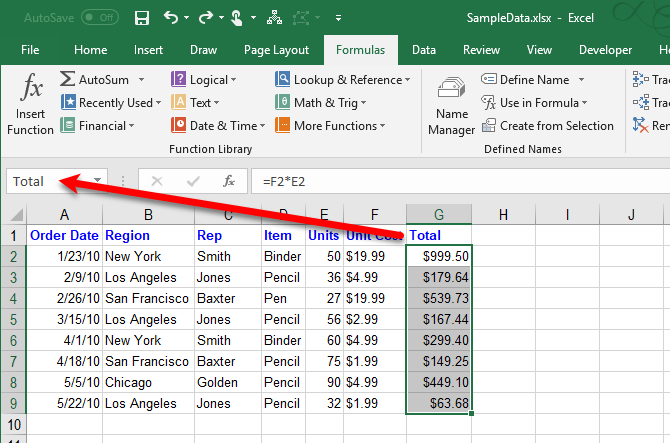
Määrake nimi, kasutades dialoogiboksi Uus nimi
Uus nimi dialoogiboks pakub nimede loomisel rohkem võimalusi, näiteks töölehe tasemel ulatuse määramine või nimele kommentaari lisamine. Samuti Uus nimi dialoogiboks võimaldab teil määratleda väärtuse või valemi nime.
Et kasutada Uus nimi dialoogiboksi lahtri või lahtrite vahemiku nimetamiseks alustage järgmiselt:
- Kui määratlete lahtri või lahtrite nime, valige lahtrid, mida soovite nimetada. Pole tähtis, millised lahtrid valitakse, kui määratlete väärtuse või valemi nime.
- Sisse Valemid vahekaardil klõpsake Määrake nimi sisse Määratletud nimed sektsiooni.

Sisse Uus nimi dialoogiboksis täpsustage järgmine teave:
- Nimi: Sisestage nimi, järgides määratletud nimede reegleid.
- Reguleerimisala: Algselt, Töövihik on nime ulatuseks valitud. Kui soovite anda nime töölehe tasemel ulatuse, valige soovitud tööleht Reguleerimisala rippmenüü.
- Kommenteeri: Lisage nimele märkmeid, mida soovite.
- Viitab: Praegu valitud lahtrid ja välja nimi praegu aktiivne tööleht Kuidas töötada töölehe vahekaartidega Microsoft ExcelisMicrosoft Excel korraldab arvutustabelid vahekaartidena. Siit saate teada, kuidas kõige paremini töötada Exceli töölehe vahelehtedega. Loe rohkem (või vahekaart) sisestatakse automaatselt kausta Viitab kast. Kui määratlete väärtuse või valemi nime, asendage see, mis asub Viitab lahter võrdusmärgiga (=), millele järgneb väärtus või valem.
Nupp paremal küljel Viitab kasti abil saate minimeerida Uus nimi ja valige lahtrite vahemiku sisestamiseks töölehel lahtrid. Selle nupu kasutamise kohta räägime lähemalt järgmises jaotises „Redigeerige nimega vahemikku”.
Kui olete nime sisestamise lõpetanud, klõpsake nuppu Okei töölehele naasmiseks.
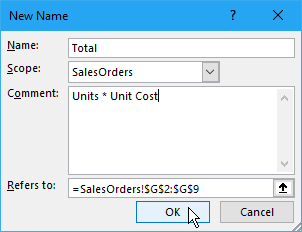
Muutke Excelis nimega vahemikku
Kui olete nime määratlenud, saate nime, selle kommentaari ja viiteid muuta.
Määratletud nime või nimevahemiku muutmiseks klõpsake nuppu Nimehaldur sisse Määratletud nimed jaotis Valemid sakk.

Kui teil on pikk nimeloend, saate need filtrida, et leida see, mida soovite muuta.
Klõpsake nuppu Filtreeri paremas ülanurgas Nimehaldur Dialoogikast. Seejärel valige nime tüübid, mida soovite kuvada. Klõpsates saate valida mitu filtrit Filtreeri uuesti ja valides mõne muu valiku.
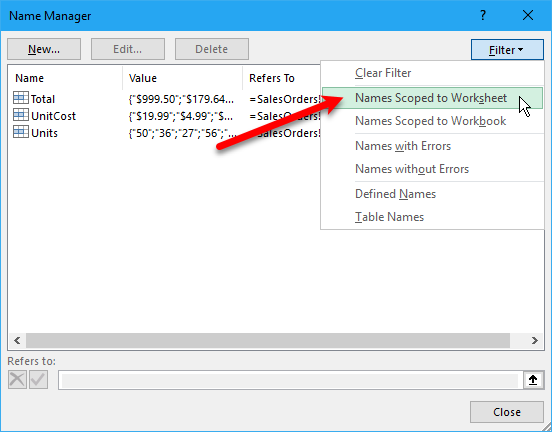
Kõigi filtrite tühjendamiseks ja kõigi nimede kuvamiseks klõpsake nuppu Filtreeri ja valige Kustuta filter.
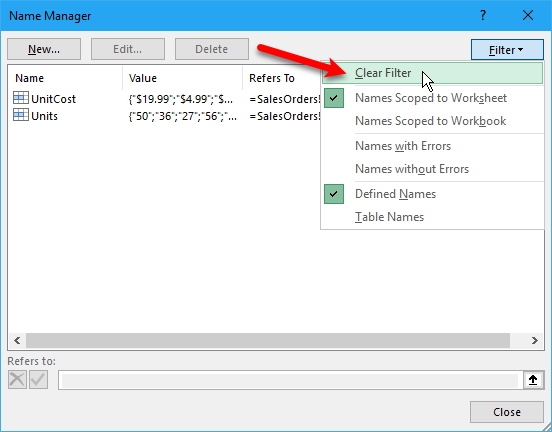
Nime või kommentaari muutmiseks valige nimi, mida soovite muuta, ja klõpsake nuppu Redigeeri.

Muuda Nimi või Kommenteerivõi mõlemat ja klõpsake nuppu Okei.
Te ei saa seda muuta Reguleerimisala olemasoleva nime. Kustutage nimi ja määratlege see uuesti õige ulatusega.
Lahtrite nime saate muuta Viitab kohta Muuda nime kast. Kuid saate seda teha ka otse veebisaidil Nimehaldur dialoogiboksi, mida teeme järgmiseks. Meetodi muutmise meetod Viitab lahtri viide on mõlemas dialoogiboksis sama.
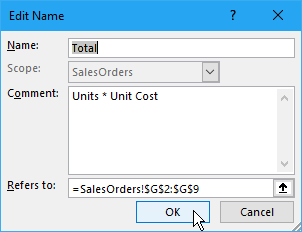
Lahtri või lahtrivahemiku muutmiseks viitab see nimi väljale Nimehaldur Valige kõigepealt nimi, mille lahtri viidet soovite muuta. Seejärel klõpsake noole paremas servas üles-nuppu Viitab kast.

Nimehaldur dialoogiboks kahaneb lihtsalt Viitab kast. Lahtri viite muutmiseks toimige järgmiselt.
- Valige töölehel lahter või lahtrite vahemik.
- Klõpsake nuppu paremas servas Viitab kast.

Uut lahtri viidet näete jaotises Viitab kast ja taastatud täis Nimehaldur Dialoogikast.
Uue lahtri viitega nõustumiseks klõpsake rohelist linnukest nuppu. Või muutmiseks algse lahtri viite juurde naasmiseks klõpsake musta X nuppu.
Klõpsake nuppu Sulge sulgeda Nimehaldur Dialoogikast.

Vaadake kõiki määratletud nimesid Exceli töövihikus
Nimehaldur dialoogiboksis loetletakse kõik töölehe ja töövihiku taseme nimed, mille olete oma töövihikus määratlenud, olenemata sellest, milline tööleht on praegu aktiivne. Kuid kuigi dialoogiboks on avatud, ei saa te töölehel töötada.
See võib olla mugav, kui nimede loend on otse aktiivsel töölehel. Nii saate liikuda ringi ja otsustada, milliseid nimesid tuleb redigeerida või milliseid nimesid soovite loendile viidates eemaldada.
Saate luua nimekirja otse töölehe tühjale alale. See loend sisaldab töövihikutasemeid ja töölehtede nimesid, mis on praegu aktiivse töölehe ulatusega.
Nimiloendi genereerimise alustamiseks toimige järgmiselt.
- Leidke praeguse töölehe tühi ala, kus on saadaval kaks veergu, ja valige lahter, mis saab loendi vasakust ülanurgast.
- Aastal Määratletud nimed jaotis Valem vahekaardil klõpsake Kasutamine vormelis ja valige Kleebi nimedvõi vajutage F3.

Sisse Kleebi nimi klõpsake dialoogiboksis Kleebi nimekiri.
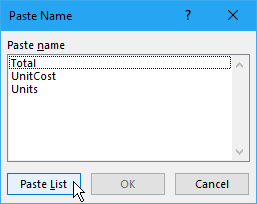
Nimed ja nende vastavad lahtriviited, väärtused ja valemid kleebitakse töölehe lahtritesse.
Nüüd saate oma nimekirja üle vaadata ja otsustada, mida nimedega teha. Kui te seda enam ei vaja, saate selle töölehe kustutada.

Kustutage Excelis nimeline vahemik
Kui teil on nimesid, mida te enam ei kasuta, on hea mõte need kustutada. Vastasel juhul muutub teie nimeloend täis ja seda on raske hallata.
Avamiseks Nimehaldur, klõpsake nuppu Nimehaldur sisse Määratletud nimed jaotis Valemid sakk.
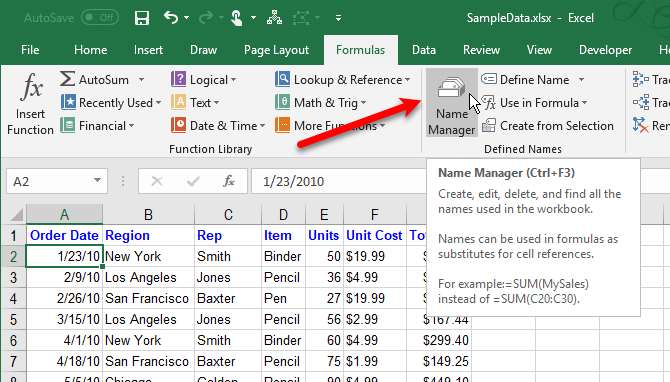
Sisse Nimehaldur Valige dialoogiboksis nimi, mille soovite eemaldada, ja klõpsake nuppu Kustuta. Klõpsake nuppu Okei kinnitusdialoogiboksis.
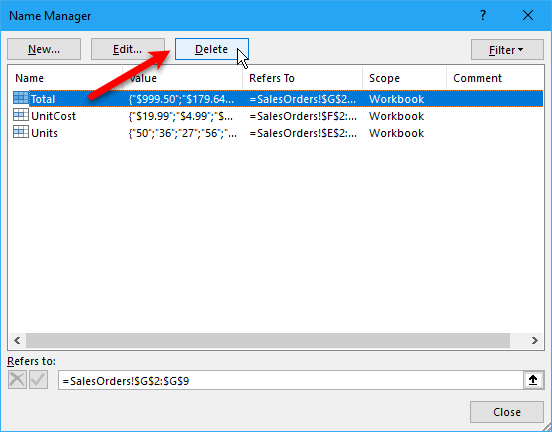
Kasutage programmis Nimed Excelis kiireks navigeerimiseks
Kui nimi viitab lahtrite vahemikule, saate selle nime abil kiiresti liikuda ja valida selle lahtrivahemiku.
Nimetatud vahemikku liikumiseks klõpsake allanoolt Nimi kasti vormeliriba vasakus servas ja valige soovitud nimi.
Töölehe taseme nimesid kuvatakse ainult Nimi kasti ripploendist, kui tööleht, millel nad loodi, on praegu aktiivne tööleht.
Samuti võite sisestada selle lahtrivahemiku nime, kuhu soovite hüpata Nimi kasti ja vajutage Sisenema. Kuid veenduge, et olete selle nime juba määratlenud. Kui ei, siis rakendate seda nime praegu valitud lahtrile või lahtrite vahemikule.

Kasutage nimesid Exceli valemites
Määratletud nimede kasutamine valemites muudab valemite kirjeldavate nimede kasutamisel arusaadavamaks.
Nime sisestamiseks valemisse on mitu viisi. Kui teate täpselt, millist nime soovite kasutada, saate nime sisestada otse valemisse.
Võite kasutada ka vormeli automaatkomplekti. Valemi tippimisel loetleb Excel automaatselt kehtivad nimed ja saate valemi sisestamiseks valida nime. Näiteks nimi Kokku soovitatakse meile järgmisel töölehel, kuna valitud lahtrivahemikul on see nimi.
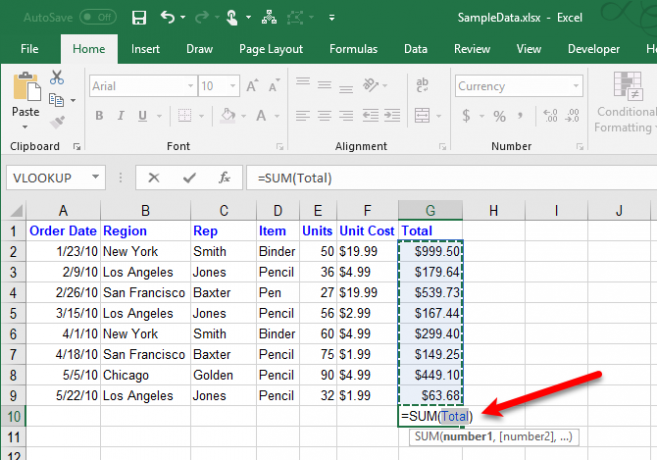
Võite ka hakata valemit kirjutama ja siis klõpsake nuppu Kasutamine vormelis sisse Määratletud nimed jaotis Valem sakk. Seejärel valige ripploendist nimi, mida soovite oma valemis kasutada.

Viimane meetod nime kasutamiseks valemis on valemi tippimine ja vajutage F3. Seejärel valige nimi, mida soovite kasutada Kleebi nimi ja klõpsake nuppu Okeivõi vajutage Sisenema.
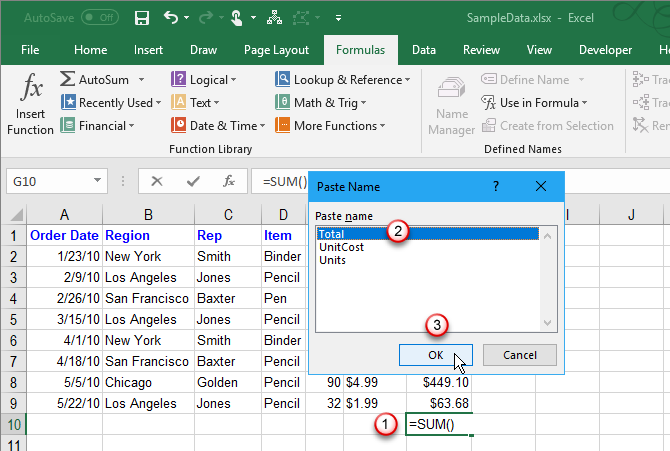
Muutke oma Exceli töölehed hõlpsamini mõistetavaks
Excelis määratletud nimed aitavad hoida teie töövihikuid korrastatuna ja hõlpsasti mõistetavaks. Kasutage nimesid mitte ainult lahtrivahemike jaoks, vaid ka viideteks väärtustele ja valemitele, mida sageli kasutate.
Lisateabe saamiseks vaadake meie lehte Microsoft Exceli algajate juhend Microsoft Exceli algajate juhendKasutage seda algajate juhendit oma kogemuste Microsoft Exceliga alustamiseks. Siinsed põhilised arvutustabelite näpunäited aitavad teil iseseisvalt Exceli õppima asuda. Loe rohkem .
Lori Kaufman on vabakutseline tehniline kirjanik, kes elab Californias Sacramentos. Ta on vidinaid ja tehnilisi geid, kes armastab kirjutada õpetlikke artikleid mitmesugustel teemadel. Samuti armastab Lori mõistatuste lugemist, ristiõmblemist, muusikalist teatrit ja doktorit Who. Ühenduse loomine Linkiga Lori kaudu.


