Reklaam
Kas kirjutaksite oma parooli paberitükile ja kleepiksite selle oma otsaesisele? Ilmselt mitte. Ühendamine avaliku WiFi-võrguga on aga peaaegu sama rumal.
Teil ei pruugi aga valikut olla, kui olete teel ja soovite ühenduses olla. VPN võib teid kaitsta, kuid iga seade peab olema eraldi ühendatud, välja arvatud juhul, kui te kasutate vahereisijana reisiterminalit.
Kas teil pole ühte käepärast? Ärge muretsege, selle saate luua Raspberry Pi abil. See on ideaalne valik DIY VPN-i marsruuteri jaoks, nii et juhendame selle ehitamist.
Mida sa vajad
Raspberry Pi VPN-i marsruuteri ehitamise alustamiseks peate tegema järgmist:
- Vaarika Pi (eelistatakse Pi 3 või Vaarika Pi Zero W) ümbrisega
- Üks USB-WiFi adapter (kaks, kui kasutate vanemat Raspberry Pi-d)
- Vähemalt 8 GB mälumahuga microSD-kaart
- SD-kaardi lugeja
- Kvaliteetne toiteallikas
- PC, kuhu on installitud SSH-klient
- VPN-i tellimus koos OpenVPN-i toega
Pi-mudeleid on võimalik kasutada ilma sisseehitatud WiFi-ta, kuid teil on vaja kahte USB-WiFi-adapterit või ühte, mis on võimeline töötama nii hallatud / pöörduspunkti režiimis kui ka kliendi režiimis.
Tavalise Linuxi levitamise asemel peate installima OpenWRT oma SD-kaardile, et muuta see täieõiguslikuks ruuteriks. Võite soovi korral kasutada mõnda muud Linuxi distrot, kuid OpenWRT pakub kodust eemal viibimiseks konfigureerimiseks käepärase veebiliidese.
Kui kasutate Windowsi, peate installima ka PuTTY või veel üks SSH-klient Windowsi jaoks 4 lihtsat viisi SSH kasutamiseks WindowsisSSH on de facto lahendus Linuxi ja muude UNIX-taoliste süsteemide kaugterminalidele turvaliseks juurdepääsuks. Kui teil on SSH-kaugserver, millele soovite juurde pääseda, peate alla laadima SSH-kliendi ... Loe rohkem enne kui alustate.
1. samm: installige OpenWRT
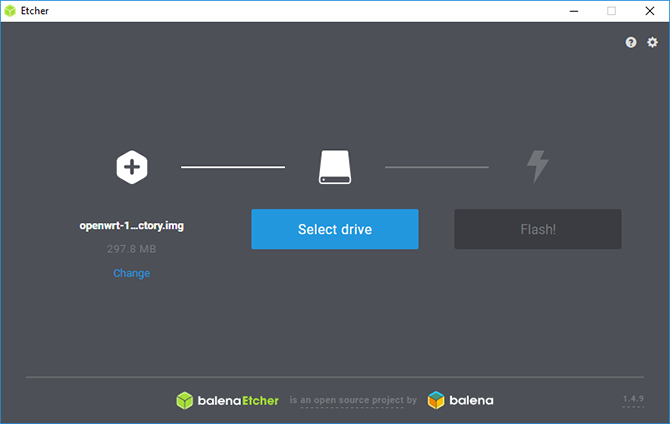
Esiteks laadige oma Raspberry Pi mudeli jaoks alla püsivara OpenWRT. Kõige värskemad pildid leiate OpenWRT wiki.
Paki allalaaditud fail lahti kasutades 7 zipi või mõni muu sobiv failiarhiivihaldur, siis vilkuge IMG-fail oma kaardile koos Etcheriga.
See tööriist peaks teie SD-kaardi automaatselt tuvastama; peate lihtsalt valima oma pildifaili, valima täpse kirja järgi draivi ja seejärel klõpsake nuppu Välk.
Kui see on tehtud, asetage microSD-kaart tagasi oma Raspberry Pi sisse ja laske sellel alglaadida.
2. samm: esialgne konfigureerimine
Vaikimisi vaikib OpenWRT staatiliseks IP-aadressiks 192.168.1.1, mis on paljude ruuterite vaikelüüsi IP. Konfliktide vältimiseks peate selle muutma. Ühendage oma Pi arvutiga Etherneti kaabli abil; peate võib-olla määrake staatiline IP IP-aadresside kuvamine ja muutmine opsüsteemides Windows 7, 8 ja 10Võite oma arvutit kasutada, isegi ilma oma IP-aadressi teadmata, kuid kas soovite teada saada, kuidas seda kontrollida? Siit saate teada, kuidas Windowsi IP-aadressi kiiresti kontrollida või muuta. Loe rohkem kõigepealt oma arvutis.
Selle asemel, et konfigureerida LuCI, OpenWRT veebiliidese abil, teete seda käsitsi, et tagada konfiguratsiooni õige seadistamine. Laadige üles PuTTY või oma SSH-klient ja looge ühendus 192.168.1.1 esiteks kasutajanimega juur.
Esimese ühenduse saamise korral saate esialgse turvahoiatuse; klõpsa lihtsalt Jah ja jätkake. Selles etapis on hea mõte parool seada; tehke seda sisestades passwd terminali aknas.
Konfigureerige võrgu- ja tulemüüri sätted
Peate redigeerima kahte faili -/etc/config/network ja /etc/config/firewall- enne kui saate edasi liikuda. Alustage faili redigeerimiseks järgmise teksti sisestamisega:
vim / etc / config / networkJärgmisena koputage teksti redigeerimiseks I ja seejärel järgmist:
konfiguratsiooniliides 'loopback' variant ifname 'lo' valik proto 'staatiline' valik ipaddr '127.0.0.1' variant netmask '255.0.0.0' konfiguratsiooniliides 'lan' valiku tüüp 'sild' variant ifname 'eth0' variant force_link '1' valik proto 'staatiline' valik ipaddr '192.168.38.1' valiku netmask '255.255.255.0' võimalus ip6assign '60' konfiguratsiooniliides 'wwan' valiku proto 'dhcp' valiku peerdns '0' suvand dns '8.8.8.8 8.8.4.4' ## Google'i DNS-serverite konfiguratsiooniliides 'vpnclient' variant ifname 'tun0' valik proto 'puudub'Kui olete lõpetanud, klõpsake nuppu Esc võti ja tüüp: wq salvestada ja lõpetada. Seejärel lülitage tähelepanu tulemüüri konfiguratsioonifailile:
vim / etc / config / tulemüürKoputage Mina redigeerimiseks, seejärel leidke (või lisage) WAN-i sektsiooni tsoon, mis peaks välja nägema järgmine:
konfiguratsioonitsoon. valiku nimi wan. valikuvõrk 'wan wan6 wwan' valiku sisend ACCEPT. valiku väljund ACCEPT. võimalus edasi lükata. optsioon masq 1. variant mtu_fix 1Tüüp taaskäivitamaja oodake, kuni Raspberry Pi taaskäivitub uue IP-aadressiga: 192.168.38.1.
3. samm: värskendage ja installige paketid
Järgmisena peate värskendama OpenWRT. Selleks laenate Pi sisemise Wi-Fi ja seate selle algselt olemasoleva WiFi-võrguga ühenduse loomiseks. Võimalik, et peate muutma oma staatilise IP-aadressi väärtuseks 192.168.38.2 või sarnane aadress selles vahemikus, et saaksite ühenduse luua.
Pärast ühenduse loomist tippige oma brauserisse Raspberry Pi IP-aadress, et pääseda juurde OpenWRT administraatori armatuurlauale. Kasutage juurdepääsu saamiseks oma kasutajanime ja parooli, seejärel minge aadressile Võrk> traadita.Te peaksite praegu nägema ainult ühte WiFi-seadet, nii et klõpsake nuppu Skaneerimine siis oma WiFi-võrgu leidmiseks Liituge võrguga kui leiate selle.
Peate sisestama oma WiFi parooli alammenüüsse WPA parool, enne löömist Esita.
Nüüd peaksite nägema oma WiFi-ühenduse ühendusseadeid. Minema Täpsemad seaded ja määrake oma Riigi kood vastavalt teie asukohale; teie Wi-Fi ei pruugi muidu töötada.
Ühendage oma Pi-ga uuesti, kasutades uut IP-aadressi SSH kaudu (aktsepteerides RSA turvavõtme hoiatust). Esmalt peate oma seadet värskendama, tippides:
opkg värskendusHoidke sellel silma peal, koputage Y kui seda küsitakse.
USB-WiFi draiverite installimine
Kui olete kõik värskendused installinud, installige kõik USB-Wi-Fi-adapteri jaoks vajalikud draiverid. See on vajalik WiFi-levialadega ühenduse loomiseks, kui olete liikvel. Installite ka OpenVPN-i kasutavate VPN-ühenduste jaoks vajalikud tööriistad nano, hõlpsamini kasutatav terminalifailide redaktor.
Siin võib teie meetod erineda; Mul oli RT2870 kiibistiku WiFi-adapter, seega peaksid ka järgmised käsud toimima, kui teete seda:
opkg install kmod-rt2800-lib kmod-rt2800-usb kmod-rt2x00-lib kmod-rt2x00-usb kmod-usb-core tuum kmod-usb-uhci kmod-usb-ohci kmod-usb2 usbutils openvpn-openssl luci-app-openvpn nano. ifconfig wlan1 üles. taaskäivitamaKui teil pole RT2870 kiibistiku Wi-Fi-adapterit või pole milleski kindel, ühendage oma WiFi-adapter ja sisestage SSH-terminali järgmine teave:
opkg installima kmod-usb-core tuum kmod-usb-uhci kmod-usb-ohci kmod-usb2 usbutils. lsusbKui failid on installitud, näete ühendatud seadmete loendit. Leidke kõik juhtmevabale adapterile vastavad ja otsige oma seadme jaoks sobivaid paigaldusjuhiseid.

4. samm: seadistage WiFi-pääsupunkt
Kui teie USB Wi-Fi-adapter on ühendatud, saate nüüd seadistada mõlemad WiFi-ühendused. Naaske LuCI armatuurlaua alla Juhtmevaba, ja eemaldage mõlemad võrguühendused. Seade raadio0 on teie sisseehitatud WiFi, samas raadio1 on teie USB Wi-Fi-adapter.
Seadistage oma sisseehitatud WiFi, klõpsates Lisama.Veenduge, et:
- Režiim on seatud väärtusele Juurdepääsupunkt
- ESSID on valitud teie valitud võrgu nimele; vaikimisi on OpenWRT
- Võrgustik on seatud väärtusele lan
- All Traadita ühenduse turvalisus, Krüptimine on seatud väärtusele WPA2-PSK
- Võti on seatud sobivale paroolile
Kui olete lõpetanud, lööge Salvesta siis naaske lehele Juhtmevaba menüü. Algse ühenduse loomiseks järgige varasemate juhiseid raadio1 seade (teie USB Wi-Fi-adapter) olemasolevasse võrku. See on ka koht, kus peate uues asukohas võrke skannima ja muutma.

Nüüd peaks teil töötama kaks Wi-Fi-ühendust, üks WiFi-seadmete pääsupunktina ja teine toimiks seadme Interneti-ühendusena teie olemasoleva WiFi-võrguga. Proovige selles etapis oma nutitelefoni või sülearvuti abil ühendust oma Pi-ga, et veenduda, kas see töötab.
Kui see töötab, eraldage Pi oma arvutiga Etherneti ühendusest.
5. samm: ühendage VPN ja lõplikud muudatused
Pi ühendamiseks valitud VPN-i pakkuja ja serveriga on teil vaja OpenVPN-i konfiguratsioonifaili (OVPN). Kui teil on üks, laadige see üles oma Pi-sse, kasutades SCP-klienti nagu WinSCP kus saate ühenduse luua oma administraatori kasutajanime ja parooliga.
Nimetage fail ümber vpnclient.ovpn ja laadige see üles /etc/openvpnkausta. Täitke leitud juhised OpenWRTi veebisaidil et seadistada oma Pi üles VPN-ühenduste jaoks. Ainus väike muudatus on 4. jaotises VPN-i kliendi profiili seadistamisel, kus te ei pea algseadet kasutama kass tööriist oma vpnclient.ovpn faili, nagu see on juba paigas.
Niipea kui olete selle lõpetanud, peaks teie VPN-ühendus automaatselt aktiveeruma. Kontrollige, kas teie väljaminev IP-aadress on muutunud; kui seda pole veel tehtud, taaskäivitage Pi ja kontrollige, kas teie ühendus on aktiivne.
Selle leidmiseks minge lehele OpenVPN LuCI jaotis, mis on loetletud all Teenused armatuurlaua ülaosas. Kui see on ühendatud, vpnclient loetletakse kui jah all Alustati veerg.
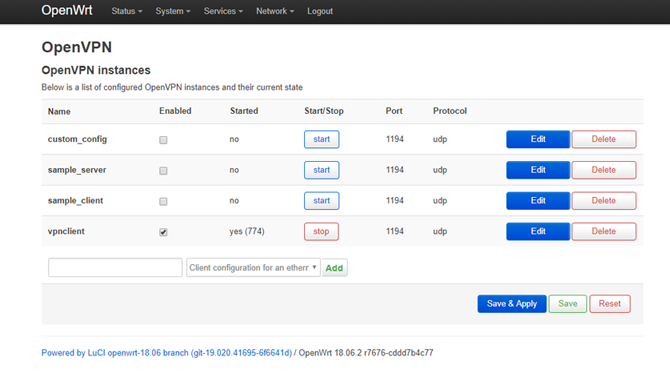
6. samm: registreerige oma seade avalikus WiFi-s
Teie Pi on selles etapis peaaegu valmis, kuid kui olete kunagi ühendatud avalikku WiFi-võrku, saate seda teha teate, et tavaliselt peate oma autentimise kinniportaali abil tasuma või oma konto registreerima seade. Kuna teie Pi on nüüd loodud VPN-i kaudu automaatseks ühenduse loomiseks (ja see peaks ühenduse loomist muidu takistama), blokeeritakse need portaalid tavaliselt.
Selle vältimiseks seadke USB-Wi-Fi-adapter ühilduma MAC-aadressiga seadmega, mida saate kasutada ühenduse loomiseks ja autentimiseks kõigepealt avaliku Wi-Fi-võrguga, näiteks nutitelefoniga. Kui see on olemas, tippige:
nano /etc/init.d/wan-changerLisage redigeerimisaknas järgmine (asendades MAC-i kohahoidja XX) ja klõpsake nuppu Ctrl + X, järgneb Y päästma.
#! / bin / sh /etc/rc.common START = 10 start () {uci seatud traadita. @ wifi-iface [1] .macaddr = 'XX: XX: XX: XX: XX: XX' uci siduv võrk. }Lõpuks käivitage järgmised käsud, et seada skript automaatselt käivituma, kui teie Pi käivitub:
chmod + x /etc/init.d/wan-changer. /etc/init.d/wan-changer lubaTaaskäivitage, et kontrollida, kas kõik töötab hästi. Samuti peaksite kontrollima DNS-i lekkeid, et veenduda, kas teie VPN-ühendus töötab õigesti. Enamik VPN-i pakkujaid pakub tööriista, mis sellest aitab.
Turvaline WiFi kõikjal, garanteeritud
Teie Raspberry Pi peaks nüüd olema VPN-i marsruuterina seadistatud ja kasutamiseks valmis, mis tähendab, et teil on ohutu surfata igas külastatavas hotellis või kohvikus. Tänu LuCI armatuurlauale saate oma veebibrauseri kaudu hõlpsalt iga uue WiFi-võrguga ühenduse luua.
Vaadake meie nimekirja parimad VPN-teenused Parimad VPN-teenusedOleme koostanud nimekirja parimatest virtuaalse privaatvõrgu (VPN) teenusepakkujatest, mis on rühmitatud premium, tasuta ja torrent-sõbralike kategooriate järgi. Loe rohkem kuni leiate oma vajadustele vastava VPN-teenuse Hotspot VPN ülevaade: kas teie privaatsuse kaitsmine on õige valik?Kas otsite oma mobiilseadmele VPN-i tööriista? Uurige, kas leviala VPN on teie jaoks õige teenus. Loe rohkem . Kui see oli teie jaoks liiga arenenud, võiksite ka kaaluda muud võimalused VPN-i seadistamiseks kodus 4 võimalust VPN-i seadistamiseks kodusSiin on mitu erinevat meetodit, kuidas kodus VPN-i seadistada, alates kõige lihtsamast kuni kõige keerukamateni. Loe rohkem .
Ben on Suurbritannias tegutsev tehnikakirjanik, kes on kirg vidinate, mängude ja üldise särtsakuse vastu. Kui ta ei ole hõivatud tehnikaga kirjutamise ega nõutumisega, õpib ta infotehnoloogia ja IT magistrantuuri.