Reklaam
Kas teie arvutiga on kunagi midagi imelikku juhtunud, näiliselt eikusagilt väljas? Järsku lülitub kuvar küljele, te ei saa õigesti kirjutada või tüütu dialoogiboks avaneb pidevalt.
Võimalik, et sattusite kogemata klaviatuuri otseteele. Siin on juhend mitmele tavalisele klaviatuuri otseteele, mida saate ekslikult aktiveerida, ja kuidas neid parandada.
1. Minu kuvar on libisetud!

Üks levinumaid klaviatuurifunktsioone põhjustab arvuti ekraani pöörlemise mõnes suunas 90 kraadi. See tähendab, et peate tegelema hiire ebaregulaarse liikumisega, mis näiliselt takistab teil arvutit tavapäraselt kasutamast.
Õnneks on klahvi kombinatsioon selle parandamiseks põhimõtteliselt sama, mis selle käivitab. Kasutage Ctrl + Alt + nooleklahvid kuvari uuesti joondamiseks. Vajutades nuppu Üles nool peaks selle normaalseks muutma.
Pange tähele, et see otsetee töötab tavaliselt ainult Inteli integreeritud graafikat kasutavatel ekraanidel. Kui teie Windowsi ekraan pöördub küljele ja ülaltoodud otsetee ei tee midagi, minge suunas
Seadistused> Süsteem> Ekraan. Kerige alla, kuni leiate Skaala ja paigutus, siis määrake Orienteerumine kuni Maastik.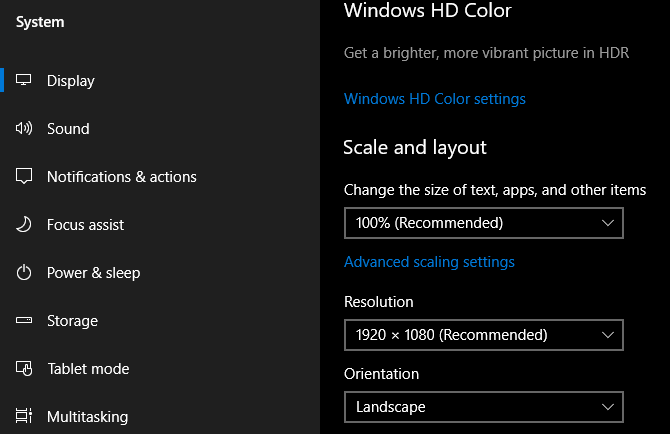
2. See veebisait ütleb, et minu parool on vale!
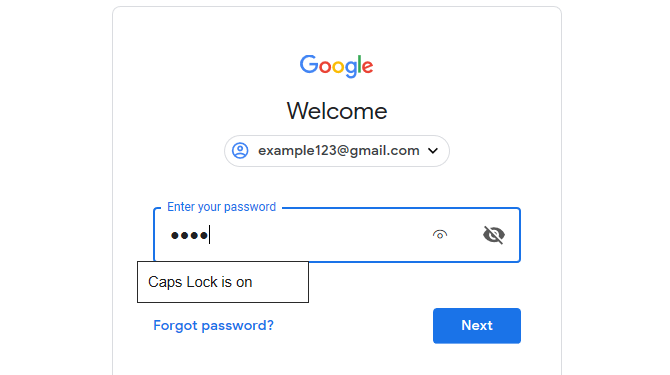
Mõnikord sisestate veebisaidi parooli mitu korda, kuid näete, et see on ikka vale. Korduvate katsete ajal olete kindel, et kirjutasite selle õigesti. Mis on probleemiks?
Võimalik, et tabasite kogemata Caps Lock võti. Võti vasakul Vahetus võti muudab kõik sisestatud tähed suurtähtedeks, mille tõttu sisestate parooli valesti. Kontrollige veelkord, kas suurtähelukk on sisse lülitatud (enamikul klaviatuuridel on see märgutuli) ja proovige uuesti.
Mõni veebisait annab teile teada, kas suurtähelukk on sisse lülitatud. Ülaltoodud ekraanipilt on firmalt Microsoft Edge, mis teeb ka seda. Vaatamata sellele on see pettumust valmistav ülevaade, mis on kergesti fikseeritav.
3. Minu klaviatuur ei kirjuta numbreid!

See on teine Lukusta võti äpardus. Numeratsioonilukk klahv sunnib numbriklaviatuuri (olemas peaaegu kõigil töölaua klaviatuuridel ja paljudel sülearvutite klaviatuuridel) numbreid tippima.
Kui teil on Numeratsioonilukk välja lülitatud, toimivad numbriklahvide klahvid nooleklahvidena, Kodu ja Lõpp klahvid jms. Vastupidine probleem võib ilmneda ka mõnel sülearvuti klaviatuuril, millel pole numbriklaviatuuri. Nendel, võimaldades Numeratsioonilukk põhjustab mõne tavalise klahvi asemel numbrite sisestamise.
Kui teie klaviatuuril on üks, veenduge, et Numeratsioonilukk tuli põleb enne numbrite sisestamist. Mõnel sülearvutil peate võib-olla hoidma Funktsioon klahv lülitamiseks Numeratsioonilukk.
4. Minu kuvar muudab oma suurust!

Kas näete oma praegust akent kiiresti sisse või välja suumida? Sa ei lähe hulluks; see on veel üks kasulik otsetee, mida on lihtne ekslikult aktiveerida. Hoidmine Ctrl ja hiireratta kerimine on paljude rakenduste jaoks tavaline otsetee, mis suumib sisse ja välja.
See on üsna mugav, kui veebileht on teie nägemiseks liiga väike või kui soovite ekraanile mahutada rohkem teavet. Järgmine kord, kui teie ekraan suumib kõikjale, kontrollige oma Ctrl võtmed. Üks neist võib kinni jääda, mille tulemuseks on hiireratta kerimisel suum.
100% suumimise kiireks lähtestamiseks vajutage lihtsalt nuppu Ctrl + 0.
5. Nooleklahvid kerige minu Exceli arvutustabelit!
Siiani oleme vaadelnud kahte küsimust, mis hõlmavad: Lukusta klahvid klaviatuuril; see üks lõpetab kolmiku. Kerimislukk kasutatakse tänapäevastes süsteemides harva; seetõttu võib üks selle vähestest tegelikest kasutusviisidest inimesi üles ajada.
Vaikimisi Microsoft Excelis liigutab nooleklahvide vajutamine praegust lahtri valikut. Aga koos Kerimislukk lubatud, kerivad nooleklahvid selle asemel kogu ekraani.
Milline käitumine eelistate, on teie enda otsustada. Kuid kui teil on seda küsimust, kontrollige Kerimislukk süttib klaviatuuril, et näha, kas olete selle kogemata lubanud. Vaadake rohkem kasulikke klahve, mida saate oma klaviatuurile lisada 4 klaviatuurilt puuduvat klahvi ja kuidas neid lisadaKas teil on klaviatuuril klahve, mida te pole nädalate jooksul puudutanud? Siit saate teada, kuidas neid ümber suunata, et avada rohkem funktsioone otse sõrmede all. Loe rohkem kui see paneb sind pead kratsima.
6. Kirjutamine kustutab järgmise kirja!

Tavaliselt lisab tippimine uue teksti juba olemasoleva kõrvale. Kuid mõnikord võib juhtuda, et tippimine kustutab selle ees oleva teksti. Selles on süüdi Sisesta klaviatuuril.
Löömine vahetub Sisesta ja Üle kirjutada režiimid. Esimene on see, millega olete ilmselt tuttav; viimane põhjustab sisestatud teksti kustutamise lehel. Üle kirjutada režiim muudab teie kursori sageli esiletõstetud kastiks praeguse märgi ümber.
Puudutage lihtsalt Sisesta seda muuta. Kui teete seda sageli ekslikult, võiksite seda uurida klaviatuuripaigutuse ümberehitamine Kas puuduvad võtmed? Klaviatuuri paigutuse ümberplaneerimine ja parandamineÜkskõik, kas teil puudub klaviatuuril mõni klahv või soovite lihtsalt oma tootlikkust parandada, võib uusversioon olla äärmiselt kasulik. Näitame teile kuidas. Loe rohkem vabaneda Sisesta võti.
7. Minu puuteplaat ei tööta!

Ehkki sülearvuti puuteplaadi mittetöötamiseks on palju võimalikke põhjuseid, on üks neist klaviatuuri viga. Enamikul sülearvutitel on a Fn klahv, mis täidab muude klahvidega kombineeritult lisafunktsioone. Nende hulka kuulub heleduse reguleerimine, kandja juhtimine jms.
Kuid paljudel klaviatuuridel on nupp, mis keelab puuteplaadi. Täpne võti sõltub teie sülearvuti mudelist, kuid sageli on see üks järgmistest F klahvid klaviatuuri ülaosas. Seda on lihtne eksida, nii et kui leiate, et teie puuteplaat äkki enam ei tööta, vajutage seda klahvi ja kontrollige, kas see on parandatud.
8. Ma ei saa praegusest ekraanist väljuda!
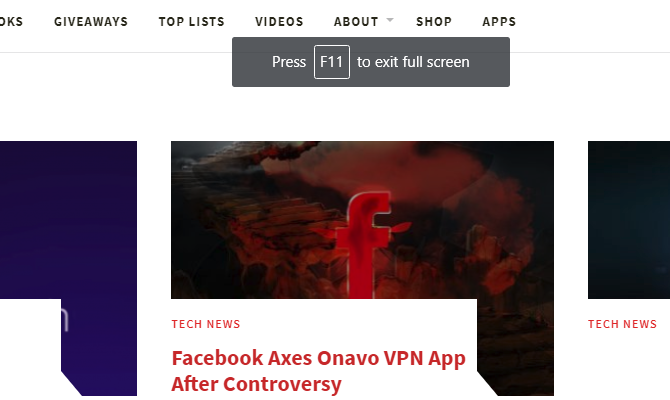
Kui leiate, et praegune rakendus täidab kogu teie ekraani ja teatud juhtelemendid (nt brauseri aadressiriba) on kadunud, olete tõenäoliselt ekslikult sisestanud täisekraanirežiimi. Paljudes rakendustes saate selle ümber lülitada, vajutades F11.
Järgmine kord, kui leiate, et olete rakenduses kinni, proovige seda.
9. Miski töötab õigesti ja ma kuulen piiksuvat!
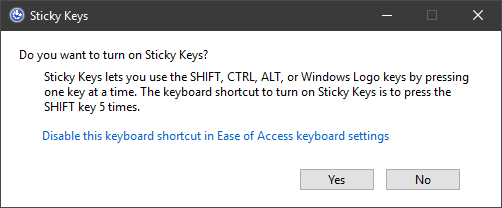
Kui teil on klaviatuuri kasutamisel täielik kaos, näiteks teksti juhuslik esiletõstmine, aknad minimeerimise ja paljude piiksumiste abil olete tõenäoliselt kogemata aktiveerinud funktsiooni Sticky Võtmed. Windowsil on palju hõlbustusfunktsioone, mis on elutähtsad inimestele, kes neid vajavad, kuid võivad teistele kasutajatele probleeme tekitada.
Kleepuvad klahvid on üks selline funktsioon; see võimaldab teil kasutada otseteid, mis nõuavad Vahetus, Ctrl, Altja Võida klahvid, vajutades neid ükshaaval. Näiteks löömise asemel Ctrl + Alt + Del korraga saate neid järjest vajutada.
Vajutades Vahetus viis korda järjest avab Kleepuvad klahvid Dialoogikast. Kui sa ütled Jah kui te seda küsite, lubate selle. Seda on lihtne ekslikult teha. Kleepunud klahvide keelamiseks vajutage lihtsalt nuppu Vahetus viis korda järjest uuesti või vajutage samaaegselt suvalist kahte muutmisklahvi. Toimingu kinnitamiseks kuulete piiksu.
Kuidas kleepuvaid klahve Windows 10-s välja lülitada
Kui teil pole kleepuvaid võtmeid vaja, on soovitatav see otsetee keelata. Suunake Seadistused> Kerge ligipääs> Klaviatuur ja all Kasutage kleepuvaid klahve, eemaldage märkeruut Luba kiirklahvil kleepuvad võtmed käivitada kast.
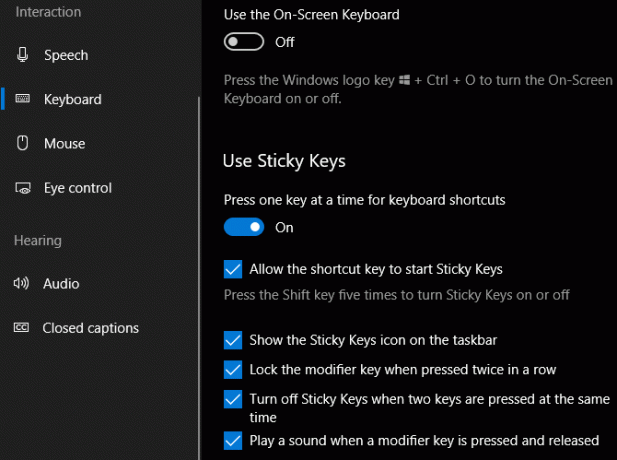
Siin viibimise ajal võiksite keelata otsetee Lülita klahvid sisse liiga, kuna see võib põhjustada sarnaseid probleeme.
10. Minu klaviatuur ei kirjuta ikka õigesti!
Selles juhendis käsitleme peamiselt konkreetseid klaviatuuri otseteid, mis käivitavad soovimatu käitumise. Kuid klaviatuur võib mitmel põhjusel valesti käituda. Igas võimaluses arutamine jääb selle artikli reguleerimisalast välja, kuid siin on mõned üldised näpunäited:
- Veenduge, et pole valinud vale klaviatuuri paigutust või keelt. Kui teil on lubatud rohkem kui üks, kasutage Võida + tühik nende vahel ringi liikuda. Eemaldage kõik keeled, mida te ei vaja (külastage saiti Seadistused> Kellaaeg ja keel> Keel) võimalike probleemide vähendamiseks.
- Veenduge, et teil pole võtit füüsiliselt kinni. Pisut tolmu või vana klaviatuur võib põhjustada ummistunud klahvi.
- Taaskäivitage arvuti. See võib olla ajutine tõrge, mille puhastamine on lihtne.
Vaadake meie mittetöötava sülearvuti klaviatuuri parandamise juhend Sülearvuti klaviatuur ei tööta? 4 näpunäidet selle parandamiseksTeie sülearvuti klaviatuur ei tööta? Enne kui proovite kogu klaviatuuri välja vahetada, proovige neid näpunäiteid probleemi täpsustamiseks ja lahendamiseks. Loe rohkem rohkem abi. See hõlmab olulisi tõrkeotsingu näpunäiteid, näiteks klaviatuuridraiveri uuesti installimine.
Teie klaviatuur on sõber, mitte vaenlane
Nagu selgub, töötab teie klaviatuur lõpuks kenasti. Nüüd teate, kuidas peatada mitu tüütut käitumist. Ja kogu selle juhuslike otseteede rääkimise korral võite arvata, et klaviatuur on teie jaoks olemas. Kuid see pole kaugeltki nii.
Pärast seda, kui olete õppinud neid ekslikke otseteid ära tundma, neid vältima ja parandama, vaadake rikkalikult käepäraseid Windowsi kiirklahve Windowsi kiirklahvid 101: ülim juhendKlaviatuuri otsetee aitab säästa tunde. Oma töö kiirendamiseks õppige ära universaalsed Windowsi kiirklahvid, konkreetsete programmide klaviatuuritrikid ja veel mõned näpunäited. Loe rohkem saate kapteniks.
Ben on MakeUseOfi peatoimetaja asetäitja ja spondeeritud postijuht. Tal on B.S. aastal arvutiinfosüsteemides Grove City kolledžis, kus ta lõpetas Cum Laude ja oma magistrantuuris autasud. Ta naudib teiste aitamist ja suhtub videomängudesse kui meediumisse kirglikult.