Reklaam
Oh ei, tundub, et midagi läheb teie arvutiga valesti! Windowsis saate oma kahtluste kinnitamiseks kasutada halduri, kasutades klahve Ctrl + Alt + Kustuta. Siis kasutate suvalist programmi, mis töötab amok.
Kuid nüüd kasutate Linuxi ja see kiirklahv ei tee seda, mida ootasite. Avatud lähtekoodiga pingviinimaal on asjad teisiti. Kuid ärge muretsege, süsteemi jälgimiseks ja taaselustamisprogrammide sulgemiseks on palju võimalusi. Kas sina eelista midagi Windowsi tegumihaldurit 5 Windowsi tegumihalduri võimsad alternatiividTask Killer oleks parem loomuliku Windowsi tegumihalduri nimi, kuna me toome selle välja ainult reageerimata protsesside tapmiseks. Alternatiivsete ülesannete haldurid võimaldavad teil oma protsesse tegelikult hallata. Loe rohkem või pigem sukeldu otse käsurida 7 viisi mittetundlike programmide tapmiseks LinuxisKui Linuxi rakendus ei reageeri ja jookseb kokku, kuidas seda tappa? Proovige ühte neist trikkidest, et Linuxis kinni jäänud programmi tappa. Loe rohkem , on teile üks võimalus.
Graafilised rakendused
See tarkvara sarnaneb kõige rohkem Windowsi tegumihalduriga. Funktsionaalsus ei ole otsene vaste, kuna kaks süsteemi ei käsitle ülesandeid ühtemoodi. Sellegipoolest peaks kogemus olema tuttav.
Linuxil on arvukalt töölauakeskkondi ja paljud tarnivad oma valiku. Siin on kolm peamist.
1. GNOME süsteemimonitor
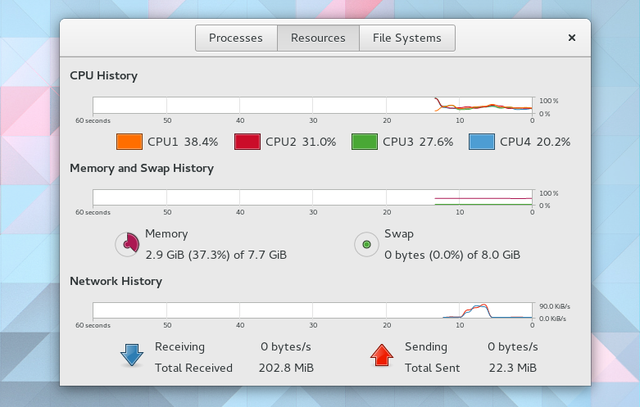
GNOME'i vaikesüsteemimonitori rakendus keskendub protsessidele, ressurssidele ja failisüsteemidele. Esimesel vahekaardil näidatakse, millised protsessid töötavad, millise kasutaja all, ID-number ja teie arvuti pinge. Kui valite ühe, siis Lõpeta protsess ilmub nupp, mis võib sundida rakendusi sulgema. See ei tööta alati. Sellistel juhtudel peate proovima mõnda hiljem selgitatud käskudest.
Teisel vahekaardil on reaalajas vaade teie keskseadme tuumade koormusele, RAM-i või vahetuste arvu tarbimisele ja teie võrgu aktiivsuse mahule. Kolmas vahekaart on teie salvestuse jälgimiseks. Siit näete, kui palju andmeid iga teie sektsioon võtab.
2. KDE süsteemimonitor
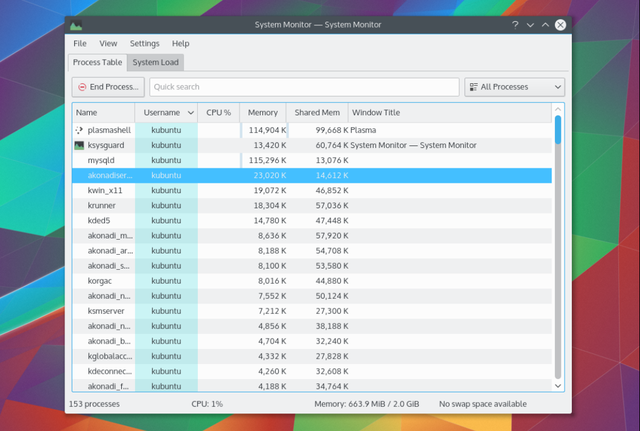
KDE süsteemimonitoril, tuntud ka kui KSysGuard, on veelgi vähem sakke. Need on protsessitabel ja süsteemi koormus. Esimene näitab protsesse ja mälukasutust. Reageerimata ettevõtted saate sulgeda, klõpsates paremklõpsuga ja valides Lõpeta protsess.
Teisel vahekaardil kuvatakse reaalajas ülevaade teie protsessori laadimisest, mälukasutusest ja võrgutegevusest. See on peaaegu identne GNOME süsteemimonitori vahekaardiga Ressursid.
Nagu võite oodata KDE-lt Kuidas parandada oma töövoogu KDE juhtpaneeli ja vidinate abilKDE armatuurlaual on vidinate kollektsioon, mida saate kasutada oma töövoo parandamiseks. Nende näpunäidete abil saate oma Linuxi töölaua produktiivsuse behemotiks muuta. Loe rohkem , saate kohandada aspekte vastavalt oma vajadustele. Seal on võimalus luua uusi vahekaarte, kus kuvatakse teave, näiteks partitsioonide kasutamine ja logifailid.
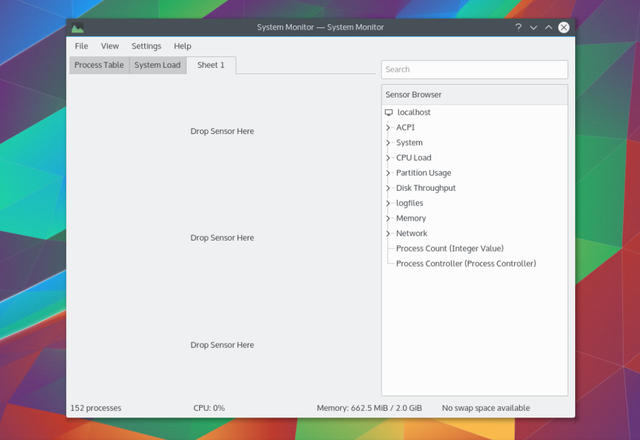
3. XFCE Task Manager
XFCE kerge lauaarvuti XFCE: teie kerge, kiire ja täieõiguslik Linuxi töölaudNii palju kui Linux läheb, on kohandamine kuningas. Mitte ainult, et kohandamisvalikud on nii suured, et see võib teie pea keerutama panna. Olen varem maininud peamiste töölauakeskkondade erinevusi ... Loe rohkem tegumihaldur loobub standardse vahelehega liidesest. Selle asemel saate graafilise ülevaate protsessorist ja mälu koormusest koos allpool olevate protsesside loendiga.
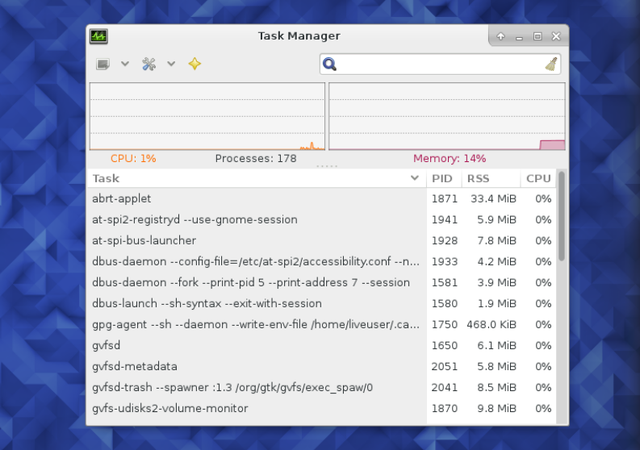
Erinevalt GNOME ja KDE vaikerakendustest saate aeglaste protsessidega hakkama saada mitmel viisil. Paremklõpsake ja valige Peatu, Lõpetadavõi Tapa.
Tõmmake süsteemimonitor üles, kasutades klahve Ctrl + Alt + Kustuta
Linuxi korral ei tee Ctrl + Alt + Delete tavaliselt seda, mida võite arvata. Nende kiirklahvide vajutamine avab väljalogimismenüü, kust saate taaskäivitada või toite välja lülitada. See on alternatiiv toitenuppu vajutamisele.
Selle muutmine on lihtne. Näiteks minge GNOME'i alla Seadistused> Klaviatuur.
Valige vahekaart Otseteed. Siis otsige Kohandatud otseteed ja klõpsake külgribal nuppu + nuppu. Sisestage otsetee nimi ja käsuhalduri käivitamiseks kasutatav käsk. Tippige GNOME System Monitori tüüp gnome-system-monitor.
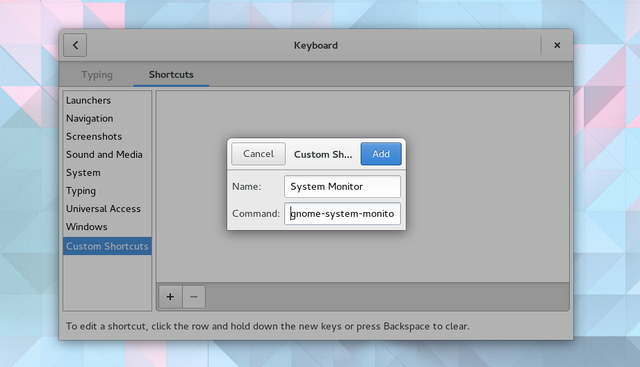
Kui olete lõpetanud, saate selle üksuse kohandatud otseteede loendist valida. Seejärel sisestage klaviatuuri köitmine, hoides soovitud klahve all. Sel juhul need oleksid ctrl + alt + kustuta.
Teade küsib, kas soovite asendada nendele klahvidele eelneva funktsiooni. Lihtsalt kinnitage, et teete seda.
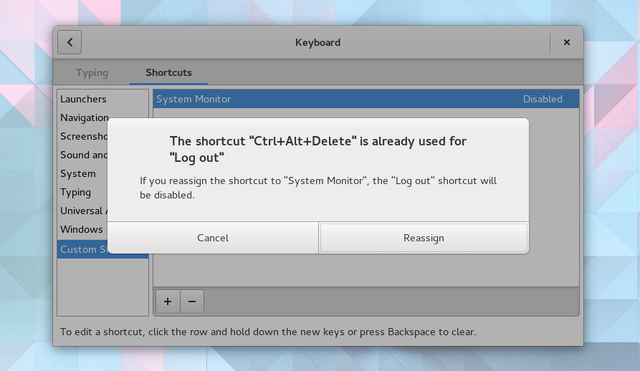
Mida peate tegema pole kõigis GNOME-põhistel distributsioonidel sama Gnome-põhised töölauakeskkonnad selgitatud: MATE vs. Gnome Shell vs. Ühtsus vs. KaneelPärast seda, kui Gnome oma Gnome Shelli ideega edasi jõudis, on Linuxi kogukond olnud meeletu, et leida uus neile sobiv töölauakeskkond. Enamik kasutajaid kasutasid Gnome ... Loe rohkem . Aga selleks enamus peamisi Linuxi töölauakeskkondi 12 parimat Linuxi töölauakeskkondaLinuxi töölauakeskkonna valimine võib olla keeruline. Siin on parimad Linuxi töölauakeskkonnad, mida tuleks kaaluda. Loe rohkem , protsess on sarnane.
Käsurea tööriistad
Suurema jõu saamiseks soovite sukelduda käsureale. Siit saate hankida lisateavet ja laiendada oma võimalusi.
Allpool on toodud mõned olulised käsud.
ps
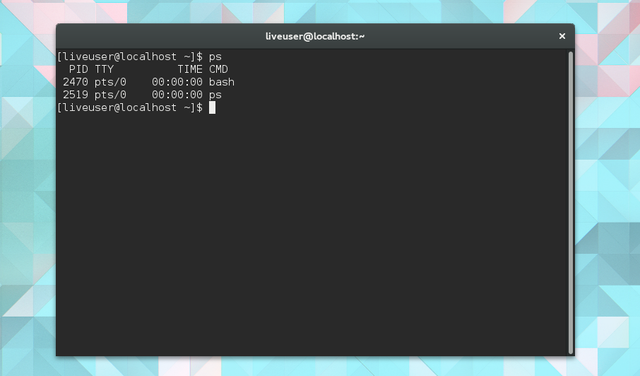
ps tähistab protsessi olekut. Kasutage seda praeguse kasutaja all töötavate protsesside loendi kuvamiseks. Näete nime ja protsessi identifitseerimisnumbrit (PID), mida saate kasutada muude käskude väljastamisel.
tappa ja tapma
tappa on üks selline käsk. Protsessi lõpetamiseks järgige seda PID-iga. Kui see ei õnnestu, lisage signaal 9, et oma eduvõimalusi suurendada.
tappa -9 2470Vaikimisi kasutab tapmine signaali 15, nimega SIGTERM. Signaal 9 on SIGKILL. Viimane ebaõnnestub ainult siis, kui mõni protsess kernelile päringu esitab. Sellisel juhul lõpeb see pärast süsteemikõne tegemist.
Kasutage tappa -l signaalide täieliku loetelu jaoks.
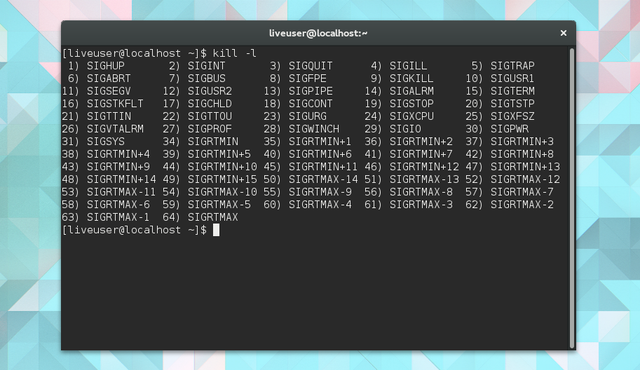
Tapa kõik käsk võimaldab teil protsessi nimeliselt lõpetada. Kui Firefox külmub, saate rakenduse sulgemiseks sundida järgmist näidet.
killall firefoxxkill
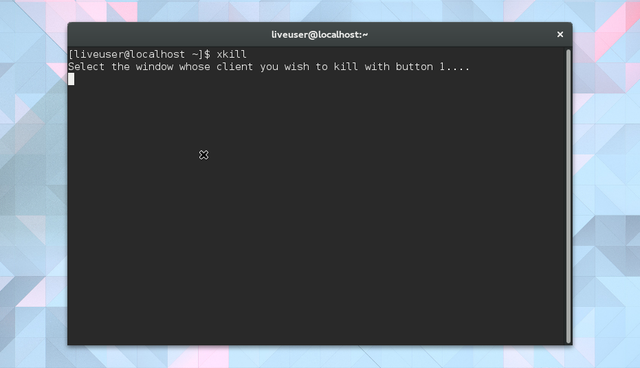
Mõnikord ei tea te rakenduse tegelikku nime. Sel juhul võite kasutada graafilisemat lähenemisviisi. Tüüp xkill terminali sisse, et muuta kursor X-iga. Seejärel klõpsake aknal, mis ei reageeri, ja jälgige, kuidas see kaob.
ülaosa
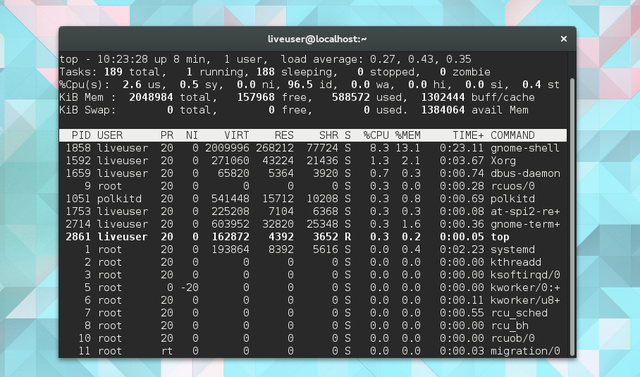
ülaosa käsk näitab, millised ülesanded panevad teie protsessorile kõige suuremat koormust. Loendit saate sorteerida CPU või RAM-i kasutuse, programmi kestuse ja muude tegurite järgi.
vmstat
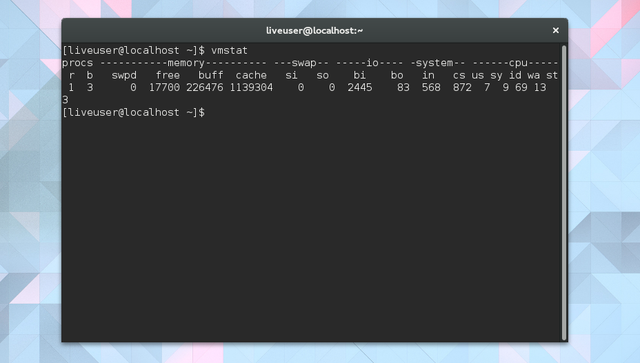
Selle teabe reaalajas vaatamise asemel võite teha pildi. vmstat teeb just seda. Saate kohe ülevaate praegu töötavatest protsessidest ja sellest, kui palju mälu nad kasutavad.
tasuta
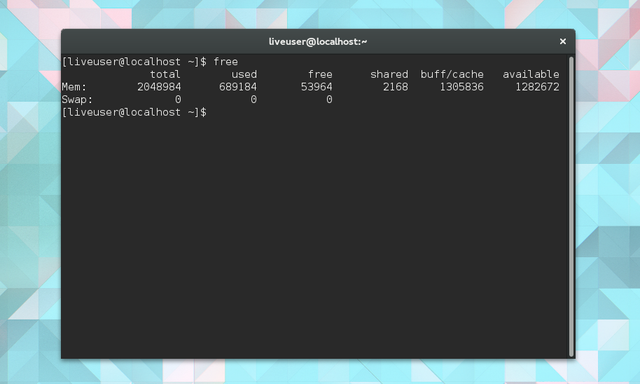
See käsk näitab, kui palju mälu on saadaval. Veerud näitavad vaba ja kasutatud füüsilist ning vahetusmälu. Lisaks näete kerneli kasutatavaid puhvreid.
lscpu
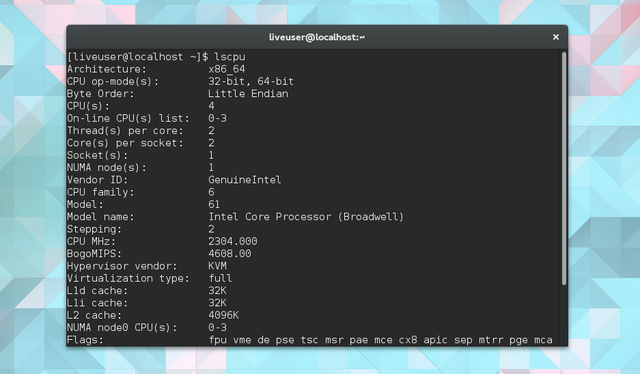
Mõnel ülaltoodud käskudest saadud teabel pole kontekstita mõtet. Mitu protsessorit teie arvutis on? Millist arhitektuuri tüüpi te kasutate? Kasutage lscpu selle teabe esitamiseks mõistlikul viisil.
Kas tunnete end kontrolli all?
Ma loodan. Need on need programmid ja käsud, mille jaoks saate oma süsteemi kontrolli alla saada. Arvuti ülesanne on aidata teil asju korda saata ja kui tarkvara külmub, ei tee see oma tööd.
Linuxil on stabiilse opsüsteemina maine, kuid see ei tähenda, et iga rakendus oleks kindlameelne. Millist nõu annate uutele kasutajatele, kes tegelevad mittereageerivate rakendustega? Mis on teie lemmik viis süsteemiteabe otsimiseks? Milline on teie arvuti optimaalses vormis hoidmise rutiin? Helistage! Meile meeldiks kuulda teie mõtteid.
Bertel on digitaalne minimalist, kes kirjutab füüsilise privaatsuse lülititega sülearvutist ja Vaba Tarkvara Fondi poolt heaks kiidetud OS-ist. Ta hindab funktsioonide eetikat ja aitab teistel oma digitaalse elu üle kontrolli saada.
