Reklaam
Mõni päev tagasi kirjutasin raamatutest, mis algajad saab alla laadida ja lugeda 5 suurepärast allalaaditavat e-raamatut, et õpetada endale LinuxKui alustate Linuxi teadmiste omandamist, on siin mõned tasuta allalaaditavad e-raamatud, kus õpetage endale Linuxi ja mis peaksid teid kenasti aitama! Loe rohkem õpetada endale Linuxi. Täna on Linuxi jaotises midagi elektritarbijatele. Siin on mõned näpunäited, mida peaksite proovima, kui olete innukas Ubuntu Linuxi kasutaja:
1. Saate käsurealt välkkiire ja nutika töö
Käskude sisestamise lihtsustamiseks ja kiirendamiseks võite kasutada klaviatuuri otseteid ja muid käsuridade trikke. Võite juba teada vahekaardiklahvist, mis täidab osalisi käske ja isegi failide ja kataloogide nimesid.
Siin on mõned muud kiirklahvid, mida saate terminalis kasutada:
| Ctrl-a | Liigu rea algusesse. |
| Ctrl-e | Liigu rea lõppu. |
| Alt-] x | Liigutab kursori järgmise x esinemiseni. |
| Alt-Ctrl-] x | Liigutab kursori tagasi varasema x esinemise juurde. |
| Ctrl-u | Kustutatakse kursorist rea algusesse. |
| Ctrl-k | Kustutatakse kursorist rea lõpuni. |
| Ctrl-w | Kustutage kursorist sõna algusesse. |
| Ctrl-y | Kleebi lõikepuhvrist teksti. |
| Ctrl-l | Tühjendage ekraan, jättes praeguse rea ekraani ülaossa. |
| Ctrl-x Ctrl-u | Tühistage viimased muudatused. Ctrl-_ |
| Alt-r | Tühista kõik rea muudatused. |
| Alt-Ctrl-e | Laiendage käsurida. |
| Ctrl-r | Inkrementaalne ajaloootsing. |
| Alt-p | Mitteastmeline ajaloo otsene otsing. |
| !! | Täitke ajaloo viimane käsk |
| ! abc | Täitke ajaloo viimane käsk abc-ga |
| !n | Täitke nth käsk ajaloos |
| ^ abc ^ xyz | Asendage abc esimene esinemine xyz-ga viimases käsus ja käivitage see |
Ärge unustage ka vaadata 4 veebisaiti, kus saate õppida lahedaid käsurea trikke 4 veebisaiti, kus õpitakse lahedaid Linuxi käsurea trikke Loe rohkem
2. Käivitage Ubuntu Linuxi rakendused klaviatuuriga
Selle saavutamiseks on kaks võimalust:
- Kasutage rakendusi nagu Lahe Kuidas olla käivitatava programmi käivitajaga produktiivsem Loe rohkem või Gnome-Do, mis hõlbustavad rakenduste käivitamist, sisestades rakenduse nime paar tähemärki.
- Või võite kutsuda gconf toimetaja (Alt + F2, tippige gconf-editor ja klõpsake sisestusklahvi (Enter)) ja liikuge aadressile rakendused> metacity> global_keybindings, topeltklõpsake ükskõik millist run_command_N ja tippige klaviatuuri otsetee, mille soovite rakendusele määrata, seejärel kirjutage numbrile M vaimuäratav märge. Siis minge rakendused> metacity> keybinding_commands ja topeltklõpsake nuppu käsk_N (N on number, mida kasutasite ülal) ja sisestage käsk, mida soovite käivitada. Näitena, kui soovite Firefoxi käitada, kirjutate sisse Firefox.
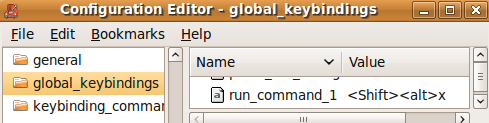
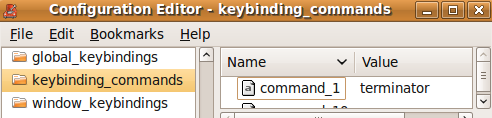
Vaadake ka need Ubuntu kiirklahvid, millest te ehk ei tea 10 kasulikku Ubuntu klaviatuuri otseteed, mida te ei pruugi teada Loe rohkem .
3. Alustage sealt, kus pooleli jäite
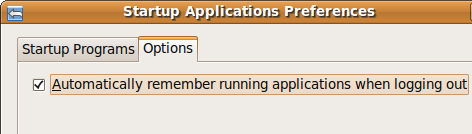
Võite panna Ubuntu mäletama rakendusi, mis olid avatud viimati välja logides, nii et kui logite sisse uuesti sisse leides leiate kõik need rakendused töötavad ja saate jätkata sealt, kust pooleli jäite.
Selle saavutamiseks minge aadressile Süsteem> Eelistused> Käivitusrakendused, minge vahekaardile suvandid ja kontrollige „Rakenduste töötamise automaatne meeldejätmine väljalogimisel”
4. Looge eraldi Ubuntu Linuxi kodupartitsioon

Ubuntu uued versioonid saabuvad iga 6 kuu tagant. Ehkki värskendushalduri kaudu saate uuemale versioonile üle minna, ei tööta versiooniuuendus mõnikord ootuspäraselt, nii et mõnele kasutajale meeldib teha uus puhas install.
Selle puuduseks on muidugi see, et kaotate oma kodukataloogis olevad andmed. Selle ületamiseks võite Ubuntu installimisel luua eraldi kodusektsiooni, suuruse vastavalt oma vajadustele ja seejärel suurust muuta kui otsustate Ubuntu järgmine kord installida, määrake see partitsioon kodupartitsiooniks (valides mountiks / home) punkt).
Kõik teie kodusektsiooni failid ja andmed säilitatakse isegi pärast värsket installimist.
5. Ubuntu Linuxi tarkvara värskendamine ja installimine ilma Interneti-ühenduseta

Selleks on palju võimalusi, kõige lihtsam on seda kasutada APTonCD. APTonCD võimaldab teil luua CD-sid ja DVD-sid, mis sisaldavad kõiki soovitud pakette, mida saate seejärel tarkvara installimiseks Interneti-ühenduseta arvutitesse installida.
Pange tähele, et APTonCD nõuab, et teil oleks Interneti-ühendus (või allalaaditud paketid) luua installitud kandja. Kui meedium on valmis, ei vaja te Interneti-ühendust ühegi masina jaoks, kuhu soovite tarkvara installida. Sisestage sobiv CD / DVD ja kasutage apt-get nagu tavaliselt.
6. Installige uusi fonte, Microsofti fonte ja parandage fontide renderdamist
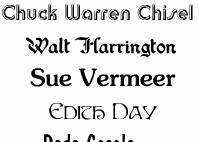 Ubuntu ei paku fontide osas palju valikuid. Siiski teie saab hõlpsasti installida uusi fonte, sealhulgas Microsofti fonte Kuidas installida Microsofti tekstifonte Ubuntu LinuxisseWindowsi-põhiseid fonte ei kuvata Linuxis vaikimisi. See ei ole tegelikult probleem, kuid kui soovite paremat ühilduvust või just nagu nende välimus, siis oleme teid kaetud. Loe rohkem nagu Arial, Verdana, löök ja palju muud. Sa võid kasutada erinevaid saite, et leida otsitav font 8 parimat tasuta fontide veebisaiti tasuta fontide jaoks veebisKõik ei saa endale lubada litsentsitud fonti. Need veebisaidid aitavad teil leida järgmise projekti jaoks täiusliku tasuta fondi. Loe rohkem .
Ubuntu ei paku fontide osas palju valikuid. Siiski teie saab hõlpsasti installida uusi fonte, sealhulgas Microsofti fonte Kuidas installida Microsofti tekstifonte Ubuntu LinuxisseWindowsi-põhiseid fonte ei kuvata Linuxis vaikimisi. See ei ole tegelikult probleem, kuid kui soovite paremat ühilduvust või just nagu nende välimus, siis oleme teid kaetud. Loe rohkem nagu Arial, Verdana, löök ja palju muud. Sa võid kasutada erinevaid saite, et leida otsitav font 8 parimat tasuta fontide veebisaiti tasuta fontide jaoks veebisKõik ei saa endale lubada litsentsitud fonti. Need veebisaidid aitavad teil leida järgmise projekti jaoks täiusliku tasuta fondi. Loe rohkem .
7. Kasutage PPA-sid, installige tarkvara uusimad versioonid
Enne tarkvara Ubuntu osaliseks muutumist või Ubuntu hoidlate kaudu kättesaadavaks saamiseks tuleb tarkvara läbida palju samme. Ehkki kõik need toimingud pakuvad täiendavat stabiilsust, tähendab see üldiselt seda, et te ei saa kogu tarkvara uusimaid versioone kohe, kui need välja antakse.
Kui teile meeldib püsida tipptasemel, võite otsida Isiklike pakettide arhiiv oma lemmiktarkvara jaoks Stardiplatvorm ja lisage need installi tarkvara allikatele. Puudutasin põgusalt PPA-d ja kuidas neid siin kasutada Linuxi PPA-d: installimine, eemaldamine ja turvalisusPPA-d - isiklikud paketiarhiivid - on viis Linuxi tarkvara installimiseks terminali kaudu. Kuid kas neid on ohutu kasutada? Kuidas saab PPA-d eemaldada? Ja mis on kõige ohutumad elektrienergia ostulepingud ... Loe rohkem . Kui see tundub liiga palju tööd, saate alla laadida ka uusimad deb-paketid ja installida need topeltklõpsuga (te ei saa tarkvara automaatseid värskendusi, kui installite selle sel viisil).
Pidage meeles, et uusimate versioonidega võite sattuda aeg-ajalt või kahekaupa, kuid enamasti poleks see katastroofiline. Võite alati üle minna Ubuntu foorumid kiire abi saamiseks.
8. Ole juur
Juurkonto on Ubuntu installimisel vaikimisi keelatud, peamiselt selleks, et takistada teid tegemast midagi sellist, mida te ei kavatsenud teha. Kui aga “luban olla ettevaatlik”Saate juurkonto lubada järgmiselt:
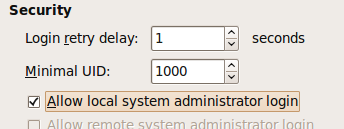
- Tüüp sudo passwd juur ja sisestage juurparool.
- Seejärel minge edasi Süsteem> Administreerimine> Logi sisse aken, minge Turvalisus vahekaart ja märkige ruut „Luba kohaliku süsteemi administraatori sisselogimine ”
Nüüd peaks teil olema võimalik logida sisse juurmenüüst Logi sisse. Alternatiivina võite kasutada „sudo su”, Et sisestada oma parool ja saada juurviip.
9. Käitage Windowsi rakendusi ja mänge

Kes ei tahaks mängida Counter Strike'i Ubuntul (välja arvatud juhul, kui te muidugi pole sellesse sattunud) või isegi Photoshopit juhtida? Noh, see on väga võimalik ja siin on, kuidas seda teha Käitage Windowsi rakendusi Linuxis (või Macis) WINE-ga Loe rohkem .
10. Lühendage laadimisaega profileerimisega
Ubuntu Linuxi versioonid on alglaadimisajaga suurepäraselt hakkama saanud, Jaunty on kiire ja Karmic on veelgi kiirem. Bootide profileerimisega saate siiski natuke rohkem ära teha. Profiilimine võimaldab Ubuntul koostada nimekirja kõigist failidest, millele alglaadimise ajal juurde pääseb, seejärel sorteerib failid vastavalt sellele, kuidas neid teie kõvakettale hoitakse. Nii et järgmine kord, kui süsteem käivitatakse, loetaks failid kiiremini.
Profiili alglaadimiseks peate toimima järgmiselt
- Tõstke menüüs grub esile kernel, mida tavaliselt käivitate.
- Vajutage e redigeerimiseks.
- Valige kerneliga alustav rida ja vajutage uuesti e. Nüüd lisage sõna profiil selle rea lõpuni. Vajutage nuppu Enter ja vajutage siis b alglaadima
Pange tähele, et profileerimise ajal käivitub süsteem selle korra aeglasemalt, järgmisel korral peaksite siiski parandust nägema. Pidage ka meeles, et kõik see sõltub masinast ja sõltub ka kõvaketta failide paigutusest, nii et erinevus võib olla väga suur või mõnel juhul isegi null.
11. Proovige erinevaid Ubuntu Linuxi töölauakeskkondi ja töölauahaldureid
Kui otsite midagi muud kui Gnome'i vaikeliides, peaksite seda kontrollima alternatiivsed töölauahaldurid, mida saate kasutada 8 suurepärast alternatiivset töölauahaldurit Linuxi jaoks Loe rohkem . Kui see on täielik töölauakeskkond, mida otsite, on KDE4 jõudnud kaugele ning on nüüd muljetavaldavalt kasutatav ja lõbus. Saate teha „sudo apt-get install kubuntu-desktop”KDE saamiseks.
12. Looge meediumikeskus või meediumiserver

Oleks tore, kui saaksite hõlpsalt sirvida ja hallata oma tohutut muusika-, video- ja pildikogu. Windows Media Centeri libe liides on võlunud? Oodake, kuni näete, millised on kõik suurepärased võimalused muutke oma Ubuntu süsteem meediumikeskuseks Linuxi arvuti kasutamine meediumikeskusena (1. osa) Loe rohkem . Kui seadistate a, saate oma meediumikogule juurde pääseda isegi oma telefonis, PSP-s või muus arvutis meediumiserver Linuxi arvuti kasutamine meediumiserverina (2. osa) Loe rohkem oma Ubuntu masinas.
13. Jagage Firefoxi profiiliandmeid Windowsiga
Paljud inimesed kasutavad Windowsi ja Linuxit ühes ja samas masinas. Kui olete üks neist, poleks olnud kordi, kui te ei leiaks teie loodud järjehoidjat ega parooli, mille te Windowsi Firefoxi kasutamisel salvestasite. Vaadake, kuidas saate jagada Firefoxi profiili andmeid operatsioonisüsteemide vahel Jagage oma Firefoxi andmeid opsüsteemide ja arvutite kaudu Loe rohkem ilma seda veebis sünkroonimata (töötab kõige paremini, kui mõlemas OS-is on sama Firefoxi versioon). Erinevate arvutite jaoks saate muidugi kasutada Kuduma.
14. Kohandage Nautilust oma maitse järgi

Nautilus on Ubuntu vaikimisi failihaldur. Ehkki võite rahul olla sellega, mida see teeb, on teil palju muudki teha. Sa saad funktsioonide parandamiseks kasutage laiendusi 6 kasulikku laiendust Nautiluse funktsionaalsuse parandamiseks [Linux] Loe rohkem ja isegi lisage Nautilusele kohandatud funktsionaalsus Kuidas lisada Nautilusele kohandatud funktsioone [Linux] Loe rohkem
15. Kompileerige oma tuum
Kui te ei leia midagi, mis teid nädalavahetuseks hõivataks, ja teil on kohandamismüts sees, kuidas oleks kerneli ehitamine teie vajadustele vastavaks? See on ausalt öeldes rohkem õppimiskogemus. Mõni võib öelda, et see võimaldab teil kasutada ainult vajalikke funktsioone ja draivereid, kuid kui kõik töötab kaasasoleva kerneli abil kõik korras ja teil pole Linuxi kerneli vastu mingit huvi, jätke see mööda sina.
Kui aga vajate mõnda kerneli eksperimentaalset funktsiooni või peate selle kompileerima mõnel muul erilisel viisil, siis ütleme, et vaatate see juhend Ubuntu dokumentatsiooni piires.
16. Muutke Usplash Screen ja looge GRUB-i jaoks kohandatud pritskraan
 Nii et te ei arvestanud viimast? Siin on siis veel üks. Usplashi ekraan on Ubuntu tekst ja edenemisribaga logo, mida näete Ubuntu käivitamisel.
Nii et te ei arvestanud viimast? Siin on siis veel üks. Usplashi ekraan on Ubuntu tekst ja edenemisribaga logo, mida näete Ubuntu käivitamisel.
Kui soovite seda muuta millegi huvitavamaks toimige järgmiselt Kuidas hõlpsalt Ubuntu Usplashi ekraani muuta Loe rohkem . Mis oleks parem viis oma Linux fu kuvamiseks kui kõige esimese kuvatava ekraani kohandamine? Saate luua kohandatud pritsikuva, kasutades ühte oma fotodest, GIMP-i ja pisut näpistades. Siin on kuidas Kuidas hõlpsalt Ubuntu Usplashi ekraani muuta Loe rohkem .
Kas teate veel mõnda näpunäidet või häid häkke Ubuntu Linuxi kasutajatele? Muidugi, minge edasi, andke meile neist kommentaarides teada.
Olen Varun Kashyap Indiast. Olen kirglik arvutite, programmeerimise, Interneti ja neid juhtivate tehnoloogiate vastu. Armastan programmeerimist ja töötan sageli Java, PHP, AJAX jt projektide kallal.


