Reklaam
Windows 10 on behemot. Isegi pärast seda, kui olete läbinud tüütu protsessi süsteemi ettevalmistamine Windows 10 installimiseks Tehke seda enne iga Windows 10 värskendamist või installimistWindows 10 saab kaks korda aastas suuremaid värskendusi, millele lisanduvad igakuised värskendused. Näitame teile, mida peaksite tegema enne Windows Update'i käivitamist. Nüüd võib Patch Teisipäev tulla! Loe rohkem Pika installiprotseduuri läbimisel on teil veel vaja veel tööd teha: opsüsteemi häälestamine, mis teile meeldib.
Siin on mõned minimaalsed asjad, mida soovite teha pärast Windows 10 puhta kiltkivi installimist. Kui soovite mõne toimingu vahele jätta, on see teie kõne, kuid parima võimaliku kogemuse saamiseks soovitame kasutada kõiki järgmisi võimalusi.
1. Uuendage Windows 10
Ma tean, neid on nii palju Windows Update'i vihkamise põhjused Seetõttu vihkame Windows Update'iSee, kuidas Windows Update praegu Windows 10 versiooniuuendusi ja värskendusi sunnib, on halb. Gavin uurib, mis paneb meid kõiki Windows Update'i vihkama ja mida saate selle vastu teha. Loe rohkem .
Uuendused toimuvad alati kõige halvematel aegadel. Kunagi tundub, et austad seda, mida teed. Lollakad värskendused võivad muuta teie arvuti päevade või nädalate jaoks kasutamiskõlbmatuks. Kõik selle kohta on räpane. Kuid tänapäeval on Windows Update vajalik paha.
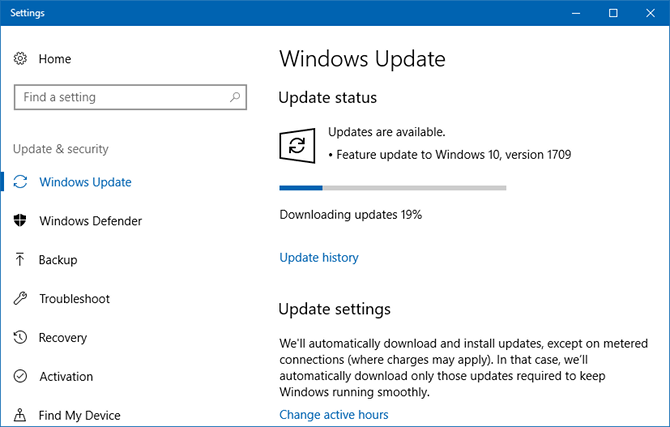
Võib-olla olete kuulnud õudusjutte loojate värskenduse ja loojate loojate värskenduse kohta ning võite arvata, et parem on värskendused üldse keelata, isegi kui arvestada 40 uut funktsiooni, millest võiksite rõõmu tunda.
Kuid värskendamist on üks suur põhjus: veaparandused ja turvaparandused. Sa teed mitte tahad jätta oma arvuti on haavatav ekspluateerimise ja lünkade jaoks. Plaastritega kursis hoidmine vähendab vastiku pahavara püüdmise riski.
Windowsi värskenduste installimine:
- Otsige menüüst Start Windowsi uuendus, siis valige Windows Update'i sätted.
- Klõpsake nuppu Kontrolli kas uuendused on saadaval kas värskendused on saadaval. Tõenäoliselt leiate selle värskelt installitud Windows 10 eksemplarist palju ootel värskendused.
- Oodake värskenduste allalaadimist ja ettevalmistamist.
- Kui küsitakse, klõpsake nuppu Taaskäivita kohe värskenduste rakendamiseks.
Lisateavet kuidas hallata Windows Update'i Kuidas hallata Windows Update'i Windows 10-gaKontroll-veidruste jaoks on Windows Update õudusunenägu. See töötab taustal ja hoiab teie süsteemi turvalisena ja tõrgeteta. Näitame teile, kuidas see töötab ja mida saate kohandada. Loe rohkem , mida teha, kui Windows Update on kinni jäänud Kui Windows Update on kinni jäänud, proovige sedaKas Windows Update tekitab teile peavalu? Oleme koostanud seitse näpunäidet, mis aitavad teil selle ummikusse jätta. Loe rohkem ja kuidas Windows Update ajutiselt keelata 7 viisi Windows Update'i ajutiseks väljalülitamiseks Windows 10-sWindows Update hoiab teie süsteemi paigas ja turvalisena. Windows 10-s olete Microsofti ajakava meelevallas, välja arvatud juhul, kui teate peidetud seadeid ja näpunäiteid. Seega, hoidke Windows Update kontrolli all. Loe rohkem .
2. Installige uusimad draiverid
A seadme draiver on tarkvaraosa, mis liidestub konkreetse seadme süsteemiga ühendamise ja selle juhtimisega. Teisisõnu lubavad draiverid Windowsiga riistvaraga suhelda, teadmata, kuidas riistvara ise on programmeeritud.
Draivereid pakuvad riistvaratootjad ja nagu enamik tarkvara kogu maailmas, pole draiverid kunagi täiuslikud. Mõnikord on nad lollakad. Muudel aegadel lähevad need lihtsalt aegunuks, näiteks kui opsüsteemi värskendatakse, ning kaotavad funktsionaalsuse või jõudluse.

Draiverite värskendamine on oluline kahel põhjusel: üks, et tagada kõigi riistvarafunktsioonide kättesaadavus, ja kaks, et tagada riistvara optimaalne jõudlus.
Oleme selle kohta kirjutanud kaks tervet artiklit, sealhulgas kuidas vananenud draivereid leida ja asendada Kuidas aegunud Windowsi draivereid leida ja asendadaTeie draiverid võivad olla vananenud ja vajavad värskendamist, kuid kuidas sa tead? Siit saate teada, mida peate teadma ja kuidas sellega edasi minna. Loe rohkem ja kontrolli tagasi võtmine draiverite värskenduste üle Kontrollige draiveri värskenduste üle Windows 10-s tagasi kontrolliHalb Windowsi draiver võib teie päeva rikkuda. Windows 10 versioonis värskendab Windows Update riistvara draivereid automaatselt. Kui kannatate tagajärgede käes, lubage meil näidata teile, kuidas oma juhti tagasi keerata ja tulevikus takistada ... Loe rohkem . See kõlab palju keerukamalt kui praegu. Õnneks tegi Windows 10 draiverite värskendused suhteliselt valutult, nii et ärge neid ignoreerige!
3. Installige oluline tarkvara
Ehkki Windows 10 sisaldab palju bloatvara, pole see ükski väga praktiline. Süsteemi igapäevaseks kasutamiseks seadistamiseks peate installima mõned päris tarkvara. Kui te pole kindel, kust alustada, siis siin on mõned meie parimad lähtekohad.
Installige viirusetõrjetarkvara
Ukselukud ei pruugi sissemurdmiste peletamiseks olla 100 protsenti tõhusad, kuid kas see tähendab, et te lõpetate öösel ukse lukustamise? Muidugi mitte, ja sama kehtib ka viirusetõrjetarkvara kohta: ebatäiuslik, kuid siiski hea mõte.

Ühest küljest, Windows Defender on parem kui mitte midagi. Teisest küljest saate paremini teha.
Soovitame ühte järgmistest need tasuta Interneti-turbekomplektid 5 parimat tasuta Interneti-turbekomplekti Windowsi jaoksMillist turvakomplekti te kõige rohkem usaldate? Vaatleme viit parimat Windowsi tasuta turvakomplekti, mis kõik pakuvad viirusetõrje, pahavaravastaseid ja reaalajas kaitsefunktsioone. Loe rohkem oma süsteemi kaitsmiseks. Lisaks soovitame alla laadida saidi tasuta versioon Pahavara ja käitage seda kord nädalas. Hoidke see paigaldatuna, kuna see on ülioluline pahavara tuvastamine ja eemaldamine Täielik pahavara eemaldamise juhendPahavara on tänapäeval kõikjal ja pahavara oma süsteemist kustutamine on pikk protsess, mis nõuab juhendamist. Kui arvate, et teie arvuti on nakatunud, on see juhend, mida vajate. Loe rohkem !
Installige veebitarkvara
Ma ei usu, et Microsoft Edge on seda halb, kuid sellel on veel mõnda tõsised probleemid, millega tuleb tegeleda. Alates sellest kirjutisest ei saa me soovitada selle kasutamist igapäevase veebibrauserina.
Selle asemel peaksite uurima uus Firefox Quantum brauser Firefox Quantum saabub Google Chrome'i vaidlustamaFirefox Quantum on kiirem, nägusam, sujuvam ja kasulikum ning võib-olla suudab ta oma raha eest käitada Chrome'i. Kindlasti kasutab see vähem RAM-i ... Loe rohkem . Maast üles ehitatud Firefox Quantum uhkeldab välkkiire jõudlusega ja sujuva kasutatavusega. Kui teile Firefox ei meeldi, siis Ooper peaks olema teie järgmine kaalutlus Lülitasin Chrome'ilt Opera üle ja ma ei pöördu enam kunagi tagasiIga brauser töötab. Teise valimiseks on ainult üks põhjus: see on rohkem kooskõlas sellega, kuidas teile meeldib veebis sirvida. Ja võite eelistada ka Opera. Loe rohkem . Ja kui mitte Opera, siis on Chrome alati tugev varu (kuid Chrome'il on oma probleemide komplekt 10 tüütut Chrome'i probleemi ja kuidas neid parandadaKui teil on Chrome'i probleeme, olete jõudnud õigesse kohta. Selles artiklis vaatleme mõnda levinumat viga ja pakume juhiseid nende parandamiseks. Loe rohkem ).
Installige meediumitarkvara
Muusika ja video - tänapäeval kaks kõige olulisemat meelelahutusvormi. Kui olete Spotify ja Netflixi kasutamise üle õnnelik, ei pea te tegelikult midagi installima. Kuid kui eelistate ikkagi muusikat ja videoid alla laadida, leiate siit, mida vajate.
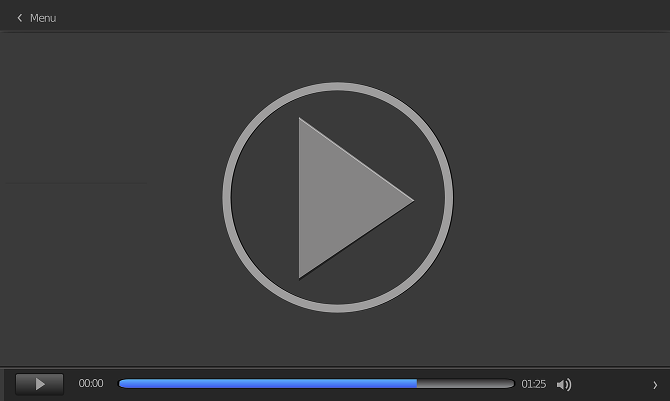
Miski ei peksa VLC meediumipleier. See on tasuta avatud lähtekoodiga, ajaliselt testitud, funktsioonidest pakatav ja suurepärase jõudlusega isegi madalatel masinatel. Kas soovite midagi pisut ägedamat või võib-olla veelgi kergemat? Vaadake neid alternatiivsed tasuta meediumipleierid.
Mis puutub muusikasse, foobar2000 jääb endiselt kuningaks pärast kõiki neid aastaid. See on täiesti tasuta, pistikprogrammidega laiendatav, väga kohandatav, eriti kerge ja toetab peaaegu kõiki vorminguid. Kui soovite rohkem silmailu, kaaluge neid alternatiivsed tasuta muusikamängijad 5 parimat tasuta muusikapleierit Windowsi jaoksMuusika allalaadimisel on endiselt oma eelised. Ühe jaoks saate muusikat mängida ka siis, kui teil pole Interneti-ühendust. Kuid millist pleieri peaksite kasutama? Siit leiate parimad tasuta muusikamängijad. Loe rohkem .
Installige tootlikkuse tarkvara
Ainult teie saate otsustada, milline tarkvara muudab teid tootlikumaks. Mis minu jaoks töötab, ei pruugi teie jaoks töötada ja vastupidi. Nagu öeldud, on siin mõned rakendused üldiselt suurendavad tootlikkust. Võite neist vabalt valida.
- E-posti kliendid (Thunderbird vs. Mailspring vs. Sylpheed 5 parimat tasuta e-posti klienti teie lauaarvuti jaoksKas soovite parimat tasuta e-posti klienti? Oleme koostanud Windowsi, Maci ja Linuxi jaoks parima e-posti tarkvara, mis ei maksa peenraha. Loe rohkem )
- Kontorikomplekt (Microsoft vs. LibreOffice vs. WPS Milline Office Suite on teie jaoks parim?Teil palutakse leida amet, mis ei nõua mingisugust sõna- või numbritöötlust. Ja võite küsida, kas Microsoft Office on tõesti parim lahendus? Siin on teie võimalused. Loe rohkem )
- Märkmed ja märkmikud (OneNote vs. Evernote Evernote vs. OneNote: milline märkmete tegemise rakendus sobib teile?Evernote ja OneNote on hämmastavad märkmete tegemise rakendused. Nende kahe vahel on raske valida. Võrdlesime kõike alates liidesest kuni märkmekorralduseni, et aidata teil valida. Mis sobib teie jaoks kõige paremini? Loe rohkem )
- Pilvesalvestus ja sünkroonimine (Dropbox vs. Google Drive vs. OneDrive Dropbox vs. Google Drive vs. OneDrive: milline pilvesalvestus on teie jaoks parim?Kas olete muutnud pilve ladustamise mõtteviisi? Dropboxi, Google Drive'i ja OneDrive'i populaarsed võimalused on ühinenud teistega. Aitame teil vastata, millist pilvesalvestusteenust peaksite kasutama. Loe rohkem )
- PDF-lugeja (Sumatra vs. SlimPDF vs. PDF-XChange 4 Adobe Readeri väga kerged alternatiividKas kasutate endiselt Adobe Readerit PDF-dokumentide jaoks? On aeg liikuda alternatiivse PDF-lugeja juurde, mis on kerge, käivitub kiiresti ja hoiab teie dokumendid siiski salvestatud. Loe rohkem )
- Arhiivi väljavõte (WinZip vs. WinRAR vs. 7-tõmblukk Failide ekstraheerimine ZIP, RAR, 7z ja muudest tavalistest arhiividestKas olete kunagi kokku puutunud .rar-failiga ja mõtlesite, kuidas seda avada? Õnneks on ZIP-failide ja muude tihendatud arhiivide haldamine õigete tööriistade abil lihtne. Siin on see, mida peate teadma. Loe rohkem )
- Süsteemi otsing (Kõik vs. Lookeen vs. Loend 13 parimat tasuta tööriista Windows 10 jaoksWindows Search on hea ainult põhi- ja juhuslikuks kasutamiseks. Kui otsite Windowsist sageli, võib teil olla parem kasutada vinge kolmanda osapoole otsingutööriista. Loe rohkem )
4. Windowsi vaikesätete muutmine
Windows 10 väljastpoolt seaded pole kellegi jaoks optimaalsed. Muidugi, süsteem võib olla kasutatav, kuid tõenäoliselt pole teil head kogemust. Parim on see isikupärastada kohe nii et saate sellega leppida ja hiljem selle pärast mitte muretseda.
Vaikerakenduste muutmine
Windows 10-l on vaikimisi rakendused igapäevaste toimingute haldamiseks, kuid need pole eriti head. Kui olete installinud rakendused, mida kavatsete kasutada (kas võtsite meie ülaltoodud soovitusi arvesse?), Saate need vaikeseadeteks määrata järgmiste lihtsate toimingute abil:
- Otsige menüüst Start vaikerakendus, siis valige Rakenduse vaikeseaded.
- Valige eelistatud rakendused e-posti, muusika, fotode, video ja veebibrauseri jaoks.
- Selle all klõpsake nuppu Valige vaikerakendused failitüübi järgi mitmesuguste programmide seostamiseks teiste failitüüpidega, näiteks PDF, DOCX, TXT jne.
Keela mittevajalikud käivitusüksused
Pärast Windows 10 ja hulga kolmandate osapoolte rakenduste installimist on mõned neist võinud end käivitamise ajal kähku seadistada. Kahjuks võib see teie süsteemi aeglustada ja sundida teid ootama mitu pikka minutit iga kord, kui masina taaskäivitate.
Tarbetud käivitusüksuste keelamine Windows 10-s:
- Avage Task Manager rakendusega Ctrl + tõstuklahv + esc.
- Klõpsake nuppu Rohkem detaile täpsemale kuvale lülitumiseks.
- Klõpsake nuppu Käivitamine sakk.
- Paremklõpsake igal rakendusel, mida te ei soovi automaatselt käivitada, ja valige Keela et vältida selle käivitamist käivitamisel.
Välimuse seadete optimeerimine
Üllataval kombel ei näe Windows 10 kuigi halb. Liides on kaasaegne ja animatsioonid meeldivad, mis on suurepärane, kui teile meeldib silmailu. Kuid need välimusfunktsioonid mõjutavad süsteemi jõudlust - palju rohkem, kui võite arvata - ja mõne neist keelamine võib teie süsteemi tegelikult sujuvamaks ja tundlikumaks muuta.
Windows 10 välimuse sätete optimeerimiseks oma süsteemile:
- Tippige menüüsse Start kohandage välimust ja valige Reguleerige Windowsi välimust ja toimivust.
- Valige vahekaardi Visual Effects alt üks neist Laske Windowsil valida, mis on minu arvutile kõige parem (mis loob tervisliku tasakaalu silmailu ja jõudluse vahel) või Parima jõudluse saavutamiseks kohandage (mis keelab kõik jõudluse jaoks rasked funktsioonid).
- Klõpsake nuppu Okei.
Optimeerige energiarežiimi sätted
Windows 10 energiarežiimi plaan võimaldab teil muuta opsüsteemi erinevaid aspekte, mis hõlmavad energiatarbimist. See on hädavajalik sülearvuti kasutajatele, kuid võib osutuda oluliseks ka lauaarvuti kasutajatele (nt kui kaua ekraan enne jõudeoleku lõppu välja lülitub). Soovitame sülearvutite jaoks “Kõrge plaan” ja sülearvutite jaoks “Tasakaalustatud plaan”.
Seejärel saate oma energiarežiimi näpunäiteid kohandada, toimides järgmiselt.
- Otsige menüüst Start energiaplaan ja valige Valige toiteplaan.
- Valige soovitud plaan ja klõpsake siis nuppu Plaani sätete muutmine paremal.
- Klõpsake nuppu Täpsemate toitesätete muutmine.
- Eriti peaksite redigeerima sätteid jaotises Kõvaketas, Magama, Toitenupud ja kaas, Protsessori toitehaldusja Kuva kategooriad.
- Klõpsake nuppu Okei.
Nipi privaatsusseadeid
See on tõsi: Windows 10 teeb koguge igasugust teavet operatsioonisüsteemi kasutamise kohta. Mõnega on see korras, kuid võib-olla tunnete, et see rikub privaatsust. Hea uudis on see, et Microsoft laseb teil paljud neist funktsioonidest välja lülitada. Halb uudis on see, et te ei saa pöörduda kõik väljas. Pole tähtis, mõni teie andmetest leiab tee Microsofti.
Lisateavet selle kohta, mida täpselt kogutakse, leiate meie artiklist Windows 10, privaatsus ja telemeetria. Mis määranguid peaksite näpistama?
- Üldised privaatsusseaded
- Telemeetria privaatsusseaded
- Microsofti konto privaatsusseaded
- Cortana privaatsusseaded
- Windows Store'i privaatsusseaded
Nagu näete, on teil palju näpistada. Vaadake meie artiklit oma privaatsuse haldamine Windows 10-s Ärge laske Windows 10'l teid nuhkida: hallake oma privaatsust!Windows 10 jälgib teid. Microsofti uusim opsüsteem kogub kahtlemata rohkem teie isiklikku teavet kui kunagi varem. Näitame teile, kuidas privaatsust paremini haarata. Loe rohkem lisateavet nende seadete näppimise kohta, sealhulgas selle kohta, millised kolmanda osapoole rakendused võivad protsessi kiirendada ja teie elu lihtsamaks muuta.
Muud Windowsi sätted, mida tuleks kaaluda
Lisaks ülaltoodule võiksite mõelda ka a kasutamisele kohalik konto Microsofti konto asemel Kuidas muuta vaikerakendusi ja sätteid Windows 10-sSiit saate teada, kuidas muuta Windows 10 vaikeprogramme, kui te pole rahul sellega, kuidas OS käitub karbist välja. Loe rohkem operatsioonisüsteemi üldiseks kasutamiseks, tegevuskeskuse ja selle teatiste kohandamine Kuidas kohandada ja keelata Windows 10 tegevuskeskustWindows 10 tegevuskeskus on tööriist energiakasutajatele. See kogub tegumiribal kõik teie olulised teatised ja peamised süsteemi otseteed. Näitame teile, kuidas konfigureerida oma tegevuskeskus täiuslikuks. Loe rohkem olema vähem pealetükkivad ja peaaegu iga tolli Windows 10 isikupärastamine 8 parimat tööriista Windows 10 kohandamiseks ja kohandamiseksKas soovite anda oma arvutile ainulaadse ilme? Siit saate teada, kuidas kohandada Windows 10 nende võimsate tutistamisriistadega, mis katavad teie kõik vajadused. Loe rohkem .
5. Varundusmeetodite seadistamine
Kujutage ette, et teete kogu selle seadistuse läbi ainult selleks, et tabada viirus, mis pühib kõik teie seaded. Või mis siis, kui ärkate ühel hommikul ja teie kõvaketas on surnud? Võib-olla kustutab pereliige olulise faili ja te ei saa sellest aru enne, kui see on juba ammu möödas.
Kõik need hüpoteetilised osutavad ühele tõele: peate oma andmeid varundama!
Kas te pole kunagi varukoopiaid teinud? See on täiesti korras. Konsulteerige meiega andmete varundamise ja taastamise juhend Windows 10-s Windowsi varundamise ja taastamise juhendKatastroofid juhtuvad. Kui te pole nõus oma andmeid kaotama, vajate head Windowsi varundusprogrammi. Näitame teile, kuidas varukoopiaid ette valmistada ja taastada. Loe rohkem õppida kõike, mida peate teadma, sealhulgas seda, kuidas varukoopiad töötavad, kuhu varukoopiaid salvestada, kui sageli peaksite andmeid varundama, millist tarkvara kasutada jne. Vaadake ka meie artiklit milliseid faile varundada ja milliseid vahele jätta Varundamine 101: Windowsi failid ja kaustad, mida peaksite alati varundamaKas toetate õigeid asju? Näitame teile, milliseid faile ja kaustu peaksite alati varundama ja kust neid Windowsist leida. Loe rohkem .
Nüüd peaks teie Windows 10 masin tööks valmis olema! Kas on veel muid installimisjärgseid näpunäiteid, millest jätsime ilma? Andke meile allolevates kommentaarides teada!
Joel Lee'l on B.S. arvutiteaduses ja üle kuue aasta kestnud erialase kirjutamise kogemus. Ta on MakeUseOfi peatoimetaja.


