Reklaam
Microsoft ei sega enam telefonide osas: Windows Phone 7 ei jõua ainult Androidi ja iPhone'i järele: paljuski ületas see neid platvorme.
Ükskõik, kas teie arvates on see väide absurdne või olete Windows Phone'i õnnelik omanik, kes seda teab, peaksite tõesti lugema jaotist „Windows Phone 7 mõistmine: Teie täielik juhend. ” See käsiraamat õpetab teid kasutama Windows Phones 7 paljusid funktsioone koos näpunäidete ja nippidega, mille abil seda peaaegu teha kõik. See on ideaalne viis teada saada, kuidas oma Windowsi telefoni kasutada, kui see juba teile kuulub. See on ka suurepärane võimalus otsustada, kas peaksite ostma Windows Phonei või mitte, sest saate teada, mida platvorm saab ja mida mitte.
Sisukord
§1. Sissejuhatus
§2? -? Metro kasutajaliides
§3? -? Kontaktid, suhtlusvõrgud ja fotod
§4? -? Mida Microsoft Windows Phone'i viib
§5? -? Muusika ja video Zune'iga
§6? -? Microsoft Office Mobile
§7? -? Windowsi telefoniturg
§8? -? Mängimine Xbox Live'iga
§9? -? Windowsi telefoni näpistamine
§10? -? Windows Phone Security
§11? -? Internet, e-post ja ühenduvus
§12? -? Väärarusaamad Windows Phone'i kohta
§13? -? Järeldus
§14? -? Lisa
1. Sissejuhatus
Pärast aastatepikkust võitlust nutitelefonide kasutajatele opsüsteemi pakkumise eest lõi Microsoft turule 2010. aastal tagasi Windows Phone'i. Täiesti uus versioon mobiiltelefonide opsüsteemidest - see ilmus esmalt HTC, Samsungi ja LG seadmetes ning nüüd on saadaval Nokia uusimatel seadmetel.
Plaatidepõhise Metro kasutajaliidese abil pakub Windows Phone alternatiivi iPhone'ile ja Androidi ikooniridad muudavad nutitelefonide kõige tavalisemate toimingute kiireks, lihtsaks ja hõlpsaks rahuldust pakkuv.
1.1 Mida peate teadma Windows Phone'i kohta?
Esimesed asjad: Windows Phone EI OLE Windows Mobile!

Esialgu PDA-de jaoks välja antud 2000. aastal kui Pocket PC (tagasiulatuvalt viidatud kui Windows Mobile Classic), viidi Windows Mobile'i nimi sissejuhatusega 2003. aastal nutitelefonide versiooni ja läbinud mitmeid väljalaskeid, mis kõik sisaldasid klaviatuuri või pliiatsipõhist kasutajaliidest, mis võlgnes palju töölaua Windows OS-i.
Aastate jooksul pälvis see lähenemisviis kriitikat: Microsoft üritas Windowsi "pigistada" mobiiltelefoniks või pihuarvutiks; kindlasti näis nende lähenemine nende seadmete tarkvarale peegeldavat töölaua mudelit, vaevalt kasutatud rakenduste kõrgete hindadega.
Kirjutus oli Windows Mobile'i seinale 2007. aastal, kui Apple andis välja iPhone'i; aastaks 2008 ja esimeste Androidi telefonide saabumiseni suutsid sellised tootjad nagu HTC ja arendajad nagu SPB müüa platvormi ümberkujundatud kasutajaliidese ideed. Tänu sellele toele ja lojaalsele arendajate kogukonnale suutis platvorm kesta natuke kauem, kui see muidu võis olla.
Selle asemel, et kirves kohe alla viia, andis Microsoft välja Windows Mobile 6.5 ja teatas isegi Windows Mobile 7-st, kuid leige reaktsioon endisele viis suurema läbimõtlemiseni.
1.2 Windows Phone 7 vs Windows Phone 7.5
Selle ümbermõtestamise tulemusel arenes välja alguses Windows Phone 7 Series (varsti muudetud) versioon pärast tagasiside saamist) täielik lahkumine nii Windows Mobile'ist kui ka kõigist muudest opsüsteemidest turg.
Kui Windows Phone 7 2010. aasta oktoobris välja anti, tõi see kasutajaliidese jaoks palju positiivseid ülevaateid ja imetlevaid pilke... kuid kummalisel kombel polnud see veel päris valmis. Microsoft mõistis, et nad on Androidi ja iPhone'ist nii kaugel, et otsustasid uue mobiilse opsüsteemi varakult vabastada, mis on potentsiaalselt ohtlik samm.
Selle tulemusel puudusid peamised funktsioonid, mida nüüd mobiiltelefonilt oodatakse, näiteks kopeerimine ja kleepimine, traadita lõastamine ja loomuliku pilve tugi.
Õnneks pärast Windows Phone 7.5 väljaandmist 2011. aasta lõpus / 2012. aasta alguses olid need probleemid (ja mitmed teised) lahendatud, mille tulemuseks on elujõuline ja kasutajasõbralik mobiiliplatvorm, mida toetavad mõned maailma suurimad seadmetootjad maailm.
Väärib märkimist, et kõiki esimese põlvkonna seadmeid saab värskendada versiooniks Windows Phone 7.5, mis võimaldab kõigil Windows Phones nautida samu funktsioone.
1.3 Windows Phone'i telefonide tootjad
Vana Windows Mobile'i platvorm litsentseeriti kasutamiseks paljudes erinevates seadmetes, alates Delli sisseehitatud pihuarvutitest kuni HTC „supertelefonideni”, õhukestest BlackBerry-esque-telefonidest kuni madala spetsifikatsiooniga puutetundlike telefonideni. Põhimõtteliselt: kui te oleksite mobiiltelefoni ehitav ettevõte ja vajaksite platvormi, oleks Microsoft arendaja, kelle poole pöörduda. Jällegi: see sarnaneb Microsofti lauaarvuti ärimudeliga ...

Windows Phone'i vabastamisega keskendus Microsoft siiski kvaliteedile, mitte kvantiteedile. Selle tulemusel kutsuti partneriteks vaid käputäis arendajaid - neid, kes vastavad seadme spetsifikatsioonidele ja saavad seadmeid edukalt levitada.
Windows Phone 7.5 seadme minimaalsed tehnilised andmed on järgmised:
• Mahtuvuslik, 4-punktiline puuteekraan WVGA (480 × 800) eraldusvõimega.
• ARM v7 “Cortex / Scorpion” - Snapdragon QSD8X50, MSM7X30 ja MSM8X55.
• DirectX9 renderdusvõimeline GPU 256 MB RAM-i, vähemalt 8 GB välkmäluga.
• Kiirendusmõõtur, ümbritseva valguse andur, lähedussensor ja GPS.
• FM-raadio tuuner.
• Kuus spetsiaalset riistanuppu: Tagasi, Alusta, Otsige esiküljest, kaheastmeline kaamera (käivitage ja pildistage) ja helitugevusnupud küljel ja toite / puhkeoleku riistvara nupud, mis asuvad tavaliselt küljelt (Nokia ülaservas) telefonid).
(Enamik saadaolevaid seadmeid ületab neid andmeid.)
Kõige kõrgema profiiliga seadmete tootjad on Samsung, LG, HTC ja Nokia.
• Samsung: Focus, Focus S, Omnia 7, Omnia W
• LG: Quantum, Optimus 7
• HTC: Trophy, Mozart, HD7, HD7S, Titan. Titan II (vabastatud märtsis 2012)
• Nokia: Lumia 710. Lumia 800, Lumia 900 (välja antud märtsis 2012)
• Dell: saal Pro
• Acer: Allegro
• ZTE: Tania
Windows Phone'i saadavus on nüüd laialdaselt saadaval, teise põlvkonna seadmetel töötab Windows Telefon 7.5 (tuntud ka kui Tango), mis hõlmab paljude populaarsete mobiiltelefonivõrkude enimmüüdjaid maailm. Konkreetse mudeli kohta lisateabe saamiseks minge vastava arendaja veebisaidile või oma mobiiltelefonide lemmikmüüja juurde.
2. Metro kasutajaliides
Windows Phone'i jaoks on ilmselt kõige silmatorkavam Metro UI - liides, mis tugineb pigem liikuvatele plaatidele kui traditsioonilistele ikooniridadele, mille iPhone on kuulsaks teinud.
Ehkki Windows Phone'i telefoni ekraan on WVGA, eraldusvõimega vähemalt 480 × 800 pikslit, on Start-ekraanil kasutatavate värvide arv on piiratud tausta- ja aktsendivärvidega valitud. Aga miks? Mis saab edasi metroo kasutajaliidesega?
2.1 Metro mõistmine
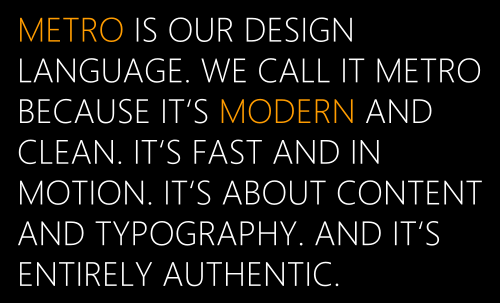
Kujutatud kasutajaliidesena, mis ületaks Windows Mobilei halva mälu ja teeks selle puuteekraaniga telefoni kasutamise kogemus on meeldiv, kiire ja lihtne, Metro on funktsionaalne ja hõlpsasti kasutatav aru saama.
Kasutades silmatorkavat Segoe WP-i fonti, muudab Metro kasutajaliides Windows Phone'i nii meeldejäävaks, kui seda on kasutada. Kui olete harjunud menüüsid avama, koputades seadete ikoonidele või nähes mobiilirakenduse funktsioone kui ebamugavalt pigistada 480 × 800 ekraani piiridesse, näete Windowsis midagi uut Telefon.
Ikoonide ühele ekraanile sundimise asemel kasutavad natiivse ja kolmanda osapoole Windows Phone'i rakendused saledaid eeliseid ekraani paremas servas kuvatav kinnisvarariba, mis vihjab tõsiasjale, et veel on olemas nähtud. See vihje palub kasutajal libistada pöialt või sõrme paremalt vasakule, et tuua horisontaalselt panoraamimise paigutuse järgmine ekraan.
2.2 Suhtlus metrooga
Metro kasutajaliidesega suhtlemiseks peate oma sõrmi kasutama mitmel viisil. Lisaks on liideses mõned uuendused, millega te esialgu tuttav pole.
Esiteks: on vaja teha mitu sõrme liigutust. Kõige ilmsem neist on kraan, mida kasutatakse rakenduste käivitamiseks; vana žest mõne ülesande jaoks, näiteks kontekstimenüü avamine või paani teisaldamine. Mitme sõrmega koputamine on saadaval ka klaviatuuri ja klaviatuuri kasutamiseks.
Vasakult paremale ja paremalt vasakule libistades saate juurde pääseda rakenduste siseselt täiendavatele ekraanidele kasutate, pöidla ja nimetissõrme “näputäis” kasutatakse aga veebilehtede suurendamiseks ja vähendamiseks fotod.
Lõpuks hoidke silma peal ellipsidel (“…”), mis viitavad menüü peitmisele. Neid punkte koputades või lohistades saate vaadata selle rakenduse jaoks saadaolevaid valikuid.
Klaviatuur ilmub igal veebilehel või rakenduses, kui tekstisisestus on vajalik. Vaikimisi kuvatakse see teie vaikekeeles; põhiklaviatuuril kuvatakse väiketähed, tõstuklahv lülitatakse suurtähtedesse ja nupul “& 123” kuvatakse sümbolid. Märkate kasulikke kiirklahve, näiteks “.com” - puudutage ja hoidke seda all, et valida teiste tavaliste tippdomeenide (nt .net või .org) vahel.
Trükkimisel kuvatakse kiiresti erinevad automaatse täitmise valikud - saate neid praegusesse lausesse lisamiseks puudutada. Õigekirjavead on esile tõstetud punase lainelise joonega ja neid saab koputada, et telefon saaks teha ettepanekuid õigete kirjavigade kohta.
Kui soovite keelt muuta, avage Seaded> Klaviatuur, kus leiate mitu võimalust. Sama ekraani nupul Tippimisseaded saate konfigureerida, kuidas Windows Phone teie e-kirju ja dokumente õigeks kontrollib.
2.3 Riistvara nupud
Lisaks kraanidele ja menüüdele peate teadma ka Windowsi telefoni riistvaranuppe. Kokku on seitse: kolm “pehmet klahvi” seadme esiküljel ja veel neli riistanuppu küljel.
Funktsiooniklahvid on:
• Tagasi - saadab kasutaja ekraanile tagasi; kui hoitakse, kuvatakse ülesannete vahetaja.
• Start - viib teid tagasi avaekraanile mis tahes muust vaatest või rakendusest.
• Otsi - avab Bingi otsingutööriista.
Telefoni servas on riistvaranupud järgmised:
• Toitenupp - lülitab ekraani kiire vajutusega sisse või välja; lülitab telefoni kinni hoides.
• Helitugevuse suurendamine ja vähendamine.
• Kahefunktsioonilise kaamera nupp - käivitab kaamera, mida kasutatakse ka pildistamiseks.
Funktsiooniklahvidega tuttav on Metroga edukaks suhtlemiseks eriti oluline.
2.4 Plaadid ja elavad plaadid
Suuremad kui teistel platvormidel leiduvad ikoonid, on plaadid Metro kujunduse võti, võimaldades mõlemat lihtsat interaktsioon (need on piisavalt suured nende jaoks, kellel on suured sõrmed ja pöidlad) ja kuvamiseks piisavalt ruumi teave. Windows Phoneil pole vaja olekuribasid ja teavitusalasid: kõik on esitatud vastaval paanil.

Näiteks: kohtumised kuvatakse kalendri paanil; suhtlusvõrgustike teave ilmub paanile Me; vastamata kõned ja teie praegune mobiilsidevõrk on loetletud paanil Telefon.
Mõned plaadid esitavad staatilist teavet; teised muutuvad regulaarselt, sõltuvalt kuvatavast teabest. Enamikku omamaistest paanidest saab kirjeldada kui Live Tiles, samas kui mõned kolmanda osapoole rakendused pakuvad ka värskendusi sel viisil või hüpikteadete kaudu.
Nende plaatide juures on suurepärane see, et neid saab ümber Start ekraani liigutada; Teil võib olla nii palju kui vähe, kui soovite, kuigi Windows Phone 7 ja 7.5 puhul võite kasutada ka kraani ja Start ekraan on piiratud portree orientatsiooniga.
2.5 jaoturid
Kiire pilk Windows Phone'i ekraanile näitab käputäis plaate, mis peidavad palju funktsioone - jaoturid.
Need plaadid toimivad lüüsina erinevatele loogiliselt korraldatud funktsioonidele ja funktsioonidele, mis lihtsalt võimaldavad telefoni kiiret, tõhusat ja nauditavat kasutamist. Näiteks: kuigi Marketplace Hub pakub juurdepääsu rakendustele, mängudele ja muusikale, võimaldab Pictures Hub seda teha saate vaadata oma telefoni kopeeritud fotosid, sõpru oma sotsiaalvõrgustikku üles laaditud fotosid ja fototöötlust rakendused.
Rakenduste ja funktsioonide sellisel viisil rühmitamine võimaldab Windows Phone'i ekraanil jääda puhtaks, funktsionaalseks ja segaseks.
2.6 Rakenduste loetelu
Selle asemel, et sirvida läbi mitme rakenduseikooni ruudustiku, võimaldab Windows Phone hõlpsalt otsitava rakenduse leida, kasutades kas rakenduste loendit või ekraani Start.
Paremas ülanurgas oleva noole kraaniga kuvatakse installitud rakenduste loend - täisvärviline! Siit leiate hõlpsalt üles ja alla kerides vajaliku. Veel parem, kui loend hakkab sirvimiseks liiga pikaks venima, märkate, et rakendused on rühmitatud tähestiku järjekorras väikeste plaatide all, millel on silt A-Z. Ühele neist koputades avaneb ruudustikkuva, kust saate liikuda selle tähega algavatesse rakendustesse; näiteks võite YouTube'i rakenduse leidmiseks puudutada Y.

Windows Phone'i ilu seisneb selles, et kõik on kiire - Metro kasutajaliidesega ülesanded, mis võivad muudel platvormidel võtta mitu minutit, on hõlpsad.
2.7 Metro UI = lihtsus
Nagu näete, on Windows Phone'i arendajad ja Metro kasutajaliidese meeskond ühiselt pingutanud kasutajaliidese ja opsüsteemi loomiseks, mida on võimalikult lihtne kasutada.
See ei tähenda siiski, et funktsionaalsust ohverdataks. Windowsi telefoniga saate teha praktiliselt kõiki samu toiminguid nagu BlackBerry, iPhone'i või Androidi seadmega. Ükskõik, kas peate kasutama tekstitöötlusprogrammi, saatma e-kirju, laadima veebilehti, nautima muusika voogesitust, kasutama telefoni satnavina või laadima koheselt uusi fotosid Facebooki, saate seda teha vaevata.
3. Kontaktid, suhtlusvõrgustikud ja fotod
Esimene asi, mida keegi telefoniga teeb, on helistamine - see on ju seadme esmane funktsioon!
Muidugi on Windows Phone'iga palju asju, mida võiksite teha lisaks kontaktide loendist inimestele helistamise, tekstsõnumite saatmise või meilitsi saatmise. Võite kontrollida Facebooki kontakti olekut või saata Tweet; alternatiivina võite vaadata fotosid Facebookis, sirvida oma pilte või klõpsatusega pilte üles laadida.
Kõigile neile asjadele on hõlbus juurde pääseda ja nendega suhelda, tänu People Hubile.
3.1 Inimeste keskus
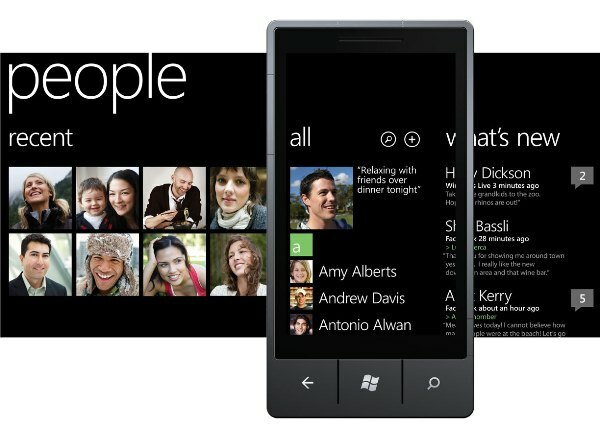
Kui otsite Facebooki kaudu kontakti, kellele helistada, tekstsõnumeid, meilisõnumeid või sõnumeid saata, peaks teie esimene peatus olema People Hub.
Hõlpsasti tuvastatav pidevalt muutuvas profiilipiltide ruudus kogub People Hub kõik andmed selle kohta oma kontakte erinevatest sotsiaalsetest võrgustikest ja indeksitest, võimaldades teil neid grupeerida üksikute alla profiilid.
People Hubis navigeerimine on lihtne. Pealkirja Kõik alt leiate kontaktiloendi, mis on rühmitatud tähestikuliste paanide kaupa ja mida saab koputada, et loendist allapoole hüpata, nagu rakenduste loendis. Kontakti avamisel kuvatakse profiilipilt, telefoninumbrid, e-posti aadressid ja muud andmed, näiteks tööaadress. Samuti saate igale kontaktile helina seada ja soovi korral vaadata nende viimaseid suhtlusvõrgustiku värskendusi.
Suhtlusvõrgustikud on Windows Phone'i väga oluline element. Inimeste keskuse kaudu saate Mis on Uus, ekraanil kuvatakse teie kontakti erinevad suhtlusvõrgustiku olekud. Uuesti pühkimisega kuvatakse leht Viimane, kus on hõlpsasti juurdepääsetavateks loenditeks kontaktid, kellega olete viimastel päevadel suhelnud.
3.2 Facebook, Twitter, LinkedIn, Google ja Windows Live
Windows Phone'is sotsiaalsete võrkude vaatamine ja nendega suhtlemine toimub täielikult People Hubi kaudu (kuigi spetsiaalsed rakendused on saadaval Facebooki, Twitteri ja LinkedIni jaoks). Kuvari What’s New kaudu saate kontrollida värskendusi - Facebooki olekud, huvitavad vidinad jne. - ja kasutage märkuse lisamiseks sümbolit + + või lihtsalt üksuse "Meeldib".
Plakati nime koputades näete vahepeal kõiki nende viimaseid värskendusi, nende profiili üksikasju ja pilte, mida nad on jaganud kõigis konfigureeritud suhtlusvõrgustikes.
Nende võrkudega saate suhelda ka paani Me kaudu, mis on People Hubi laiendus, mis keskendub ainult teile. Sellel ekraanil kuvatakse teie profiil, loetledes teie loodud suhtlusvõrgud ja värskeima statistika. Saate postitada sõnumi suvalisse tellitud suhtlusvõrku, kasutada registreerimisriista ja määrata vestluse oleku.
Lisaks saate vaadata teavituste ekraani, et vaadata oma suhtlusringi kuuluvaid sõnumeid, kommentaare ja vastuseid kontakte ja jälgige erinevate postituste värskendusi ning teid, kellega olete seotud saidi Mis on uut ekraan.
Aga kuidas lisada sotsiaalne võrgustik?
Selleks on kaks viisi. Esiteks: saate avada People Hubi, koputada ellipsidele ja valida Seaded. Siit kerige allapoole konto lisamiseni ja valige eelistatud sotsiaalne võrgustik, millega ühenduse luua, sisestades vastava viisi korral mandaadid (kasutajanimi, parool). Kuni teie telefonil on Interneti-ühendus, saate sisse logida ja sünkroonida.
Erinevad sotsiaalsed võrgustikud lisavad teie telefonile erinevaid üksikasju:
• Windows Live: profiilipildid, kontaktandmed, olekuvärskendused
• Facebook: profiilipildid, kontaktandmed, olekuvärskendused
• Google: profiilipildid, kontaktandmed
• Twitter: profiilipildid, olekuvärskendused
• LinkedIn: profiilipildid, tööhõive üksikasjad, olekuvärskendused.
Kuna People Hubi asustatud üksikasjad on nii palju pärit, on muidugi võimalus, et andmed võivad dubleerida või tarbetult hõivatud olla.
Õnneks arvasid Windows Phone'i arendajad seda!
3.3 Kontaktide lisamine, sünkroonimine, muutmine ja ühendamine
Kontaktide kuvamiseks teie telefonis on erinevaid viise.
Kõige ilmsem on SIM-i impordimeetod, mis sobib ideaalselt kõigile, kes salvestasid oma kontaktid oma SIM-kaardile eelmises seadmes. Koputage või lohistage People Hubi abil ellipse, et avada seadete leht ja kasutage nuppu „Import SIM-kontaktid”, et lisada oma kontaktide nimesid ja numbreid Windows Phone'i.
Uue kontakti lisamine on lihtne küsimus, et avada People Hub ja koputada ekraani allosas nuppu „+“. Jätkamiseks valige Uus kontakt ja valige salvestatavate andmete jaoks eelistatud asukoht - kas Windows Live'is või Google'is. (Kontaktisikul ei pea olema kumbagi neist kontodest - see on mõeldud ainult pilvesalvestuse eesmärkidel).

Kui olete oma valiku teinud, siis valige nimi, telefoninumber, e-posti aadress jne. Kui üksikisiku foto on teie telefoni salvestatud, valige selle lisamiseks kontaktile Lisa foto. Kui olete valmis, koputage kindlasti nuppu Salvesta.
Kuna Windows Phone kasutab kontaktide salvestamiseks pilvesalvestust, peaks sünkroonimine toimuma automaatselt iga kord, kui teete muudatusi ja telefon on Interneti-ühendusega. Kui teil on Windows Live'is või Google'is salvestatud kontakte, lisatakse need siis, kui lisate oma sobivad sisselogimisandmed.
Kui peaksite kontakti igal ajal muutma, avage lihtsalt tema profiil ja valige muudatuste tegemiseks suvand „Redigeerimine“, unustades siis, kui olete valmis, koputage nuppu „Salvesta“.
Kontaktidest loobumine on sama lihtne - avage profiil, koputage või lohistage ellipse ja valige Kustuta.

Kui teil on telefonis duplikaat, saate lingi tööriista abil selle isiku kõik kirjed üheks ühendada. Alustuseks avage People Hub ja kontrollige mitu kirjet (mõnel võib olla perekonnanimi näiteks eesnimi) ja seejärel kasutage suvandit „Ling”, et kuvada kõik soovitatud lingid, mida Windows Phone pakub tuvastatud. Kui neid pole, kasutage suvandit „Valige kontaktisik”, sirvige inimeste loendit ja koputage üksust, mille soovite lisada.
Kui lingite kellegi ekslikult, koputage ja hoidke all tema lingitud profiili, et kuvada suvand Tühjenda ja kasutage seda inimese loobumiseks.
3.4 Sõnumid SMS-i ja Facebookiga
Kui avate kontakti, näete, et võimalusi on palju; kui teil on nende e-posti aadress, võite kasutada suvandit Saada e-post; salvestatud telefoninumbriga võite valida telefoninumbri või mobiiltelefoni.
Kui kontaktisikul on Facebooki profiil, võite valida kirjutamise seinale, kuid Windows Phone 7.5 sisaldab väga lahedat sõnumsidesüsteemi, mis võimaldab teil vahetada Facebooki, Windows Live'i ja SMS-i vahel.
Näiteks võite alustada SMS-sõnumiga vestlust kontaktiga, kuid otsustate säästa raha, viies vestluse Facebooki vestlusesse või Windows Live Messengeri. Kui teie kontaktisikul on üks neist kontodest ja see on teie telefoniga sünkroonitud, saate oma sõnumite lõimes nuppu „Lülita” kasutada oma eelistatud andmekandjale vahetamiseks. Sõnumi voogu ei katkestata, nii et saate jälgida seda, millest te varem rääkisite.
3.5 Pictures Hub (kaamera, fotod ja jagamine)
Pictures Hubil on kaks külge: kaamera ja pildid ise.
Windows Phone'iga foto tegemiseks hoidke kaamera käivitamiseks telefoni küljel asuvat kaameranuppu. Järgmiseks tehke oma pilt ja vajutage pildi tegemiseks uuesti kaameranuppu. Foto tegemiseks võite ka ekraani koputada.
Samuti märkate suumi tööriista (+ ja - nupud) ning sätete nuppu nupu eraldusvõime, mõõtmise, efektide ja välgu muutmiseks; ärge unustage pärast muudatuse tegemist kasutada valikut Salvesta sätted. Pange tähele ka seda, et saate videokaamera režiimile lülituda pildiotsija paremas ülanurgas asuva väikese kaameraikooni kaudu.

Kui foto on tehtud, saate selle tagasi vaatamiseks libistada sõrmega üle ekraani vasakult paremale; saate tegelikult kõiki hiljutisi fotosid sel viisil vaadata. Tõenäoliselt on eelistatav vajutada nuppu Start ja avada Pictures Hub, kui soovite mõnda kulutada Windows Phone'is fotode vaatamiseks kulub siiski palju aega, kuna see pakub paremat liides.
Pictures Hubi kaudu saate vaadata oma telefonis fotosid, näha sotsiaalsete võrgustike sõprade poolt jagatud pilte ja käivitada mis tahes allalaaditud rakendusi, mis muudavad pilte.
Peamine vaatamisosa on jagatud neljaks filtriks - Kaamera rull, Albumid, Kuupäev ja Inimesed -, nii et peaksite saama hõlpsalt otsitava pildi üles leida. Võite märgata, et Pictures Hubil ja selle avaekraanil on teie kollektsiooni taustpilt. Seda saab reguleerida ellipside menüüs, kus saate konkreetse pildi rakendamiseks puudutada „Vali taust”, siis taustvaliku lisamiseks nuppu „Sega taustal”, et telefon valiks juhuslikult foto või pääseks vaatesse „Seaded”.
Siit saate reguleerida kaamera käitumist, alates piltide asukohateabe lisamisest kuni kaamera nupu käitumise juhtimiseni.

Samuti saate seadete ekraanil määrata telefoni kaamera suhtlusvõrgustiku aspekti. Menüü allosas on kaks võimalust. Esimene neist on “Automaatne üleslaadimine SkyDrive'i”; see hoiab teie fotode koopiaid pilves, mis on kasulik, kui teil pole regulaarset juurdepääsu arvutile (saate Zunega sünkroonida) või kui soovite lihtsalt koopiaid säilitada.
Teine võimalus on valida „Kiire jagamiskonto“. Siin on saadaval kolm võimalust: SkyDrive, Facebook ja Twitter. Mis on kiire jagamine? See on lihtne foto tegemise ja oma lemmikteenusesse üleslaadimise, et sõbrad, pere ja jälgijad seda näeksid.
Foto saate mõne sekundi jooksul üles laadida ükskõik millisesse teenusesse, tehes uue foto ja libistades selle eelvaateks tagasi või vaadates seda piltide jaoturis. Avage lihtsalt ellipside menüü ja valige Jaga Facebookis (või SkyDrive või Twitter) ja teil palutakse lisada pealdis; võite lisada ka sildi. Kui olete lõpetanud nupu Laadi üles ja 10 sekundi jooksul - sõltuvalt Interneti-ühenduse kiirusest - kuvatakse pilt teie eelistatud suhtlusvõrgus!
3.6 Ärge unustage - see on ka telefon!
Kui esmakordselt telefoni klõpsat puudutate, viib see klaviatuurile ja ootab, kuni sisestate numbri. Jätkamiseks puudutage “Helista” või numbri lisamiseks kontaktidele “Salvesta”. Telefoni hilisemal kasutamisel kasutatakse vaikimisi ajaloovaadet, nii et saate kiiresti varem valitud numbritele helistada või kõnesid tagasi saata.
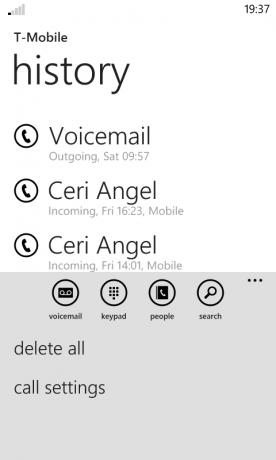
Üks asi, mida kõneajaloo ekraanil märkida tuleb: peate koputama kontakti nime vasakul asuval telefoniikoonil, sest kontakti puudutades avanevad nende andmed.
Ekraani jalamil asuvad menüünupud pakuvad lisafunktsioone - nupp „Voicemail” helistab teie kõneposti ja nupp „Klaviatuur” võimaldab teil helistada. Nupp „Inimesed” avab teie kontaktid, samal ajal kui otsingunupp võimaldab teil leida kontakte kõnede ajaloost.
Ellipside kaudu saate menüüd laiendada ja ajaloo kustutamiseks kasutada suvandit Kustuta kõik. Samal ajal võimaldab kõneseadete võimalus oma kõneposti numbrit kontrollida ja muuta, valida, kuidas helistaja ID kuvatakse, lubada ja keelata kõne edastamine, lülitage rahvusvaheline abi sisse või välja (kasulik tööriist rahvusvaheliste numbrite valimisel levinud vigade parandamiseks) ja määrake SIM-kaardi jaoks PIN-kood kaart.
Kõne ajal peate võib-olla lülitama kõlarirežiimi või panema kõne ootele;
seda saab teha, koputades menüü ruudunuppu nupu Lõpeta kõrval kõrval. Peaks
peate kõne vaigistama või vestlusesse lisama mõne teise inimese, võite kasutada ka seda suvandit ja kui on vaja numbreid sisestada ( näiteks: klienditeenindusse helistades peate võib-olla pidama menüüsüsteemi üle läbirääkimisi) võite puudutada uuesti menüü ruudunuppu, et naasta klaviatuur.
4. Mida Microsoft Windows Phone'i toob
iPhone'i kasutajad saavad ära Siri, iTunes, iCloud ja kõik muud Apple'i pakutavad hämmastavad teenused; Androidi omanikud saavad nautida Google maps, Google Docs, Gmaili ja palju muud. Windows Phone'i omanikel on käeulatuses rida suurepäraseid loomulikke rakendusi ja teenuseid, mis parandavad nende seadme funktsioone.
Bing pakub universaalseid otsingutööriistu, mis aitavad teil leida kohalikke huvipunkte, tuvastada muusikat, skannida vöötkoode ja otsida veebist oma hääle abil.
Hääl on Windows Phone'i tugev osa, mis pakub erinevaid käed-vabad funktsioone häälotsimisest rakenduste avamiseni, helistamiseni ja tekstsõnumite saatmiseni.
Lõpuks on Windows Live Windows Phone 7.5 võtmeelement, mis võimaldab kasutajatel kontrollida e-kirju, kasutada veebivestlust, pääsete juurde Windows Phone Marketplace'ile, talletage andmeid SkyDrive'i pilvesalvestusse, jälgige kadunud telefoni ja palju muud rohkem.
4.1 Bing!
Otsing on Windows Phone'i põhielement ja seda esindab Microsofti otsimootor Bing, millele pääseb juurde telefonitoru paremas alanurgas asuva otsingunupu abil. Tööriista käivitamisel kuvatakse see päeva pilt koos paari esiletõstetud alaga, mida saate kasutada puudutage, et kuvada teavet foto kohta (sarnane funktsioon on otsingu töölaua brauseri versioonis olemas) mootor).

Otsinguvälja abil saate tagastada tulemusi veebist ja hiljutisi asjakohaseid uudiseid. Piltide ja kohaliku teabe saamiseks pühkige vasakule ja paremale.
Rohkem kohalikke andmeid leiate Bingi lehelt, kui vajutate skauti nuppu. Siit leiate söögi- ja joogikohti, kohti, kuhu minna või mida vaadata, poode, mida võiksite proovida, ja lähima piirkonna kaardi - see on väga kasulik uues linnas asuvas söögikohas leidmiseks.
Vahepeal töötab suvand Muusika sarnaselt populaarse rakendusega Shazam, määrates muusikapala nime, mida taasesitate või telefoni saate laulda. Samuti saate võimaluse pala osta. Eelmisi otsinguid saate kontrollida ellipside menüü valiku Muusikaajaloo kaudu.
Vision on Windows Phone 7.5 uus suurepärane lisa, mis võimaldab teil oma telefoni kaameraga skannida vöötkoode ja Microsofti silte ning leida sellega seotud teabe peaaegu kohe.
4.2 TellMe kõne kohta ...
Windows Phone'is on saadaval mitmesuguseid hääleriistu. Üks neist on otsinguriist Bing, mida saab aktiveerida, koputades mikrofoni ikooni. Kõik, mida peate tegema, on öelda sõna, mida soovite otsida, ja Bing teisendab selle tekstiks ja edastab.
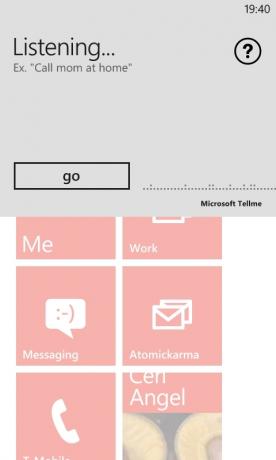
Saadaval on ka muud häälvalikud. Näiteks: kui telefon on käed-vabad telefonikõnede jaoks ühendatud helisüsteemiga, peate tavaliselt ikkagi numbri valimiseks kasutama oma käsi. Windows Phone'i puhul hoidke aga lihtsalt nuppu Start ja öelge olek „Helista… [kontakt]” või „Helista… [telefoninumber]”. Sama meetodit kasutades saate avada rakendusi: näiteks „Ava kalender”.
Operatsioonisüsteemi Windows Phone 7.5 abil lisas Microsoft Siri-laadse teenuse TellMe, mis otsib veebist Bingi kaudu kasulikke vastuseid. Hoides nuppu Start või valides Häälotsing, saate otsida selliseid asju nagu „krõpsukotis olevad kalorid”. Kuni on olemas Interneti-ühendus (vajalik kõigi kõneteenuste jaoks), kuvab teie telefon tulemusi brauseris.
Ja lõpuks, ärge jätke tähelepanuta häälsõnumite eeliseid. Kui tekstsõnum on vastu võetud ja telefon lukustatud, teatatakse sellest ja saatjale; saate sõnumi lugeda või seda häälkäsklusega ignoreerida. Vajadusel saate vastuse saata, teile dikteerida ja telefoni teel teksti tõlkida. Uue häälsõnumi saate sõnumside ekraanil luua, koputades mikrofoni ikooni.
Nende funktsioonide seaded leiate menüüst Seaded> Kõne. Näiteks võiksite keelata helikinnituste või tekstisõnumite lugemise, välja arvatud erijuhtudel, näiteks Bluetooth-peakomplekti kasutamisel.
4.3 SkyDrive / Windows Live
Microsofti teine püsiv kingitus Windows Phone'ile on integratsioon erinevate Windows Live'i teenustega, nagu e-post, kalender ja SkyDrive.
Windows Live / Hotmaili e-posti kontod sünkroonitakse automaatselt, nii et teil on alati juurdepääs Windows Live Messengerile ja sünkroonitakse ka teie telefoni kalender - eriti kasulik, kui kasutate töölaual Outlooki või Windows Live Mail arvuti.
Lisaks on pilvesalvestuslahendus SkyDrive. Windows Live'i kontoga saate kõik teie salvestatud fotod ja videod sünkroonida SkyDrive'i salvestusruumiga, mis on ideaalne probleemide vältimiseks, kui teie telefon on kahjustatud, kadunud või varastatud. Lisaks pakub see kodu oma telefonis loodud Microsoft Office'i dokumentidele; neid saab avada töölaua veebibrauseri kaudu või vajadusel alla laadida ja oma arvutisse salvestada.
Windows Phoneist ilma Windows Live'i või Xbox Live'i kontota ei saa te lihtsalt parimat kogemust saada, rohkem kui Android-telefonist ilma Google'i kontota.
5. Muusika ja video Zune'iga
Mobiiltelefonid on üha enam kasutusel multimeediumiseadmetena ja on lihtne aru saada, miks. Suure hulga salvestus- ja töötlemisjõuga - rääkimata kvaliteetsest heli reprodutseerimisest ja kõrgest eraldusvõimega ekraanid - saate oma lemmiklugusid, saateid ja filme nautida igal pool ja igal pool nagu. Music + Videos Hub pakub tarkvara versiooni, mida nähti vanas Zune HD meediumipleieri seadmes.
Tänu Zune poodile ja lauaarvuti kliendile saavad kasutajad muusikat oma telefonidega alla laadida ja sünkroonida. Lisaks kasutatakse seda tarkvara telefoni salvestatud fotode ja videote sünkroonimiseks hostarvutiga.
Enne telefoni esmakordset ühendamist arvutiga saab Zune'i veebist alla laadida või võite telefoni lihtsalt USB-kaabli abil ühendada ja oodata viipasid.
5.1 Meediumipleieri Zune kasutamine

Saadaval alates www.zune.net, on Zune meediumipleier ja sünkroonimisklient Windows Phoneist maksimaalse kasu saamiseks ülitähtis. Zune on palju parem rakendus kui Windows Media Player, seda on lihtne kasutada ja sellel on Metro kasutajaliidese versioon. Tänu võimele sünkroonida meediume Windows Phone'iga ja pakkuda liidest Zune poodile ja Windows Phone Marketplace (sellest lähemalt hiljem), võib Zune'i pidada Windowsi iTunesiks Telefon. ”
Kui olete pleieri alla laadinud ja installinud, peate te sisse logima. Kasutage samu üksikasju, mis sisestatud oma Windows Phone'i - tavaliselt Windows Live'i kontot või võib-olla Xboxi kontot - ja oodake, kuni teie üksikasjad värskendatakse. Järgmine samm hõlmab seda, et klient kontrollib teie Windowsi profiili teekides muusikat, kuid saate selle peatada ja pakkuda muid asukohti menüüst Seaded> Tarkvara> Teegid.
Zune-mängija on selgelt organiseeritud tänu vasakpoolses ülanurgas asuvale menüüle ja nupule Tagasi. Tavalises menüüs - mida kasutatakse teie raamatukogust muusika leidmiseks või Zune-i poodile pääsemiseks - kuvatakse täiendav telefonikanne alati, kui teie seade on ühendatud.
5.2 Sünkroonimine Zune töölauakliendiga
Kui ühendate telefoni arvutiga, juhtub kaks asja:
1. Te ei saa kaamerat, Music + Videos Hubit, Pictures Hubit ega Windows Phone Marketplace'i kasutada.
2. Käivitub Zune klient.
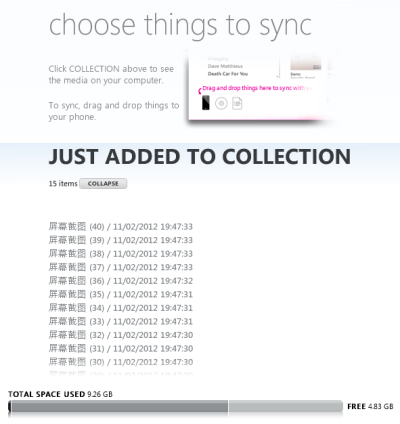
Kui ühendate seadmed esimest korda, näete draiverite installimise teatisi. Järgmisena palub Zune teil luua telefoniga suhte, määrates telefonitorule nime. Kui see on tehtud, algab sünkroonimine.
Nupu „Kuva sünkroonimisvalikud” kaudu on saadaval erinevad valikud (saadaval ka seadete> Telefon> Sünkroonimisvalikud) kust leiate seaded, mis on vajalikud muusika, videote, piltide ja netisaadete sünkroonimise haldamiseks seade. Kui soovite uuesti alustada, võite ka kogu sisu kustutada ja unustada selle telefoni.
Windows Phone'i ruumi haldamine on võimalik ka Zune kliendi abil. Saate oma seadmes talletusruumi kontrollida menüüst Seadistused> Teave või pöörake oma tähelepanu telefoni ekraanil Zune kliendi jalamil asuvale ribale.
Siin peaksite nägema arvesti, mis näitab, kui palju ruumi on reserveeritud (tavaliselt rakenduste jaoks) ja kasutuses ning kui palju on täiendavate videote, muusika ja fotode jaoks saadaval. Ilmselt on see kasulik teada, kui otsustate, milliseid albumeid või videoklippe oma telefoni hiljem nautimiseks üle kanda.
Windows Phone'i sünkroonimisel märkate, et see kuvab loendi üksustest, mis on seadmesse arvutisse lisatud. Neid (tavaliselt fotosid või videoid) saab vaadata Zune'is, kus neid saab esitada slaidiseansina või redigeerida Windows Live'i fotogaleriis (kui see on teie arvutisse installitud).
Nupu Vaate sünkroonimissuvandid abil saate konfigureerida ka piltide salvestamise viise, kodeeritud videoid ja isegi määrata, kui palju telefoni tuleks teie enda andmete lisamiseks reserveerida. Traadita sünkroonimise kaudu saate ka telefoni ühendamist arvutiga üldse vältida!
Ka Windowsi telefoniga käsitsi sünkroonimine on lihtne. Kõigepealt kontrollige, kas seade on ühendatud ja telefoni ekraan on Zune'is avatud. Järgmisena avage Windows Explorer ja leidke failid, mida soovite sünkroonida, seejärel vasakklõpsake ja lohistage need Zune'i klienti, lastes failid nurgas asuvale väikesele telefoniikoonile.
5.3 Voogesitatud muusika Zune, Last.fm ja Nokia Music abil
Windows Phone pakub mitmesuguseid võimalusi striimitud muusika nautimiseks oma telefonil. Kui teil pole tohutut MP3-de kogu või kui teil pole PC-d ega Mac-i, saate Zune'i ja muude teenuste eeliseid suurepäraste muusikapalade voogesitamiseks oma telefoni kasutada.
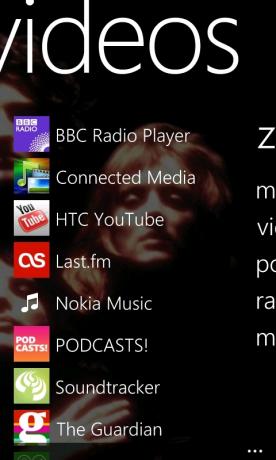
Zune-teenus pakub võimalust veebipoe sirvida ja radasid oma telefoni laadida; päris palju, kui võiks oodata. Kui aga Smart DJ on sisse lülitatud, saate tasuda ka tellimuse eest, et muusikat voogesitada telefoni juba teile kuuluvate palade põhjal. See võetakse teie Windows Live'i kontolt; selleks vajate rakenduste ja mängude ostmiseks krediit- või deebetkaarti.
Võimalik on tasuta muusika, kuid mitte Zune kaudu. Õnneks on mõned rakendused, mida saate selle jaoks kasutada. Need, kes asuvad Ühendkuningriigis ja Euroopas, saavad kasutada Last.fm-i; kuigi selle teenuse kasutamiseks on vaja Androidi ja iPhone'i kasutamiseks aastatellimust, saavad Windows Telefoni omanikud seda kasutada nii, et teile meeldib see tasuta! See on jällegi teenus, mis voogesitab sisu teie esitatud lugude põhjal
Uute Nokia Windowsi telefonide omanikud saavad kasutada ka viimast sarnase suurepärase rakenduse Nokia Music. fm, mis pakub suurepäraseid häälvalikuid Nokia tohutult muusikaraamatukogust, täiesti tasuta.
Lõpuks saate tänu FM-antennile voogesitada muusikat vanamoodsal viisil oma Windows Phone'i!
5.4 Windows Phone ja netisaated
Üks populaarsemaid mobiiltelefonide kasutusviise on taskuhäälingusaadete nautimine. Kuna Zune pakub võimalust neid allalaadimisi tellida, saate kuulata erinevate ainete taskuhäälingusaateid. Need laaditakse sünkroonimisel automaatselt teie telefoni alla, võimaldades teil alati olla värskeimate taskuhäälingutega kursis.

Tellimine on lihtne - leidke lihtsalt vastava Podcast'i RSS-kanal ja avage Zune'is Kogumik> Podcastid. Klõpsake käsul Lisa lemmikkäsitlus, sisestage URL ja klõpsake käsul Telli. Järgmise hetke jooksul laadib Zune failid arvutisse sünkroonimiseks valmis arvutisse.
Sünkroonitud taskuhäälingusaateid saab leida ja taasesitada Music + Videos Hub kaudu.
5.5 Maci kasutajad
Windows Phone ei ole ainult Windowsi töölauaomanike jaoks saadaval. Kui teil on Mac, saate meediumide sünkroonimist siiski kasutada Mac'i jaoks hõlpsasti kasutatava Windows Phone 7 konnektori abil.
Saadaval Microsoftilt [Pole enam saadaval], saate selle tööriista alla laadida (installimiseks käivitada DMG-fail) ja kasutada seda Zune'i asemel. Kuigi Windows Phone Marketplace'ile pole juurdepääsu, saate seda kasutada iTunesist meediumide sünkroonimiseks koguge oma Windows Phone'i, jagage oma telefonist pilte Macile ja installige värskendusi oma telefon.
6. Microsoft Office Mobile
Windows Phone'i telefonid ei ole ainult telefoni-, suhtlus- ja multimeediumiseadmed. Kõigi toredate asjade kõrval on võimalused ka tõelise töö tegemiseks, tänu Office Hubile.
OneNote'i, Wordi, Exceli ja PowerPointi suurepäraste mobiiliversioonidega täiendab Microsoft Office Mobile E-posti kontode vahetamise funktsionaalsus ja võimalus jagada dokumente e-posti, SharePointi, Office 365 või SkyDrive.
6.1 OneNote'i tugevused
Kas olete näinud Microsoft Windows TV reklaami, kus isa läheb sisseoste tegema, kasutades oma OneNote'i ostunimekiri ainult selleks, et näha esemeid, mida on värskendatud lõputute maiustuste ja kommidega, mille on teinud kaks vallatu last koduarvuti?
See on võimalik tänu OneNote'i suurepärasele sünkroonimisfunktsioonile, mis on pilve tõttu võimalik. Rakendusel on võimalus koostada loendeid, sirvida mõtteid Windowsi telefoni klaviatuuril ja isegi salvestada memod, mida saate oma SkyDrive'i kontoga salvestada ja sünkroonida. Mis kõige parem: kui kasutate kodus Office'i, saate sünkroonida sama OneNote-faili arvuti, SkyDrive'i ja Windows Phone'i vahel. Uue sülearvuti kasutamise alustamiseks avage lihtsalt Office'i jaotur, libistage jaotisse OneNote ja klõpsake nuppu +.
6.2 Wordi kasutamine Windows Phone'is
Kui plaanite kirjutada midagi põhjalikumat või soovite olemasolevat dokumenti redigeerida, ärge muretsege: Microsoft Word Mobile on saadaval Windows Phone'is. Sellel rakendusel on DOC-, DOCX- ja RTF-failide avamiseks funktsioon ka õigekirjakontroll, vormindamistööriistad ja kommentaaride lisamise võimalus, aga ka e-posti või SkyDrive'i kaudu jagamise ja telefoni või pilve salvestamise võimalused ladustamine. Samuti võite dokumendist läbi vaadata ülevaate kontuuri kaudu, selle asemel et kulutada aega otsitava leidmiseks.
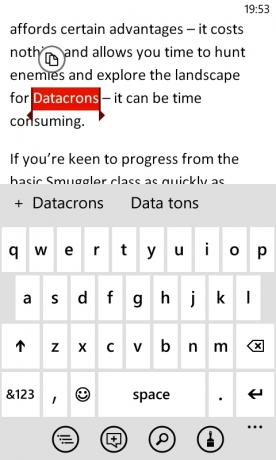
Tekstitöötlus Windows Phone'is on sama lihtne kui e-kirja tippimine. Õigekirja kontrollimise funktsioon on päringusõnade all märgitud traditsioonilise lainelise punase joone kaudu. Kui puudutate vastavat sõna, kuvatakse klaviatuur ja mõned soovitused; võite valida ühe neist, et probleemset terminit muuta või lihtsalt ületada. Teise võimalusena võite lisada sõna oma telefoni sõnastikku.
6.3 Looge ja muutke Exceli abil arvutustabeleid
Kontori mobiilsed ülesanded ei piirdu ainult teie Windowsi telefonis olevate Microsoft Wordi ja OneNote'iga. Office'i jaoturi abil saate ka luua, avada ja redigeerida Exceli dokumente XLS- ja XLSX-vormingus. Kui plaanite kulude tabelit, saate mallifaili ära kasutada; neil, kes otsivad golfi tulemuskaarte, läbisõidu jälgijaid ja ajagraafikuid, on samuti õnne.
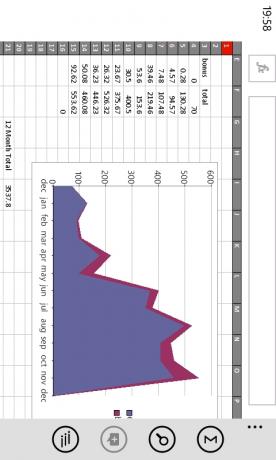
Windows Phone'is oleval Exceli dokumendil on automaatne summatööriist, lahtrite vormindamine ja sortimine, samuti võimalus kommentaare jätta ja jagada e-posti, SkyDrive, Office 365 või SharePointi abil.
6.4 PowerPoint Windows Phone'is
PowerPointiga on asjad pisut teisiti; esitlusi saab avada e-posti teel või mõne muu salvestusvõimaluse abil, kuid neid ei saa nullist luua. See on peamiselt tingitud salvestusruumist, mida on vaja PowerPointi projektide mallide pakkumiseks.

Õnneks on olemas olemasoleva esitluse redigeerimise võimalus.
See kasulik funktsioon võimaldab teil teksti muuta, peita tarbetud slaidid ja näpistada faili üldiselt vastavalt enda vajadustele, kasutades samu jagamis- ja salvestusvõimalusi nagu Word ja Excel.
6.5 E-posti ja kalendri vahetamine
Koos tavaliste POP- ja IMAP-e-posti kontodega toetab Windows Phone Exchange'i e-posti ja kalendrit. Ehkki kõiki e-posti kontosid saab hõlpsasti automaatselt seadistada menüükäsuga Seaded> E-post + kontod> Lisa konto, siis Microsoft Exchange'i või Office 365 konto - mis on lubatud, valides Outlooki - sünkroonib kontakte, ülesandeid ja kalendrit üksused. (Pange tähele, et ka Google Maili ja Windows Live'i kasutajatel on kontaktide ja kalendri sünkroonimise eelis.)

E-kirja saatmine on lihtne e-posti postkasti avamine ja sümboli + koputamine. Seejärel saate sisestada adressaadi e-posti aadressi või koputada väljale Saaja: et valida teda jaotises Inimesed. Koopia- ja pimekoopiavälju saab lisada ellipside menüü kaudu. (Võite saata meilisõnumi ka otse jaotlast Inimesed, avades kontakti ja valides Saada meil.)
Juurdepääs kalendrile antakse vaikimisi avakuval; siin see on üks
kahest plaadist, mis hõlmavad ekraani mõlemat veergu, on selle tähtsus. Kohtumine
mente saab kalendri kaudu luua või redigeerida. Kuni telefon on veebiga ühendatud, sünkroonitakse see teie Exchange'i kontoga.
6.6 Dokumentide jagamine ja salvestamine SharePointi ja SkyDrive'iga
Dokumentide Windows Phoneis jagamiseks ja salvestamiseks on kasutajatel erinevaid meetodeid.
Esimene on dokumendi salvestamine kohapeal või e-postiga saatmine. Teise võimalusena, kui teil on juurdepääs SharePointi serverile (tavaliselt oleksite selle jaoks ärikasutaja) kui see on saadaval), saab dokumendid sellesse teenusesse kohe üles laadida ja teiega jagada kaastöötajad.
Alates Windows Phone 7.5 väljalaskest on võimalus sünkroonida dokumente pilvesalvestusteenusega SkyDrive, mille tulemuseks on platvormi jaoks sujuv dokumendihalduslahendus!
7. Windowsi telefoni turuplats
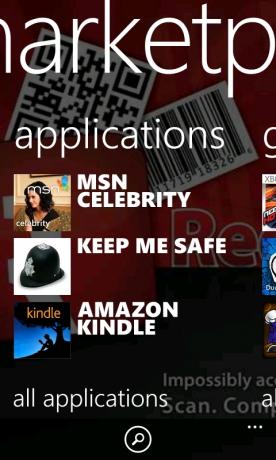
Hoolimata sellest, et see oli üks esimesi mobiiliplatvorme, mis toetas kolmanda osapoole tarkvara installimist ja käitamist, oli see vana Windows Mobile jättis tsentraliseeritud asukoha loomisel täiesti vajaka, luues ja rakendusi saab alla laadida installitud.
Microsoft on sellest teadlik ja pakub Windows Phone'i kasutajatele Windows Phone Marketplace'i. Juurdepääsuks Windows Live'i konto nõudmine (koos ostuga krediitkaardiga) Marketplace on pidevalt kasvav valik mänge ja rakendusi, mida saate oma telefonis, arvutis või veebis sirvida brauser.
7.1 Rakenduste otsimine telefonist, arvutist või brauserist
Esimene koht, kus peaksite oma Windows Phoneist rakendusi otsima, on Marketplace'i jaotur, kust leiate algselt kokkuvõtte rakendused, mängud ja muusika, samuti menüü, mis aitab teil sirvida soovitud kategooriat (mõned telefonitorude tootjad pakuvad seadmepõhist rakendused; need on saadaval ka selle menüü kaudu).
Kui soovite pigem oma arvutis vaadata rakendusi ja nende üksikasju, ülevaateid ja hindu, siis
Parim võimalus on avada Zune ja valida Marketplace. Siit valige rakendused
võimalus vaadata uusimaid mänge ja rakendusi, mis on teie telefonis saadaval. Tipp
loetletakse tasulised ja populaarsemad tasuta rakendused ning pakutakse otsingutööriista, mille abil saate otsida kaugemale kõige populaarsematest valikutest.
Lõpuks saate avada oma veebibrauseri ja külastada turuplatsi aadressil phone.com/marketplace; peate sellesse sisse logima oma Windows Live'i sisselogimisega. Brauserirakenduste kasutamist saate installida raadio kaudu. See on kasulik, kui vajate oma seadmes konkreetset rakendust, kuid teil pole seda käepärast.
7.2 Rakenduste otsimine, ülevaatamine ja ostmine
Ükskõik, millist meetodit rakenduste leidmiseks kasutate, on vaja järgida teatud samme.
Kui leiate soovitud rakenduse, valige see erinevate üksikasjade kontrollimiseks; peaksite leidma kirjelduse ja ekraanipildid ning hinnangu ja hinna. Reiting põhineb kasutajate arvustustel; peaksite seda tõsiselt kaaluma ja vaatama ka kõiki seadmepõhiseid probleeme, mis võivad teid mõjutada. Pidage meeles, et saate jätta rakenduste arvustusi ka oma eelistatud turuliidese kaudu või desinstallides rakenduse ja valides Hinda ja arvusta.
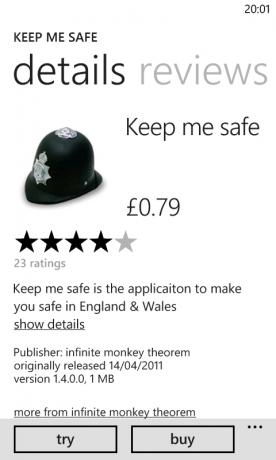
Kui olete valmis rakendust või mängu ostma, valige suvand Osta ja oodake; kui olete juba krediitkaardi lisanud, võetakse sellelt tasu automaatselt, vastasel juhul peate lisama oma andmed.
7.3 Installimise tõrkeotsing
Aeg-ajalt ei installita rakendusi õigesti; aeg-ajalt võivad nad lõpetada töö nagu peaks.
Kui teil on probleeme rakenduse installimisega, veenduge, et teie telefon oleks endiselt Interneti või kohaliku Wi-Fi-võrguga ühendatud (kasutage kas menüüd Seaded kas mobiilsidevõrku või WiFi-d). Kui kõik tundub korras, keelake võrguühendus ja lubage see uuesti; pärast selle pea tagasi turuplatsi leidmist ja allalaadimisrakenduse leidmist, mida peaksite puudutama ja hoidma, valides allalaadimise taaskäivitamiseks uuesti. Kui see ei õnnestu, tühistage täielikult ja proovige uuesti.

Kui teil on rakendus, mida enam ei käivitata, leidke üksus rakenduste loendist või mängude jaoturist ja toksake ja hoidke seda, valides Uninstall, et see telefonist eemaldada. Seejärel saate Marketplaceist uuesti installida.
Pidage meeles, et mängude installimisel on enamiku allalaaditavate failide suuruse ja kasutatava ribalaiuse tõttu soovitatav seda teha WiFi-ühenduse kaudu.
7.4 Rakenduste värskendamine
Aeg-ajalt märkate, et Marketplace'i jaoturis kuvatakse number. See on teie installitud rakenduste koguarv, mis vajavad värskendusi - seda protsessi saab automaatselt läbi viia.
Lihtsalt avage jaotur, leidke Marketplace'i põhimenüü jalamilt teade, mis loeb midagi sellist nagu “5 rakendust vajab värskendamist” ja koputage seda, et vaadata kokkuvõtet ootel olevast. Siit saate igaüks eraldi värskendamiseks puudutada või puudutada Uuenda kõiki, et telefon saaks värskendusprotsessi hallata.
8. Mängib Xbox Live'iga
Mobiilimängud on viimastel aastatel tõesti alguse saanud, seega on mõistlik, et Microsoft pakub vahendeid mängude nautimiseks nende uuel mobiiltelefoniplatvormil. Windows Phone'is mänge saab mängida kahel viisil:
1. Xbox Live'i kaudu
2. Eraldiseisev

Mõlemad viisid on lõbusad, kuid suurema tõenäosusega leiate amatöör- või tasuta pealkirju eraldiseisvast kategooriast. Teisest küljest maksavad Xbox Live'i võrgus olevad mängud tavaliselt natuke rohkem, kuid need sisaldavad lukustamatuid funktsioone, saavutusi ja võimalust oma Gamerscore'i lisada.
Kõiki mänge saab osta ja installida Windows Phone Marketplace'i kaudu ning käivitada mängude jaoturi kaudu.
8.1 Parimad mängude pealkirjad
Nagu Microsofti opsüsteemilt võite arvata, on pealkirjade valik suurepärane.
Selgete puutetundliku ekraaniga pealkirjade (nt Angry Birds ja Sonic the Hedgehog) kõrval leiate ka mõned peamised EA tiitlid, näiteks Sims 3 ja Assassin's Creed - Altair’s Chronicles. Mis veel parem: leiate ka mõned Xbox Live Arcade'i parimad mängud, sealhulgas Max & the Magic Marker ja Rocket Riot. Samuti on mitu platvormispetsiifilist pealkirja, näiteks tähelepanuväärne ilomilo, ja uued Xbox Live'i mängud antakse välja igakuiselt.
8.2 Avatari ja Gamerscore haldamine
Xbox Live'i võrk võimaldab teil kasutada sama sisselogimist nagu Xboxi konsool, mis tähendab, et teie Gamerscore ja Avatari saab kontrollida, värskendada ja hallata mõlemas seadmes.
(Pange tähele, et kui olete oma telefoni seadistanud Windows Live'i kontoga, mis pole teie Xbox Live'i kontoga lingitud, peate selle lahendama, kui seda küsitakse. Kui kaks kontot on siiski üks, pole teil probleeme.)

Mängude jaoturi kaudu leiate, et saate oma saavutusi kontrollida, oma Gamerscore'i jälgida ja tasuta Xbox Live'i lisafunktsioonide rakenduse abil saate oma Xbox Live'i avatari näpistada. Mängude jaoturi kaudu on võimalik sõnumeid vahetada ka teiste Xbox Live'i kasutajatega, sõltumata sellest, kas nad kasutavad Xbox 360 konsooli või Windows Phoneit!
8.3 Mitte Xboxi reaalajas mängimine
Ärge arvake, et peate Windows Phoneis mängude mängimiseks Xbox Live'i registreeruma. Windows Phone Marketplace'is leiate tohutu valiku mänge, mis on amatööride ja professionaalide toodetud ning millel pole Xbox Live'i integratsiooni.
See tähendab ainult seda, et nende mängimine ei paranda teie Gamerscore'i; üks Xbox Live'i eeliseid on see, et saate oma tulemusi ja saavutusi täiendada, kui olete tööl või rongis.
Saadaval on suurepärased mängud, mida võib leida teistelt platvormidelt. Mõnes neist on omakorda põhinevad ja reaalajas võrgumängud.
Kui eelistaksite Xbox Live'i täielikku kasutamist vältida, saate erinevad integreerimistasemed keelata menüüs Seaded> Rakendused> Mängud.
9. Windowsi telefoni näpistamine
Microsoft on õnnelik, et kasutajad saavad muuta tausta ja kasutada teemasid oma laua- ja sülearvutites, kuid sama ei kehti Windows Phone'i kohta. See on kahtlemata katse säilitada kontroll stiliseeritud Metro kasutajaliidese üle, kuid tulemuseks võib olla individualismi puudumine - kui te ei tea, mida teete.
Õnneks on Windowsi telefoni näpistamiseks mitmeid viise.
9.1 Helinate kohandamine
Valik helinaid on Windows Phone jaoks saadaval karbist ja neid saab valida universaalselt või kontaktipõhiselt. Seadete kaudu> Helinad + helid saate valida telefonis juba olevate helinate ning konfigureerida helisõnumeid tekstsõnumite, kõneposti ja e-posti jaoks.
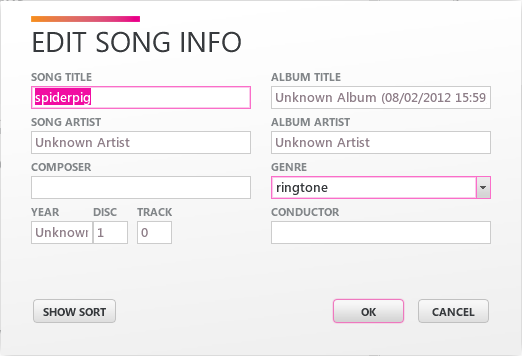
Operatsioonisüsteemiga Windows Phone 7.5 on võimalus lisada kohandatud helinaid. Selleks valmistatakse kõigepealt ette sobiv WMA- või MP3-fail, mis ei tohi olla pikem kui 40 sekundit ja mitte suurem kui 1 MB, mida saab teie seadmega sünkroonida.
Järgmisena avage oma arvutiga ühendatud telefon Windows Explorer ja lohistage MP3-fail telefoni ikoonile Zune sünkroonimise tarkvara vasakus alanurgas. Kui avate järgmisel korral menüü Seaded> Helinad + helid, kuvatakse uus fail helina all. Kui te ei näe seda, leidke Zune'is helin ja kontrollige, millises žanris see on loetletud. Kui seda ei kuvata žanris „Helin”, siis paremklõpsake faili, valige Redigeeri ja muutke vastavalt vajadusele enne uuesti proovimist.
9.2 Plaatide ja taustavärvide reguleerimine
Vaikimisi on teie Windows Phone'il tavaliselt valge taust, võib-olla siniste plaatidega või mis tahes värvilahendusega, mille on teie mobiiltelefonivõrk või müüja programmeerinud.
Windows Phone'i jaoks on kahjuks saadaval ainult kaks taustvärvi - valge ja must -, kuigi saadaval on ka mitmeid erinevaid aktsendivärve (plaatide ja linkide värv). Mõned neist sõltuvad teie telefonimudelist või seadme ostmise kohast.
Telefoni ilme muutmiseks avage Seaded> Teema ja valige pakutavate suvandite hulgast oma taust ja aktsent.
9.3 Taustapildi valimine
Ehkki Windows Phone'is ei ole taustpilti võimalik muuta, on teil võimalik muuta oma telefoni lukustuskuva ja ka jaotist Pildid kuvatavat tausta.
Windowsi telefoni lukustuskuva taustpildi kohandamiseks avage Seaded> Lukusta + taustpilt ja koputage nuppu Taustapildi muutmine, et valida seadmesse salvestatud sobivate piltide hulgast. Pidage meeles, et pakutakse mitmeid pilte, kuid võite valida ka nende hulgast, mis on veebist salvestatud, telefoniga sünkroonitud või kaamera abil klõpsitud. Kaamera saab käivitada ka ekraanilt Vali pilt, et jäädvustada stseen sinna ja siis.

Koputamise korral kuvatakse jaotises Piltide jaotur kuvatava pildi alguskuval klipp ja jaoturi taust jaoturi avamiseks klotsi ja seejärel lohistage ellipsid […] kas vali taust või segadus taust.
9.4 Plaatide ümberpaigutamine ja lemmikute kinnitamine
Plaatidepõhise Metro UI üks suuri eeliseid on paindlikkus, mis pakub teile kohandatud avaekraani. Kuigi Windows Phone 7.5 ei paku horisontaalvaates avaekraani, saab selle siiski ümber konfigureerida lemmikrakenduste, mängude, kontaktide ja veebisaitidega, mis kõik ühendavad vaikimisi paanid.
Plaatide positsiooni kohandamiseks peate ainult koputama ja hoidma; ülejäänud ekraan langeb taustale ja saate seejärel klotsi oma eelistatud asukohta lohistada. Pange tähele, et muud plaadid muutuvad muudatuste tegemiseks pisut ümber ja kui olete õnnelik, peate vaid koputama klotsi, et see oma uude koju tilgutada.
Plaatide eemaldamine on sama protseduuri järgimine, kuid selle asemel, et klotsi ümber liigutada, koputage paremas ülanurgas olevat eemaldusnõela sümbolit. Vastupidiselt saate klotsi lisada rakenduste loendist, koputades, hoides all ja valides Kinnita alustamiseks.
Kontaktid ja veebilehed saab kinnitada ka avakuvale. Kontakti lisamiseks avage jaotur People, leidke see kontakt ja toksake ja hoidke sõrme, valides menüüst Pin to Start.
Veebilehe nööpnõel võimaldab teil selle kiirelt avada, selle asemel, et kõigepealt Internet Explorerit avada. Seda saab teha nii, et sirvite seda lehte, avate ellipside menüü ja valite Pin to Start.
9.5 Akuhaldus
E-kirjade, Interneti, mängude, rakenduste ja muusikaga - isegi telefonikõned! - kui nad maksavad aku eest, peate varem või hiljem kokku puutuma mõne energiahaldusküsimusega.
Nendega toimetulemiseks on erinevaid viise. Näiteks: võite muuta avaekraani tausta valgest mustaks, lülitades selle tegelikult välja. Samamoodi võite kasutada sätteid> Lukusta + taustapilti ja kasutada suvandit Ekraani aegumise aeg, et tagada ekraanide välja lülitumine, kui telefoni ei kasutata.
Samuti tasub oma ühenduvusevalikutel silma peal hoida seadete> WiFi ja seadete> mobiilsidevõrgu kaudu; saate need hõlpsamini keelata valiku Seaded> Lennurežiim kaudu, ehkki see lülitab ka teie mobiilsignaali välja. Kiirem meetod oleks lihtsalt kasutada Seaded> Mobiilsidevõrk ja lülitada oma Andmeühendus välja.
Koos Windows Phone 7.5ga esitas Microsoft väga kasuliku akusäästja valiku, mis on saadaval ka menüü Seadistused kaudu. Sellel on kaks võimalust: esimene on funktsiooni lubamine alati, kui aku on tühi; teine eesmärk on selle võimaldamine ajutiselt. Eeldatav aku kasutusaeg kuvatakse lehe allosas ja see muutub automaatselt vastavalt teie valikule.
Pange tähele, et kui kasutate Nokia Lumia 800 Windows Phone, saab enamiku akuprobleemidega lahendada uusima värskenduse installimisega (vt allpool).
9.6 Vabastamine ja külglaadimine
Windows Phone'i parimad nipid on võimalikud ainult siis, kui seadme lahti teete. See ei ole SIM-kaardi lukust avamine, millest me räägime, vaid seadme lukust avamine - telefon purustab üsna palju jaililõhku, et võimaldada juurdepääs põhilistele opsüsteemi kataloogidele.
Kõigis seadmetes on praegu saadaval kaks meetodit. Esimene on kasutada koodi (umbes 10 dollarit) ostmiseks ChevronWP7 (pole enam veebis) ja kasutada seda seadme ametlikuks avamiseks, võimaldades installida (külglaadimise teel) homebrew rakendusi ja mängud. Microsofti poolt heaks kiidetud meetod on mõeldud koduabiliste (amatööride) arendajatele ja nende fännidele ning piirdub 10 rakenduse installimisega. Rakenduste külglaadimiseks peate seda tegema laadige alla Windows Phone SDK.

Saadaval on veel üks meetod; siiski on see palju kallim ja nõuab, et registreeriksite oma Windows Phone'i arendaja seadmena. See nõuab ka Windowsi telefoni SDK-d ja teie Windows Live'i kontot ning maksab umbes 100 dollarit.
9.7 Windows Phone'i värskendamine
Microsoft annab aeg-ajalt välja Windows Phone'i värskendusi. Alates selle OS-i väljaandmisest on tehtud mitmeid värskendusi, nii suuri kui ka väikeseid, ja need on teie telefoni arvutisse installitud
Teie seade peaks teile installimisest teada andma (kohandage selle jaoks märguandeid menüüs Seaded> Telefonivärskendus). Kui käes on vaid aeg, peate oma telefoni USB-kaabli abil arvuti külge ühendama, veenduge, et Tarkvara Zune töötab teie arvutis (või Mac-is Windows Phone 7 konnektoril) ja järgige kuvatavaid samme ekraan.
Protsessi ajal ei saa te mingil viisil helistada ega kõnesid vastu võtta ega seadet kasutada; Ärge ühendage seda USB-pordist lahti enne, kui protsess on lõpule viidud. Kui kasutate sülearvutit, veenduge, et aku on kindel, et võrguühendus on kasutusel. Õnneks on tõrkeid harva ja enne värskenduse algust tehakse teie telefoni sisust varukoopia, mis võimaldab probleemide ilmnemisel andmeid taastada.
Kogu protsess võib võtta kuni tunni (sõltuvalt värskenduse suurusest), nii et sageli on kõige parem jätta see ülesanne hilisõhtuni.
10. Windowsi telefoni turvalisus
Kui kasutate Windows Phone'i, olete ostnud kas uue kalli nutitelefoni, teile kingituse andnud või sõlminud tehingu, mis annab teile seadme sidumise ajal seadme tasuta.
Mõlemal juhul peate seadet kaitsma.
Esimene asi, mida peaksite tegema, on rääkida telefoni tarninud jaemüüjaga ja teada saada, keda nad soovitavad kindlustada kadumise või varguse korral. Parima pakkumise saamiseks kulutage selle uurimiseks veidi aega ja veenduge enne registreerumist, et olete kõigist klauslitest teadlik.
Kui olete selle teinud, on aeg pardal olevad turvavahendid ära kasutada.
10.1 Leia minu telefon
Absoluutselt teine asi, mida peaksite tegema, on avada Seaded> Leia minu telefon ja aktiveerida mõlemad valikud, luua ühendus nende funktsioonidega ja salvestada minu asukoht iga paari tunni tagant parema kaardistamise jaoks.
Seejärel avage oma lauaarvutis www.windowsphone.com ja salvestage aadress lemmikute hulka. Logige sisse oma Windows Live'i kontoga ja valige menüüst Minu telefon.
See viib teid lehele Minu Windowsi telefon, kus kuvatakse teabe kokkuvõte: teie seadme mudel, telefoninumber, hiljuti üles laaditud SkyDrive'i andmed ja link leidmiseks minu telefon.
Sellel valikul klõpsates saate varguse või kaotuse korral oma seadme täielikult kontrollida:
• Kaardil kuvatakse teie telefoni praegune või viimati teadaolev asukoht.
• Võite valida telefoni helina spetsiaalse helina abil, et see saaks kadunud üles leida (puudutage toitenuppu, et see välja lülitada, kui alles katsetate).
• Lukustamisvõimalus takistab kellelgi teie telefoni kasutamast. See on kasulik, kui arvate, et see varastati.
• Lõpuks saate rakenduse Erase abil kustutada oma telefonilt kõik andmed, kaitstes oma isiklikku teavet võimalike identiteedivarguste eest.
Neid tööriistu saab suurepäraselt kasutada Windows Phone'i ühes tükis leidmiseks ja loodetavasti allalaadimiseks; kui see ei õnnestu, saate vähemalt tagada, et varas ei jää muud üle kui telliskivi.
Pange tähele, et saate oma telefonist andmeid käsitsi tühjendada - see on kasulik, kui plaanite neid müüa või sõbrale anda - menüüst Seaded> Teave> Lähtestage telefon.
10.2 Paroolide seadmine
Kui soovite seada parooli, mis tuleb sisestada enne, kui keegi saab teie telefoni kasutada, saate seda teha menüüs Seaded> Lukusta + taustpilt. Parooli suvand peaks olema Sees ja teil palutakse sisestada ja kinnitada paroolina toimiv numbrijada; ära vali midagi ilmselget nagu sünnipäev!
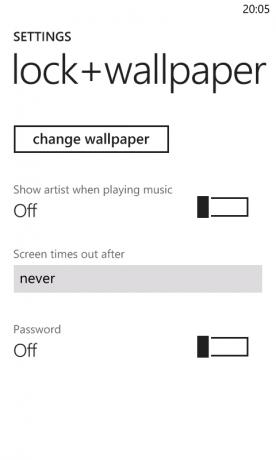
Windows Phone'is on ka võimalus muuta teie SIM-kaart turvaliseks. Sellele juurdepääsu saamiseks valige Start> Telefon ja avage ellipside menüüst Kõne seaded. Siin saate kasutada SIM-i turbevalikut, mis võimaldab teil kasutada SIM-kaardi jaoks olemasolevat PIN-koodi või määrata uue.
Neid turvavalikuid on lihtne kasutada ja rakendada, kuid pidage meeles, et maksimaalse turvalisuse tagamiseks peaksite oma telefoni alati läheduses hoidma.
10.3 Interneti ajalugu, lokaliseerimine ja otsing
Saadaval on veel üks turvavõimalus. Sirvimise privaatsuse kaitsmiseks on mitu võimalust, mille abil saate takistada kedagi nägemast seda, mida olete veebis vaadanud.

Esimene neist on kõige ilmsem: Interneti ajalugu. Seda saate hallata menüüs Seaded> Rakendused> Internet Explorer (või Internet Explorer> Seaded), kust leiate nupu Kustuta ajalugu. See eemaldab ajutised failid, ajaloo, küpsised ja salvestatud paroolid. (Pange tähele, et kolmandate osapoolte brauserid võivad vajada muid samme.)
Kui soovite takistada Internet Exploreril andmete kogumist, tühjendage märkeruudud „Luba küpsised minu telefonil” ja „Luba Internet Exploreril minu sirvimisajalugu koguda”.
Samuti saate kustutada oma Bingi otsinguajaloo. Puudutage lihtsalt nuppu Otsi, lohistage menüü vaatesse ja valige Seaded. Siit peate vaid kustutama ajaloo ja nõustuma kinnitusteatega.
Kui teil on kotkasilm piisavalt, märkate, et nii Internet Exploreri seadetes kui ka Bingi otsingu seadete ekraanil on olemas asukohateenuste lüliti. See on lubatud tulemuste teie jaoks asjakohasemaks muutmiseks, kuid selle saab keelata, kui pigem hoiate oma asukohta veebisaitidele saatmast. Sarnast funktsiooni leiate ka mitmetest rakendustest - eriti nendest, mis kasutavad suhtlusvõrgustikke - ehkki on olemas võimalus, kuidas seda kogu seadmes keelata - lisateavet leiate järgmisest peatükist teave.
11. Internet, e-post ja ühenduvus
Nutitelefonid toovad endaga kaasa suurepärased ühenduvuse võimalused, mis võimaldavad igasuguseid lisafunktsioone. Lisaks e-posti ja Interneti-le leiate nii Windowsi telefonist ka Bluetoothi ja GPS-i. Õigete rakenduste installimisel saab neid funktsioone seadme funktsioonide laiendamiseks kombineerida.
Samuti leiate, et mõned telefonid toetavad süsteemi Digital Living Network Alliance sisu jagamiseks telefonist juhtmevabalt digitaaltelevisiooni või arvutiga. Kontrollige oma Windows Phonei kasutusjuhendit, et teada saada, kas teie telefonitorul on see funktsioon, kuna rakenduse pakub tavaliselt tootja.
11.1 WiFi-ühenduse haldamine
Teie Windows Phoneil on veebiga ühenduse loomiseks kaks peamist meetodit: WiFi ja mobiilne Internet (ehkki võite kasutada ka Interneti läbilaskeviisi, kui telefon on arvutiga USB-ühenduse kaudu ühendatud).
Traadita ühenduvust saab hallata menüüst Seaded> WiFi. Siin saate ühenduse sisse ja välja lülitada ning juhendada telefoni teavitama teid uute võrkude avastamisest. Võrguga ühendamisel koputatakse soovitud võrgule ja sisestatakse parool / võti.
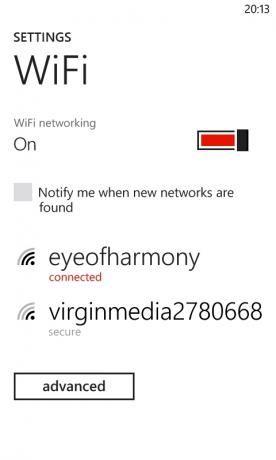
Veebiga ühenduse loomine seadete> mobiilsidevõrgu kaudu ei ole tavaliselt nii kiire kui WiFi, kuid annab teile häid tulemusi. Siiski tuleb märkida, et ükski esimese ega teise põlvkonna Windows Phones pole 4G-seade.
Andmeühenduse lüliti abil saate Interneti-ühenduse lubada ja keelata, samal ajal kui kõrgeim ühenduse kiirusvalik võimaldab teil vahetada erinevaid mobiilsidevõrkude tüüpe, näiteks Edge, 3G, HSDPA, jne. Täiendavaid pääsupunkte saab seadistada nupu Add APN kaudu.
Muidugi võib teie mobiilse andmesideühenduse ületarbimine kaasa tuua palju tasusid, seega pidage oma andmete kasutamist oma mobiiltelefoni lepingu tingimuste kohaselt. Andmeside rändlusteenuse valikuid saab kasutada, et vältida mobiilsidevõrgu levialast kaugemale jäävaid suuri arveid.
11.2 Internet Explorer Mobile'i kasutamine
Internet Explorer 9 põhjal on Microsofti brauseri mobiilne kehastus neist kõigist ehk kõige tõhusam aadressiriba ebatavaline paigutamine ekraani jalamile (nn surnud alale), mis pakub kasulikku võimalusi. Kõik, mida peate tegema, on käivitamiseks koputage brauseri paanil avakuval, koputage aadressiribale ja kasutage URL-i sisestamiseks klaviatuuri ja kasutage vasakul asuvat värskendamisnuppu, kui vajalik.

Muud brauseri valikud on saadaval ellipside kaudu; koputades või lohistades kuvatakse võimalus vaadata täiendavaid vahelehti (lubatud on kuni 6) või hiljutiste saitide loendit. Samuti saate oma lemmikute loendisse lisada saidid, mis teile meeldivad, ja jagada lehte SMS-ide, e-posti või muude konfigureeritud sotsiaalsete võrkude kaudu.
Veebilehe teksti saab kopeerida, samal ajal kui pilte saab oma jaotisesse Pildid salvestada, koputades ja valides Salvesta pilt (võite ka sõbra jagamiseks valida Jaga pilti).
Pange tähele, et Windows Phone'il puudub Flash-tugi, nii et Internet Explorer Mobile ei saa vaadata veebisaite, mis kasutavad seda raamistikku sisu kuvamiseks. Brauser vastab siiski HTML5-le, nii et ajakohase kujundusega saidid peaksid hästi töötama.
11.3 POP- ja IMAP-e-posti kontode seadistamine
Windows Phone pakub tuge nelja tüüpi e-posti kontodele:
1. Microsoft Exchange
2. Hotmail / Windows Live
3. IMAP
4. POP
Kahte esimest saab hõlpsasti ja automaatselt konfigureerida, sisestades vastavad üksikasjad jaotisesse Seaded> E-post + kontod> Lisage konto ja valides Outlooki või Windows Live. IMAP- või POP-konto lisamiseks valite tavaliselt Muu konto (kuigi kui kasutate Google'i kontot, siis loomulikult valiksite selle valiku).
Siin sisestaksite e-posti aadressi ja parooli, jättes Windows Phoneil kontrollima e-posti hostide registriga, et leida õiged serveri üksikasjad ja lubada teil sisse logida. Kui see ei õnnestu, saate kasutada e-posti konto häälestamiseks täpsemate seadete (nt SSL) abil Täpsemalt häälestusvalikut.
11.4 Bluetooth, GPS ja lokaliseerimine
Windows Phone'il on mõned täiendavad ühendusvõimalused, mida te ei pruugi kasutada nii regulaarselt kui ülalpool loetletud.
Bluetoothi saab aktiveerida menüüs Seaded> Bluetooth, kuid seda saab kasutada ainult ühilduvate käed-vabad komplektide abil. Bluetoothi abil ei saa Windowsi telefoni oma arvutiga sünkroonida.
Samuti on olemas - ja vaikimisi sisse lülitatud - GPS, mis on loetletud teie telefoni asukohateenuste osana. GPS-iga kogutud teabe, mobiilside triangulatsiooni ja traadita võrgu ühendamine võimaldab teil kogeda veel mõnda muud funktsioone, näiteks oma asukoha värskendamist Twitteris ja Facebookis või Bingi otsingutööriistade kasutamist huvipakkuvate kohtade leidmiseks läheduses. Satnavi tarkvaraga varustatud seadmetes (näiteks Nokia Lumia telefonidel) kasutatakse GPS-i ja asukohateenuseid palju.
Saate oma telefonis lokaliseerimise keelata menüüs Seaded> Asukoht; see on funktsiooni pealüliti, kuid sel viisil kogutud andmeid kasutaval rakendusel on selle kasutamise lubamiseks või keelamiseks oma sisse / välja lüliti.
12. Väärarusaamad Windows Phone'i kohta
Ilmselt pole olemas mobiiltelefoniplatvormi, mida oleks valesti esindatud kui Windows Phone. Alates selle turuleviimisest 2010. aastal on seda valesti võrreldud oma Windows Mobile'i eelkäijaga, mida on puuduse tõttu kritiseeritud funktsioone, mis on olemas ja näiliselt julgevad pakkuda liidest, mis pole midagi enamat kui lihtsalt rida ikoonid.
Ehkki Microsoft vabastati algselt ilma mõne kasuliku funktsiooni eeliseta, andis Microsoft selle puuduse parandamiseks välja peatselt mitu värskendust. Windows Phone 7.5 on sama funktsionaalne mobiiliplatvorm nagu iOS, Android ja BlackBerry.
12.1 Kopeerimine ja kleepimine selgitatud
Algselt funktsioonide rivist välja jäetud kuulutati, et kopeerimine ja kleepimine on turuleviimise esimese kuue kuu jooksul välja antud värskenduse põhifunktsioon. Klaviatuuriga integreeritud ja erinevates rakendustes saadaval, kopeerimine ja kleepimine on sõna koputamine, reguleerimine esiletõstetud ala suurust, lohistades nooli ja koputades seejärel nuppu Kopeeri, mis hõljub klahvi kohal valik.

Kleepimine on lihtne juhtum, kus leiate valiku, kuhu soovite valiku kopeerida (võib-olla samasse rakendusse või meilisõnumisse või dokumenti) ja koputate seejärel klaviatuuri vasakus ülanurgas asuvat nuppu Kleebi.
12.2 (traadita) lõastamine
Teine funktsioon, mis Windows Phoneil algselt puudus, on lõastamine. Tegelikult ei ole see päris tõsi - karbist puudus lõastamine kõigist telefonidest, kuid siiski tänu mõnele tagauksekoodile Samsungi ja LG seadmetes oli võimalik aktiveerida juhtmega USB lõastamine.
Kahjuks ei olnud HTC-seadmetel seda varjatud funktsiooni, kuid see pole enam probleem Windows Phone 7.5-ga, millel on vaikse kuulutusega Interneti-ühiskasutus menüüs Seaded saadaval. Nõudes telefoni traadita ühendust, muudab Interneti-jagamine teie telefoni traadita levialaks, võimaldades traadita lõastamist.
Kõik esimese põlvkonna Windowsi telefonid saavad seda funktsiooni kasutada, kui seda on värskendatud versiooniks Windows Phone 7.5 ja kõigis teise põlvkonna seadmetes on Interneti-ühiskasutus standardina. Ainsad erandid on Nokia seadmed, kuid see funktsioon peaks olema lubatud tulevase värskendusega.
12.3 Windows Phone'i kasutamine salvestusseadmena
Hoolimata sellest, et tal on 8 või 16 GB salvestusruumi, pole Windows Phones kaasas hõlpsalt eemaldatavat salvestusruumi (ehkki microSD-kaarti on võimalik eemaldada, mõjutab see tehase taastamist). Microsoft tutvustas seda spetsifikatsiooni, et võidelda piraatlusega, mis oli Windows Mobile'i platvormil levinud.
Selle tulemusel on paljud kasutajad tundnud, et pakutavad salvestusvõimalused on piiratud. Siiski on Windowsi arvutis võimalik rakendada registri häkkimist, mis võimaldab teil kasutada seadme salvestusruumi failide ja kaustade salvestamiseks nagu mis tahes muu massmäluseade.
Kui telefon on arvutiga ühendatud (veenduge, et Zune on suletud), minge tarkvara allalaadimiseks, arvutisse salvestamiseks ja väljavõtmiseks veebiaadressile ultimate-networx.net [Pole enam saadaval]; käivitage administraatori režiimis Wp7UsbStorageEnabler.exe ja valige Luba, seejärel Lõpeta.
Kui see on valmis, peaksite oma telefoni leidma Windows Exploreris salvestusseadmena. Ärge unustage, et Zune oleks selle kasutamise ajal suletud. Kui otsustate, et sünkroonite meediumifaile Zune kaudu õnnelikult ja te ei vaja seda suvandit, käivitage utiliit uuesti ja valige Keela.
13. Järeldus
Nüüdseks peaks olema selge, et saate oma Windows Phoneiga teha peaaegu kõike. Mobiilse meelelahutuskeskusena on see ületamatu; mobiilse mänguseadmena pakub see Xbox Live'i integratsiooni; mobiilsideseadmena on see tänavatest ees ükskõik milline alternatiiv.
Miks Windows Phone on iPhone'i ja Androidi elujõuline alternatiiv
Kasutatava, professionaalse ja libeda nutitelefoni leidmiseks ei pea te jälgima rahvahulka. Kui teie sõpradel ja perekonnal on iPhone või Android-seade, siis ärge tundke, et teil peaks olema sama.
Pärast aeglast käivitamist on Windows Phone hakanud laineid lööma. Selle olemasolu opsüsteemina paljudes uutes Nokia telefonides aitab kindlasti kaasa, kuid peate vaid silma peal hoidma HTC ja Samsungi seadmetest, et näha, et see on mobiiltelefonide opsüsteem, mida telefonitorude tootjad ja rakenduste arendajad hästi hindavad samamoodi.
Kaunilt esitatud, hõlpsasti kasutatav, kuid samas võimas. Windows Phone on pilguheit mobiiltelefonide tulevikku - üks, mis on nüüd saadaval.
14. Lisa
14.1 Windows Phone'i mitteametlik USB-lõastamine
Jagamine on termin, mis antakse mobiiltelefoni kasutamisel modemina, mis võimaldab teil Interneti- ühenduse kasutada arvuti või sülearvuti kaudu. Enamikul platvormidel on see saadaval natiivselt.
Ehkki USB-lõastamine ei peaks spetsifikatsioonide kohaselt Windows Phone'i seadmetes olema võimalik Microsofti kehtestatud mõned tootjad on selle võimaluse tagaukse kaudu lisanud, nimelt Samsung, LG ja Dell. HTC-telefone ei saa sel viisil looduslikult siduda.
Pange tähele, et järgmised juhendid on mõeldud ainult USB-lõastamiseks; alates Windows Phone 7.5 traadita lõastamine on enamikus seadmetes saadaval. Pange tähele ka seda, et värskendused võivad selle funktsiooni keelata.
Mõistet APN kasutatakse järgmistes liidetes. See viitab teie mobiiltelefonioperaatori kasutatavale pääsupunkti nimele ja nende loendi leiate aadressilt ModMyi. Nendes telefonides USB-lõastamise funktsiooni kasutamiseks peab teil olema täielikult laetud Windows Phone ja seadmega kaasas olnud USB-kaabel.
Lõpuks peaksite teadma, et lõastamine võib teie operaatorilt kaasa tuua suuri andmete kasutamise tasusid, seega veenduge, et seda tüüpi kasutamine on teie lepingus lubatud.
14.2 Samsung Windows Telefoni lõastamine
Kui teil on näiteks Samsung Omnia 7 või Samsung Focus, on tootja andnud USB-lõastamiseks tagaukse.
Alustuseks laadige alla Samsungi nutitelefoni USB-draiver http://depositfiles.com/files/v90e246d2 ja seejärel otsige oma mobiilsidevõrgu APN-i sätteid.
Pärast draiveri allalaadimist installige arvutisse ja taaskäivitage. Seejärel peate oma telefoni USB-kaabli küljest lahti ühendama ja pöörduma telefoni helistaja juurde, sisestades järgmise numbri:
##634#
Jätkamiseks vajutage Helista; ilmub salajane diagnostiline ekraan. Järgmisena vali
*#7284#
... ja vajutage uuesti USB-testi kuva kuvamiseks Helista. Valige siin modem, lõastatud kõne ja ühendage telefon arvutiga.
Ühendus peaks ajendama Windowsi installima modemi tarkvara draivereid, mille tulemuseks on loomine uue Samsungi mobiilmodemi objekti kohta menüüs Start> Juhtpaneel> Võrk ja Internet> Võrk Ühendused.
Leidke see ja paremklõpsake, valides Atribuudid> Täpsemalt. Lisage tekstiväljale järgmine tekst:
+ cgdcont = 1, „ip”, „[APN]”
[APN] peaks muidugi olema teie operaatori APN, tavaliselt web.carrier.com vms.
Windowsi abil saate luua uue sissehelistamisühenduse menüü Start> Juhtpaneel> Võrk ja Internet abil > Võrgu- ja ühiskasutuskeskus, määrates numbri nr 99 * numbriks, mida teie Samsungi mobiilmodem peaks olema dial. Te ei vaja kasutajanime ega parooli; Klõpsake lihtsalt nuppu Ühenda ja teie Samsungi mobiilmodem teeb kõik ülejäänu!
14.3 LG Windows Phone lõastamine
Sellise LG telefoni nagu Optimus 7 või Quantum ühendamiseks peate LG LG modemi draiveri alla laadima http://depositfiles.com/files/m8hgk6z1f.
Seadme konfigureerimiseks koputage telefoni paanil ja sisestage järgmine number:
##634#
Vajutage nuppu Kinnita ja valige kuvatavatest suvanditest MFG. Sisestage parool järgmiselt:
277634#*#
Enne MFG käivitamist ja menüü Menüü insener> Pordi sätted> USB-ümberlülitamine keelake jaotises Seaded> Mobiilsidevõrk andmeühendus. Valige siin QC Composite ja siis Validate, mis põhjustab teie telefoni taaskäivituse. Selles etapis peaksite selle oma arvutiga ühendama.
Windows tuvastab telefoni ja installib draiveri. Kui ühtegi neist ei leita, kasutage varem alla laaditud LG USB-modemi draiverit.
Pärast selle valmimist lisatakse teie LG Windows Phone teie arvutisse uue seadmena: LGE CDMA USB-modem. Uue seadme leidmiseks avage Start> paremklõpsake Computer> Properties> Device Manager ja paremklõpsake, valige Properties ja sisestage järgmine:
+ cgdcont = 1, ”ip”, “APN”
([APN] on teie operaatori pääsupunkti nimi, nagu eespool täpsustatud.)
Looge uus sissehelistamisühendus Windowsi kaudu, kasutades Start> Juhtpaneel> Võrk ja Internet> Võrgu- ja ühiskasutuskeskus, valimiseks kasutatava telefoninumbrina # 99 *. Seejärel olete ühenduse loomiseks valmis, kasutades Windowsi telefoni modemina!
14.4 Windows Dell Venue Pro lõastamine
Riistvaratootja Dell on praeguseks välja andnud ainult ühe Windows Phone'i, Dell Venue Pro, mis on üks väheseid riistvaraklaviatuuriga seadmeid.
Selle seadme jaoks vajate USB-draivereid, mis on saadaval sellel lingil. Võite märgata, et neid kirjeldatakse kui HTC draivereid - ärge selle pärast muretsege, see tuleneb puhtalt Dell Venue Pro USB-riistvarast.
Seejärel pakkige kausta sisu lahti ja leidke fail HtcUsbMdmV64.inf, mida tuleks redigeerida järgmiselt: Muuda
VID_0BB4 ja PID_0EFF & REV_0000 & MI_00
Lugema:
VID_05c6 ja PID_3199 ja MI_00
Vahepeal tuleks faili HtcVComV64.inf muuta:
VID_0BB4 ja PID_0EFF & REV_0000 & MI_01
Peaks nüüd lugema:
VID_05c6 ja PID_3199 ja MI_01
Salvestage muudatused ja sulgege mõlemad failid, seejärel koputage Dell Venue Pro telefoninupul ja helistage
##634#
Valige teeninduskeskuse ekraanil komposiitrežiim ja sisestage parool järgmiselt:
*#301#
Telefon peaks automaatselt taaskäivituma - kui mitte, hoidke toitenuppu kuni selle välja lülitumiseni (või eemaldage ja asendage aku). Kui teie telefon taaskäivitub, peaks jagamine olema lubatud.
Järgmisena peate installima modemi arvutisse. Ühendage see USB-kaabliga, nii et Windows tuvastab uue seadme ja kasutab draiveritena redigeeritud .INF-faile.
Avage Start> Arvuti, paremklõpsake ja valige Atribuudid> Seadmehaldur, kus peaksite nägema loendis HTC USB-modemit (jällegi ärge muretsege HTC elemendi pärast). Paremklõpsake sellel ja valige Atribuudid> Täpsemad, lisades järgmise:
+ cgdcont = 1, ”ip”, “APN”
(APN annab teile mobiilioperaatori pääsupunkti nime.)
Jääb vaid luua uus ühendus menüü Start> Juhtpaneel> Võrk ja Internet> Võrk ja jagamine kaudu
Keskenduge, kasutades HTC USB-modemit, valimisnumbriks * 99 #. Seejärel olete valmis nautima USB-lõastamist.
Täiendav lugemine
- Parimad Windows Phone 7 rakendused
- Nautige raadiosaatjaga TuneIn raadiosaateid netisaadetest, muusikast, vestlusest ja spordist Windows Phone'is Nautige raadiosaatjaga TuneIn raadiosaateid netisaadetest, muusikast, vestlusest ja spordist Windows Phone'isTeades, et peaksin aeg-ajalt tänapäevaseid helisid kuulama, hakkasin pöörduma BBC 6-kanali kanali poole, mis mängib hämmastavat segu suurepärastest lugudest 1950ndatest kuni 2010ndateni ... Loe rohkem
- Gmaili kontode häälestamine Windows Phone'is Gmaili kontode häälestamine Windows Phone'isTõsise rämpsposti probleemi tõttu (ja salvestusruumi arvutist eemaldamiseks) otsustasin oma e-posti kontod üle viia Google Maili. See on minu võimetele huvitavalt mõjunud ... Loe rohkem
- Ametlikud meetodid Windowsi telefoni välimuse värskendamiseks Ametlikud meetodid Windowsi telefoni välimuse värskendamiseksKasutasin Windows Telefoni alates selle esimesest ilmumisnädalast Ühendkuningriigis, 2010. aasta oktoobris. Pärast seda on mulle meeldinud plaadid, libe kasutajaliides, suur rahulolu telefoni omamisega, mis ... Loe rohkem
Juhend avaldatud: märts 2012
Christian Cawley on turbe, Linuxi, meisterdamise, programmeerimise ja tehniliste selgituste turbetoimetaja asetäitja. Samuti toodab ta The Really Useful Podcast ning tal on laialdased kogemused töölaua- ja tarkvaratoe alal. Ajakirja Linux Format kaastöötaja Christian on Raspberry Pi looja, Lego väljavalitu ja retro mängude fänn.


