Reklaam
Kas kuulsite, et teie registri parandamine juhtub kiirendage oma arvutit Ärge uskuge hüpe: registripuhastusvahendid ei muuda Windowsi kiiremaksOn antud palju nõuandeid arvuti sujuva töö tagamiseks ja selle parandamiseks, kui see on aeglaseks muutunud. Oleme isegi avaldanud Windows on Speed'i juhendi, mis on kirjutatud ... Loe rohkem ? Või lugesite kuskilt, et teie registri "parandamine" kõrvaldab teie arvutis kõik Windowsi häired, et registri kiire puhastamine lahendab teie arvutusprobleemid heaks? Paljud neist artiklitest pole ainult vale, kuid mõned võivad pikas perspektiivis olla teie masinale täiesti kahjulikud.
Siin uurime, kuidas tuvastada, isoleerida ja parandada registriprobleeme - ja millal üldse mitte häirida.
Mis on register?
Register on sisuliselt massiline sisemine andmebaas, mis sisaldab olulist masinaspetsiifilist teavet peaaegu kõige kohta teie masinas:
- Süsteemi riistvara
- Installitud tarkvara ja draiverid
- Süsteemisätted
- profiili info
Teie Windowsi opsüsteem viitab pidevalt registrile
3 Windowsi registri jälgimise ja uurimise tööriistadWindowsi register on üks Windowsi opsüsteemi kõige halvemini mõistetavaid osi. Näitame teile tööriistu, mis saavad registrit lihtsustada ja aidata teil probleeme tuvastada. Loe rohkem .Programmi avamiseks, uue tarkvara installimiseks ja riistvara muutmiseks peab Windows viitama registris sisalduvale teabele. Pole ime, et kui asjad hakkavad valesti minema, otsustavad eksperdid registriga sekkuda, mõistmata selle tagajärgi tõeliselt.

Tegelikult on kustutatud tarkvararegistrite või omanikuta registrite killud suurusjärgus minimaalsed ja need ei tohiks teie masinale üldse probleeme tekitada. Kui aga saabub aeg registris tõelise probleemi lahendamiseks, on oluline teada, mida teete, ja parim viis on sageli kõige lihtsam ...
Mis põhjustab registriviga?
Registrivigade põhjuseid on mitu levinumat, mõned tasub muretseda, teised mitte:
- Orbunud kirjed: Pole teema. Orvunud kanded tekivad programmide desinstallimisel ja väikesed registrikirjete fragmendid on maha jäetud. Paljud registriparandustarkvarad kuulutavad, et need on viivitamatu probleem, kuid tegelikult on nende arv teie masinas vaid mõne kilovatte andmeid.
- Koopiate võtmed: Pole teema. Kopeeri võtmed tehakse siis, kui installite oma arvutisse tarkvara, sealhulgas opsüsteemi, uuesti, täiendate või värskendate. Registriparandustarkvara soovitab, et duplikaatkanded ajaksid teie tarkvara segadusse, aeglustades teie masinat, kuid tegelikult on see ebatõenäoline.
- Killustatud register: Pole teema. Sarnaselt duplikaadivõtmetega ka registri killud, kui tarkvara desinstallida, uuendada või värskendada.
- Süsteemi seiskamise vead: Tõenäoliselt ei põhjusta see probleemi. Iga kord, kui arvuti välja lülitatakse, salvestatakse registrikoopia süsteemimällu. Kui teie arvuti on ootamatult välja lülitatud, jookseb kokku või sureb muudel põhjustel, siis see saaks põhjustavad tulevikus probleemi, kuid see on ebatõenäoline.
- Pahavara ja viirused: Massiline teema. Igat tüüpi pahavara ja viirused ründavad ja muudavad registrit regulaarselt ja vajavad viivitamatut tähelepanu.
Registripuhastaja tarkvara tuvastab probleemid 1-4 tavaliselt tõsiselt olulistena, seadme hävitavad probleemid, kui reaalselt peaks ainult 5. väljaanne teid tekitama kohe tegutsema 10 sammu, mida peate oma arvutis pahavara avastamise korral tegemaTahaksime arvata, et Internet on turvaline aeg oma aja veetmiseks (köha), kuid me kõik teame, et iga nurga taga on riske. E-post, sotsiaalmeedia, pahatahtlikud veebisaidid, mis on töötanud ... Loe rohkem .
Tehke seda ainult siis, kui see on tõesti vajalik
Me ei valeta. Mõnikord on tõesti vaja registriprobleeme parandada. Kui olete kunagi kohanud eriti tülikat pahavara või viirust, saate teada, kui pikk on mõni neist nakkustest, et varjata nende tegevust teie masinas.
Kõigepealt enne registriväljade muutmist, parandamist või kustutamist peaksite seda tegema alati varundage register turvalisse kohta. See saavutatakse:
Windows 8 / 8.1:
- Pühkige ekraani paremalt sisse või osutage ekraani paremas ülanurgas ja leidke
- Tüüp regedit, ja seejärel vajutage sisestusklahvi.
- Klõpsake nuppu Fail> Ekspordi
- Dialoogiboksi sisestage kasulik nimi, näiteks uuesti varundamine, valige kasulik asukoht - vaikeseade on Minu dokument - ja klõpsake nuppu päästa.

Windows 7 ja Windows Vista
- Klõpsake nuppu Alusta, tüüp regedit ja vajutage sisestusklahvi.
- Klõpsake nuppu Fail> Ekspordi
- Dialoogiboksi sisestage kasulik nimi, näiteks uuesti varundamine, valige kasulik asukoht - vaikeseade on Minu dokument - ja klõpsake nuppu päästa.
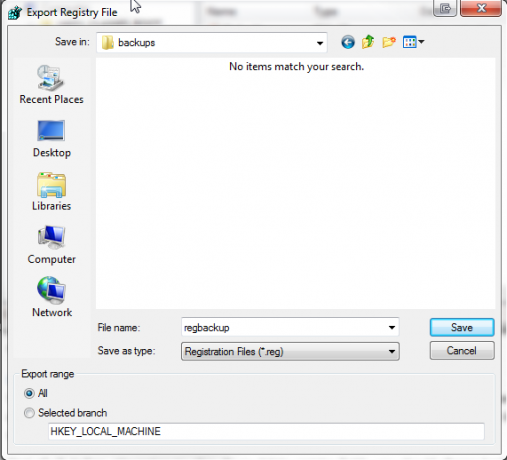
Samuti on arvukalt avatud lähtekoodiga tarkvara juhtumeid, mis täidavad seda ülesannet teie jaoks, kuid tegelikult registri varukoopia tegemine on lihtne protseduur, mis ei hõlma teie tarkvara enam tutvustamist masin.
Varundamise taastamine
Võib juhtuda, et teie registri varundamine on vajalik. Registri varundamise meetodid varieeruvad sõltuvalt masina tehnilisest keskkonnast. Vaatame mõnda erinevat viisi oma registri varukoopia taastamiseks, järgides mitmeid erinevaid stsenaariume.
1. Põhiline taastamine
Kõige tavalisemat taastamist saab kasutada siis, kui teie arvuti on korras või väga halvas seisukorras.

Buutige Windows sisse Turvarežiim. Windows 7 puhul on seda võimalik saavutada vajutades F8 kui te külma käivitate, st seadme sisse lülitate, selle asemel, et taastada talveune või unerežiim. Windows 8 all on üks viis käivitage turvarežiimi Kuidas käivitada turvarežiimis Windows 8Turvarežiimis saate Windowsi probleemide tõrkeotsingut ja parandamist lahendada. Turvarežiimi sisenemisel laadib Windows minimaalse keskkonna, mis tagab stabiilse süsteemi. Loe rohkem hoides Vahetus toitenupul klõpsamise ajal Taaskäivita valik.
See käivitab alglaadimisvalikud, kus leiate turvarežiimi jaotisest> Tõrkeotsing > Täpsemad valikud > Käivitusseaded.

Registri taastamisel tasub alati kasutada turvarežiimi, et kaitsta elutähtsaid faile ja draivereid võimaliku korruptsiooni eest.
Windows 8 / 8.1
- Pühkige ekraani paremalt sisse või osutage ekraani paremas ülanurgas ja leidke
- Tüüp regedit, ja seejärel vajutage sisestusklahvi.
- Klõpsake nuppu Fail> Impordi
- Aastal Impordi register dialoogiboksis sirvige asukohta, kuhu varukoopia salvestasime - pidage meeles, et vaikeseadeks on Minu dokumendid - ja klõpsake nuppu Avatud

Windows 7 ja Windows Vista
- Klõpsake nuppu Alusta, tüüp regedit ja vajutage sisestusklahvi.
- Klõpsake nuppu Fail> Impordi
- Aastal Impordi register dialoogiboksis sirvige asukohta, kuhu varukoopia salvestasime - pidage meeles, et vaikeseadeks on Minu dokumendid - ja klõpsake nuppu Avatud

Kui teie süsteemil on ennekuulmatuid ja vastutustundetuid vigu, peaksite nüüd saama Windowsi registri varundada ja taastada.
Teine, pisut kiirem viis registri taastamiseks on lihtsalt sirvida varundamise asukohta, paremklõps registrifaili ja valige ühendada. .REG-fail imporditakse automaatselt teie registrisse.
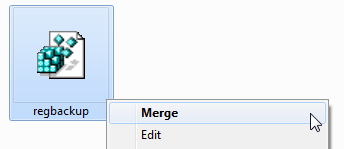
2. Taastage register käsitsi
Registrit saate vajadusel käsurealt taastada käsurealt. Mõnel juhul ei käivitu Windows turvarežiimi - tõsistel põhjustel - ja võib-olla on vajalik käsitsi registri taastamine.
See protsess on tehnilisem kui selle artikli eelmised aspektid, nii et algajatele / uustulnutele tuleb mõnevõrra hoiatada. Mõned paranduse aspektid tuleb enne aja saabumist kasutusele võtta - seda on keeruline hinnata kohe, kui viga võib ilmneda, kuid kui loete seda artiklit, olete nüüd 2 sammu ees!
Selle protsessi toimimiseks on teil vaja oma Windowsi OS-i originaalketast või teie operatsioonisüsteemi ISO-pilt Kuidas luua Windows 8 taasteketast?Aeg pärast Windowsi uuesti installimist on juba möödas. Kõik, mida peate Windows 8 parandamiseks, on taasteketas, kas CD / DVD-l, USB-l või välisel kõvakettadraivil. Loe rohkem . Kui F8 puudutamine seda tööd ei võimalda, saate tülikas arvutis Windowsi OS-i ketta abil sundida remondirežiimi buutima.
Kui kõik muu ebaõnnestub, saate kõvaketta probleemsest süsteemist eemaldada ja selle teise jaoks allutada. Me vajame juurdepääsu failidele, nii et kõvaketta asukoht ei muuda tingimata vahet ja tegelikult, kui süsteem on selline, võib olla kasulik kõvaketta problemaatiline eemaldamine välistest kaalutlustest valik.
Eelparanduse kontrollnimekiri
- Veenduge, et olete lubanud peidetud & süsteemifailide vaatamise:
- Start> Juhtpaneel> Ilme ja isikupärastamine> Kausta suvandid
- Veenduge, et teil oleks Windowsi OS-ketas või ISO-pilt USB-l.
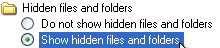
Kui see ei käivitu automaatselt süsteemi remondirežiimi, võite korduvalt vajutada F8 pärast seadme sisselülitamist turvarežiimi suvandite ekraanile pääsemiseks. Siit peate valima Remondi minu arvuti.
Nagu eespool mainitud, töötab opsüsteemi Windows 8 / 8.1 turvarežiimi buutimine pisut erinevalt ja saate käsuviiba käivitada alates Täpsemad valikud all Tõrkeotsing turvarežiimi buutimata.
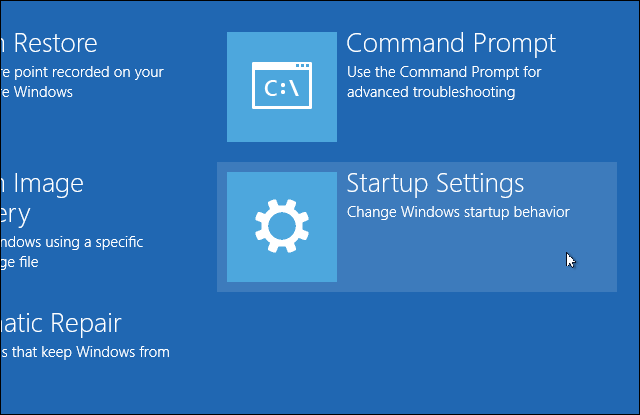
Sõltuvalt teie olemasolevatest süsteemisätetest ja käimasolevatest arvutiprobleemidest võidakse teil seadmesse sisse logida. Logige kindlasti sisse administraatori kontole, kuna käsud, mida me hetke pärast käivitame, ebaõnnestuvad.
Valige Käsurida.

Eeldame, et teie Windowsi kataloog asub kataloogis C: \> - see pole kindlasti X: \>, kui te pole just Windowsi kataloogi sinna installinud. Juurkataloogi leidmiseks kasutage käsku:
dir C: \ Win *
dir D: \ Win *
dir E: \ Win *
Pärast iga käsku vajutage sisestusklahvi. Käsuviip teavitab teid kataloogide sisust, nii et saate teada, millal teil on Windowsi süsteemikaustad.
Tippige nüüd need käsud:
Cd / d C: \ windows \ System32 \ config
xcopy *. * C: \ RegBack \
cd RegBack
dir
Kontrollige RegBacki kataloogis olevate failide kuupäevi. Kui nad pärinevad enne teie probleemi algust, siis peate neid käske sisestama:
tarkvara kopeerimine / y
kopeeri / y süsteem ..
kopeeri / y sam ..
Ja jah, kaks perioodi on osa käsust!
Pärast seda taaskäivitage arvuti tavaliselt. Olete oma registri käsitsi taastanud - +1 teadmine teile!
3. Kasutage muid süsteemitaaste funktsioone
Enne keerukamate käsufunktsioonide kasutamist on Windowsil suhteliselt hea sisseehitatud süsteemi taastamise funktsioon.
Kui olete selle sisse lülitanud või kui midagi muud, seab see taastamispunktid automaatselt pole seda teinud lülitas selle välja.
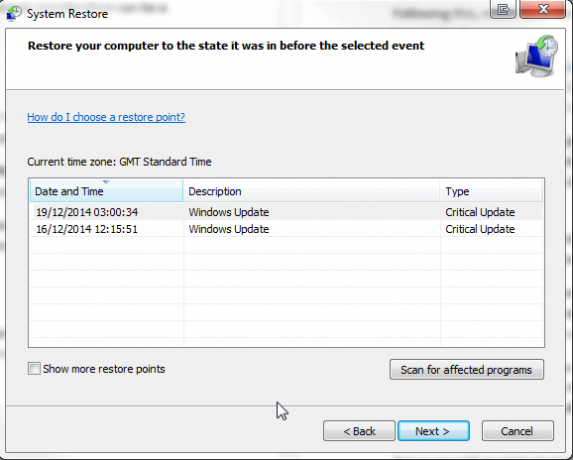
Süsteemi taastamine opsüsteemis Windows 8 Windows 8 installimise taastamine, värskendamine või lähtestamineLisaks tavapärasele süsteemitaaste funktsioonile on Windows 8 funktsioonid arvuti värskendamiseks ja "lähtestamiseks". Mõelge nendele viisidele, kuidas Windowsi kiiresti uuesti installida - kas hoida oma isiklikke faile või kustutada ... Loe rohkem on pisut erinev.
Vajutage Windows + S ja otsige taastama. Valige loo taastepunkt tulemus. See avab süsteemi atribuudid> Süsteemi kaitse, kus saate kontrollida, kas kaitse on sisse lülitatud, konfigureerida sätteid ja luua kohe taastepunkti.
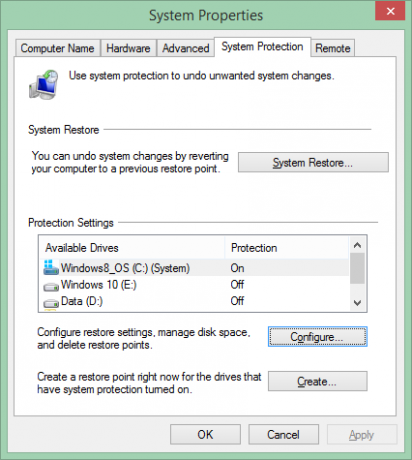
Pahavara ja viirused võivad süsteemitaaste keelata ja taastamispunktid kustutada. Lisaks võib teie enda viirusetõrje takistada kõiki Windowsi põhiseadete kopeerimise või muutmise katseid, kahjustades süsteemitaaste mõju. Nagu eespool näidatud igal kriitilisel Windows Update'il, peaks teie süsteem siiski automaatselt süsteemi taastepunkti määrama.
Sellegipoolest kontrollige, kas see funktsioon on sisse lülitatud, ja looge igal juhul omaenda meelerahu jaoks värske taastepunkt.
4. Kasutage Linux Live CD / USB-d
Windows OS-i ketta kadumise korral on ikka veel mitu alglaadimisvalikut. Süsteemist väljalülitatud Windowsi kasutajad saavad kasutada a. Lõpuleviimiseks Linux Live CD või USB-d fantastiline hulk ülesandeid ilma Windowsi käivitamata, kuid sel juhul keskendume oma tähelepanu sellele Windowsi registri redigeerimine Ubuntust. See on pisut arenenum lahendus, kuid võib olla ka täielik elupäästja, arvestades õppematerjalide valikut ja Ubuntu on täiesti vaba.
Vaadake seda süsteemi päästeketaste loetelu. Mõnda neist saab kasutada väljaspool Windowsi, mõned nõuavad alglaadimist, teised aga segu. Need on peaaegu kõik hämmastavad süsteemisäästmise viisardid.
Kui ei viitsi
Me ütlesime, et ütleme teile, millal ärge viitsige oma registrit otsida, muuta või parandada. Me ei valetanud: need kategooriad kehtivad enamiku probleemide puhul.
Muidugi soovitavad mõned pahavara ja viiruste eemaldamise juhendid otsida ja hävitada üksikuid registrikandeid ning mõnel juhul oleks need õiged. Kuid paljudel juhtudel väidetakse teie arvuti kiirendamiseks väidetavalt kiireid parandusi peaaegu alati maduõlide lahendustena.
Mitte iga inimene, kes soovitab registriparandusi, pole šarlatan, ja need, kes seda nõuavad tõesti kui te teate, mida nad teevad, võib see teie seadmest välja tuua natuke rohkem jõudlust. Lisaks on Windowsi ilme muutmiseks mitu toredat väikest näpunäidet: ühe ärritava otsetee sümboli eemaldamine.
Kuid nagu me ütlesime, niipea kui sukeldute registrisse tee varukoopia, ja varundage ka see varukoopia.
Mis juhtub, kui ma kustutan ...
…kogu register?
Noh, meie õnneks on Windows täis tõrkesiirte. Kui te tõesti ei prooviks ja mõistaksite täpsemate käskude täitmist, ei saa te lihtsalt CTRL + A kustutada, vaid kogu registrit kustutada. See põhjustaks teie süsteemi implodeerimise, viies sellega enda alla universumi kanga.
Tõsiselt, Windows ei soovi, et te selle kõik kustutaksite. Registriotsing algab alglaadimisprotsessi väga varakult ja sellisena teeb opsüsteem käivitamiseks vajalikke varjatud varukoopiaid, ehkki mitte palju, juurkaustadesse. Kui Windows otsib registrist põhiteavet, võib teid kohata kriitiline tõrketeade, kuid kui süsteemitaaste on seal sisse lülitatud peaks olge punkt, kuhu tagasi pöörduda. Ütleme peaks. Seda ei juhtu alati.
Parim panus on tervet Windowsi registrit mitte kustutada.
Kokku võtma
Tõrkeid, korruptsiooni, probleeme, viirusi, lunavara-, ründe- ja pahavara juhtub. Kaitske ennast:
- Süsteemi taastepunkti loomine
- Süsteemipildi tegemine
- Registrikoopia tegemine
Ja salvestage need kõik enda kaitseks välistesse draividesse!
Kas teil on olnud varukoopia õuduslugu? Millist sammu asusite vigade parandamiseks võtma? Andke meile allpool teada!
Pildikrediidid: Registribaas Shutterstocki kaudu
Gavin on MUO vanemkirjanik. Ta on ka MakeUseOfi krüpteerimisele keskendunud õdede saidi Blocks Decoded toimetaja ja SEO Manager. Tal on BA (Hons) kaasaegne kirjutamine koos digitaalse kunsti praktikatega, mis on rüüstatud Devoni künkadest, samuti üle kümne aasta pikkune professionaalne kirjutamiskogemus. Ta naudib ohtralt teed.