Reklaam
Kui te ei leia oma Mac'i rakendusest Finder muljet, siis miks mitte seda asendada? Enne kui seda teete, andke Finderile viimane võimalus. Mõne näpunäite abil võite leida kasutage Finderit tõhusamalt 9 peamist näpunäidet Finderi efektiivsemaks kasutamiseks MacisKas tunnete, et teie Macis Finder seda ei lõika? Need näpunäited aitavad teil Finderis faile sirvida tõhusamalt kui kunagi varem. Loe rohkem .
Teise võimalusena saate seda parandada mõne näpuga:
- Installige Quick Look'i pistikprogrammid 5 olulist näpunäidet Mac-failide eelvaate kuvamiseksKiirvaade on peen, kuid mugav macOS-i funktsioon. Nende parimate näpunäidete abil saate sellest rohkem kasu saada. Loe rohkem
- Korraldage siltidega faile Failide kiirem otsimine ja Mac'i korraldamine Finderi siltide abilFinder-sildid on suurepärane viis andmete korraldamiseks - siin on, kuidas seda käepärast organisatsiooni tööriista oma Macis tänapäeval kõige paremini kasutada. Loe rohkem
- Looge nutikaid kaustu 8 nutikat kausta, mida vajate oma Macis (ja kuidas neid üles seada) Mac Smart Folder võimaldab teil grupeerida sarnaseid faile kogu teie arvutist. Siit saate teada, kuidas neid kasutada, ja mõned suurepärased näited alustamiseks. Loe rohkem
- Vähendage Finderi segadust Vähendage Finderi segadust ja Maci rämpsu pseudonüümide, siltide ja muu abilAlati on vaja põhjalikku puhastust, kuid seni võib see teid ainult viia. Segaduste vältimiseks ja selle puhastamiseks on vaja head strateegiat. Loe rohkem
- Saate vaatamisvõimalustest rohkem kasu 7 nippi näpunäidet, kuidas Macis Finderi vaatevalikuid maksimaalselt kasutadaKui te pole kunagi macOS Finderis vaikevaadet muutnud, jääte te ilma. Vaadake neid teisi käepäraseid Finderi vaateid. Loe rohkem
- Kapten kõik Finderi otseteed Finderi kiirklahvide peletusleht MacileMeie Finderi kiirklahvide peletusleht aitab teil muuta oma Maci töölaua failide, kaustade ja rakenduste haldamise viise. Loe rohkem
Kui need ei lahenda teie Finderi pettumusi, proovige neid kolme vinge Finderi alternatiivi, mille oleme ümardanud. Ükski neist rakendustest ei vaja süsteemi terviklikkuse kaitse väljalülitamist, kuna SIP keelamine on halb mõte Süsteemi terviklikkuse kaitse keelamine (ja miks te ei peaks seda tegema)MacOS-i süsteemi terviklikkuse kaitse sisselülitamiseks on rohkem põhjuseid kui selle välja lülitamine, kuid selle välja lülitamine on lihtne. Loe rohkem .
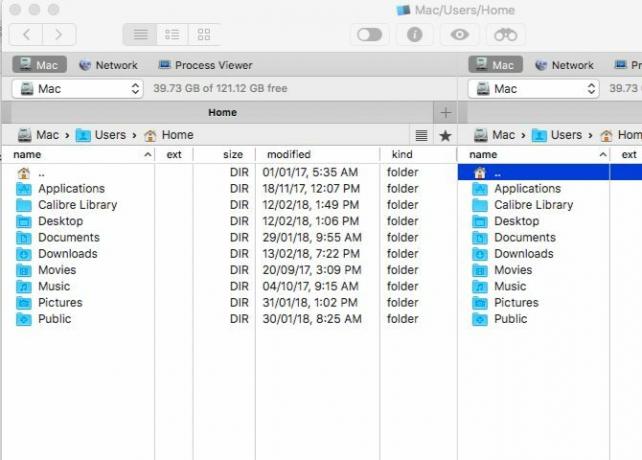
Pärast Finderi puhast liidest võib Commander One esmapilgul segasena tunduda. Kahe paneeli vaade koos kõigi aktiivsete tööriistaribade ja nuppudega jätab selle mulje. Seega peaksite elemendid, mida te ei vaja, välja lülitama Vaade menüü parema visuaalse kogemuse saamiseks.
Kiire ülevaade Toimik menüü ütleb teile, et Commander One toetab kõiki põhifunktsioone, mida Finder teeb. Saate failidest eelvaateid teha, neid kopeerida, teisaldada, otseteid luua jne. Hoidke all nuppu Võimalus võti, et paljastada rohkem funktsioone nagu teete Finderis.
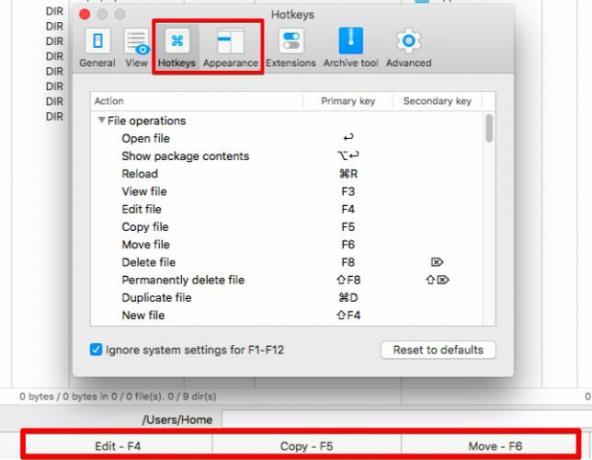
Kui unustate põhifunktsioonidega kaasas olevad kiirklahvid, siis kiire ülevaate saamiseks vaadake kiirelt rakenduse akna allosas. Saate kohandatud kiirklahve seadistada alati rakenduse eelistustest (Cmd + koma). Kui olete kohal, muutke siinse Commander One'i ilmet ja maitsemeeli.
Ilmselt muudavad teie töökorralduse hõlpsamaks rakenduse lisatud funktsioonid. Nad otsisid teile kõigepealt Finderi alternatiivi, näiteks kiire viis faili nähtavuse muutmiseks, failitoimingute järjekorda seadmiseks või arhiivides otsimiseks.
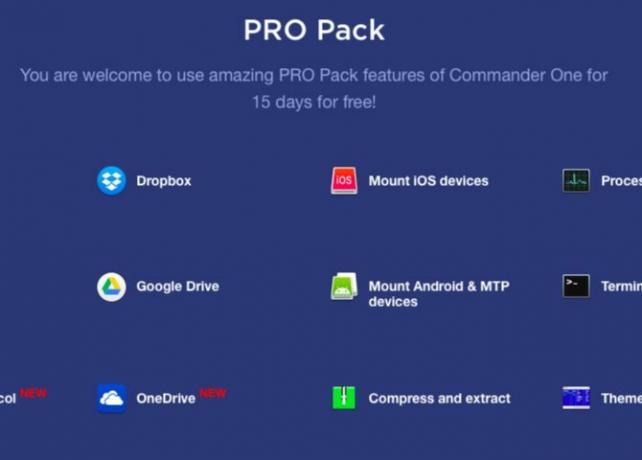
Ehkki rakendus on tasuta, on sellel tasuline pistikprogrammide komplekt - 29,99 dollari suurune Pro Pack -, mis võimaldab sisse viia FTP tuge, pilveintegratsiooni, lisateemasid ja nii edasi. Pro funktsioone saate testida 15 päeva jooksul kohe pärast Commander One'i installimist. Rakenduse avalehelt leiate funktsiooni Tasuta versus Pro Pack täieliku võrdluse.
Miks valida Commander One?
„Tasuta” on sõna, mida otsite.
2. Teeotsija (39,95 dollarit, 30-päevane prooviversioon)
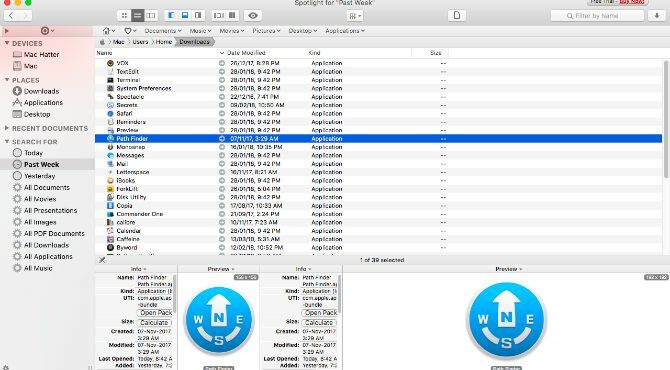
Path Finderil on nii palju võimalusi. Kui olete juhuslik kasutaja, võib teil tekkida kiusatus rakendusest loobuda, selle asemel, et aru saada, kuidas see rakendusest loobuda ja desinstallida. Pikali, las see tunne möödub ja asuge valmis uurima rakendust seeditavates tükkides. Kindlasti leiate mitmeid kasulikke (ja lahedaid) funktsioone.
Külgriba on Finderi moodi, tuttav, nii et see on hea algus. Mulle meeldis, et sellel on käepäraseid otsingueelseid sätteid Täna, Eile, Kõik PDF-dokumendid, Kõik filmidja Kõik pildid. Sa võid saada mitu külgribad ja vahetage neid külgriba vasakus alanurgas oleva hammasrattaikooni kaudu.

Veel üks käepärane külgriba funktsioon on väljalangev pinu. See teeb hulgitoimingud ülilihtsaks. Selle jaotise kuvamiseks klõpsake külgriba ülaservas täppisilmi ikooni. Lohistage ja eemaldage failid erinevatest asukohtadest prügikasti ja saate neid faile korraga teisaldada, kopeerida või tihendada.
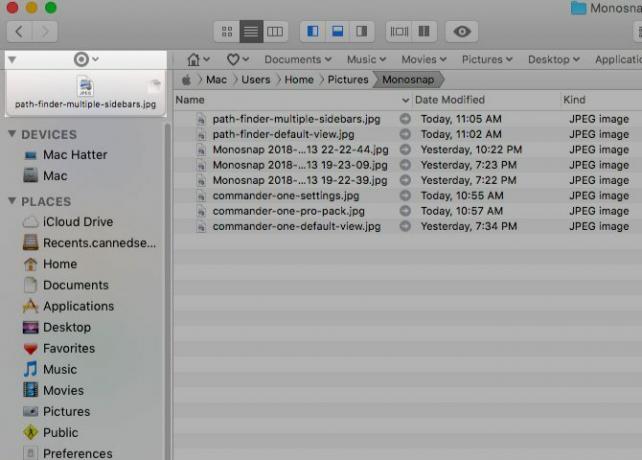
Mugav on käivitada kodukaustad, alamkaustad ja nende sisu otse järjehoidjate ribalt. Järjehoidjate loomiseks lohistage kaustad sellele ribale.
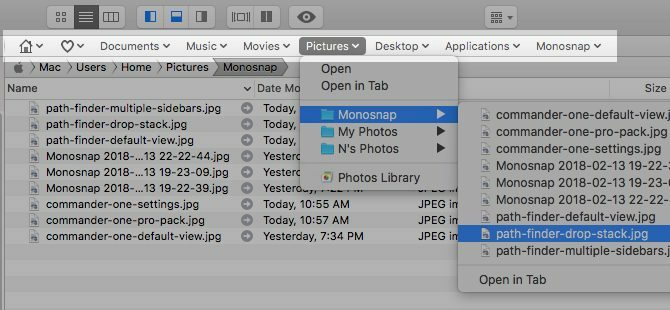
Kui soovite kuvada mitmesuguseid informatiivseid ja kiire juurdepääsuga mooduleid, peate paneelid seadma alt ja / või paremalt riiulilt. Võite valida kaustade voogude, hiljutiste kaustade, iTunesi brauseri, terminali ja nii edasi. Kogu moodulite loendi kuvamiseks klõpsake ühe vaikemooduli nime (vt allpool olevat ekraanipilti).
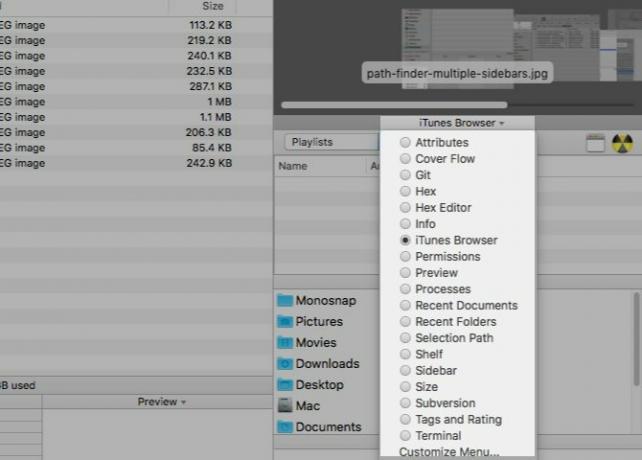
Järgmine on kahe paneeli vaade. See on vaikimisi välja lülitatud, kuid saate selle kohe sisse lülitada, klõpsates nuppu Kahekordne brauser tööriistariba nuppu.
Mida veel Path Finder sisaldab?
Integreeritud terminal, failide sildistamise, sortimise ja filtreerimise suvandid, kohandatud kontekstimenüüd, käsk rea tööriistad, kaustade võrdlus ja sünkroonimine, turvaline kustutamine... Kas Path Finderil pole tööriista? jaoks? Ilmselt mitte.
Ärge unustage teeotsija ikooni menüüribale paigutatud. See töötab enam-vähem nagu rakenduse oma Mine ja võimaldab teil käivitada rakendusi, faile ja kaustu või liikuda nende juurde.
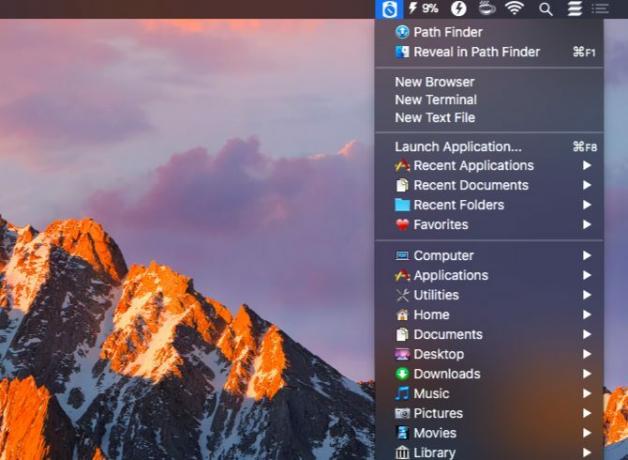
Miks valida teeotsija?
Tahad äärmist kohandamist. Soovite failide uurimise rakendust, mis seda teeb kõik.
3. Kahveltõstuk (29,95 dollarit, tasuta prooviversioon)
ForkLift on FTP-kliendina populaarne, kuid see on tõesti failihaldur, millel on sisse visatud tugev FTP-tugi.
ForkLiftiga saate harjuda kiiresti, sest see näeb välja ja toimib nagu Finder. Muidugi on sellel lisafunktsioone, mis muudavad selle Finderist mitmekülgsemaks. Üks näide on võimalus redigeerida tekstifaili selle eelvaatest veeruvaates. ForkLift võimaldab teil luua eelseadeid failide pakendite ümbernimetamine, mis on veel üks suur pluss.
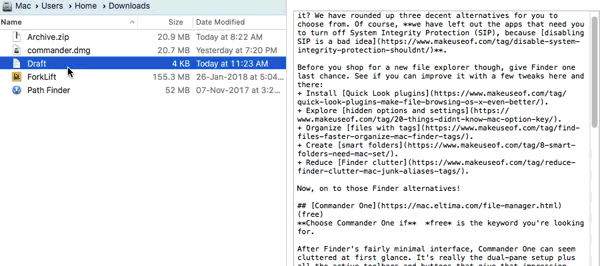
Samuti saate otse tööriistaribalt faili nähtavust muuta, järjekorda pandud failioperatsioone jälgida, faile võrrelda ja palju muud. Nagu rakenduses Finder, saate kohandada tööriistariba, et lisada nuppe rohkem funktsioone, sealhulgas funktsioone ForkLift.
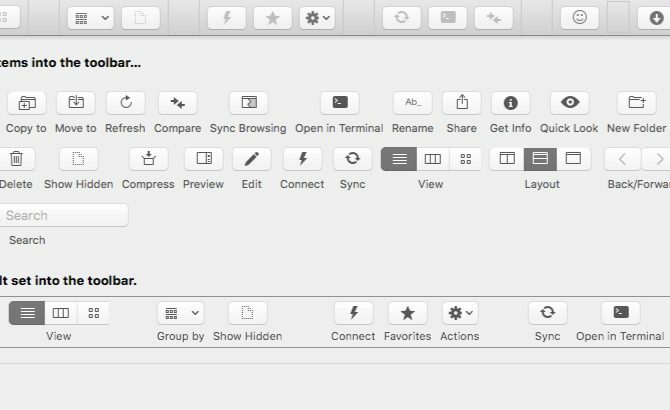
Rakendusel on sisseehitatud rakenduste mehhanism, mis eemaldab desinstallitud rakenduse viimased jäljed. Rakenduse kustutaja hakkab tegutsema ainult siis, kui klõpsate Käsud> Teisalda prügikasti või vajutage klaviatuuri otseteele Cmd + Kustuta. Kui lohistate rakenduse ikooni kustutamiseks prügikasti, teeb selle ForkLifti asemel Finder.
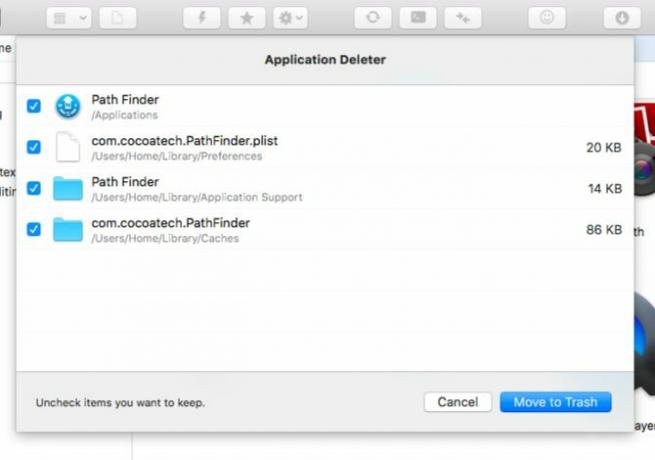
Forklifti abil saate sirvida tavalisi kaustu nii kohalikke kui ka kaugarhiive. Kuid selleks peate lubama Töötle arhiive kaustadena rakenduse seadetes.
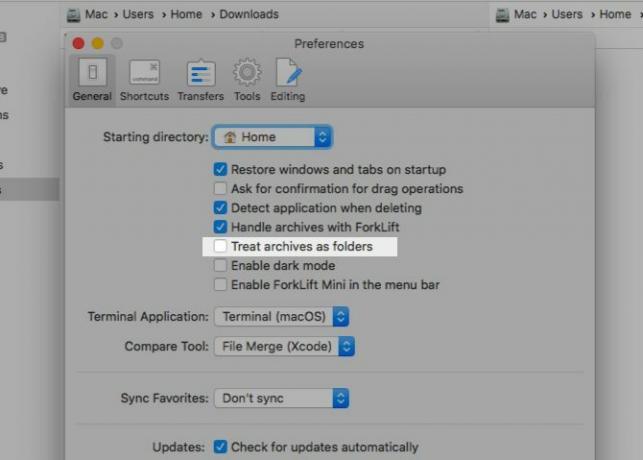
Otsige menüüribalt ForkLift Mini ikooni. See võimaldab teil hõlpsalt juurde pääseda oma lemmikkülaserveritele kohalike draividena.
Mida saab veel ForkLiftiga teha?
Saate sünkroonida kaustu, järjehoidjate asukohti, salvestada kohandatud paigutusi, teha muudatusi Git'is, seada ülekandereegleid ja teha palju muud.
Kas ForkLift võib Finderi asendada teie Maci vaikimisi failide uurijana? Jah! See bit ForkLifti kasutusjuhendis ütleb teile, kuidas seada rakendus faili vaikevaaturiks. Kui olete selle näpistamise teinud, saate kasutada selliseid valikuid nagu Näita Finderis ja Paljasta otsingus osutab Finderi asemel ForkLift.
Miks valida ForkLift?
Soovite Finderi klooni, mis teeb seda, mida Finder ei saa.
Parema kogemuse saamiseks lülituge üles otsingu alternatiivile
Kahju, et Finderiga kaotate teatud väärtuslikke omadusi läbi aegade kuna neil ei ole ilmselget nupuga klõpsamise nuppu, näiteks nuppu või menüüelementi.
Näiteks näib, et faili nähtavuse lülitamine klõpsuga on võimalik ainult klaviatuuri otsetee (Cmd + tõstuklahv + periood). Samuti näib kausta hierarhias mitmel tasandil asuvate kaustade juurde hüppamine olevat võimalik ainult akna pealkirja paremklõpsuga.

Teil pole sarnaseid probleeme meie hõlmatud Finderi alternatiividega. Kui funktsioon on teile saadaval, kuvatakse see tõenäoliselt mõne tekstipõhise menüü / nupu või muul ilmselgel viisil. Kuigi Mac Finder võib mõnes mõttes puudulikuks osutuda, on neid palju vaike-Maci rakendused, mida soovite edaspidi kasutada.
Finderil on selleks palju vaja, näiteks selle kiiretoimingud Finderi kiirtoimingud Täitke Maci ülesanded ühe klõpsugaKiirtoimingud macOS-is muudavad hõlpsaks kohandatud töövoogude loomise, mis teevad sekunditega korduvaid ülesandeid. Siit saate teada, kuidas neid nüüd proovida. Loe rohkem ja Apple lisab iga värskendusega sellele rohkem kasulikke funktsioone. Vaatamata sellele jääb vaikimisi failide uurija paljudele Maci kasutajatele ootustest kaugemale. Kui olete üks neist kasutajatest, proovige rakendusi, mille oleme teie jaoks ümardanud. Neil on kõigil vabadus proovida, nii et pole põhjust seda mitte teha.
Lõpuks, siin on meie valik parimad Maci rakendused Parimad Maci rakendused, mida installida oma MacBookisse või iMaciKas otsite parimaid rakendusi oma MacBookile või iMacile? Siin on meie MacOS-i parimate rakenduste põhjalik loetelu. Loe rohkem MacBookile ja iMacile koos Spotlighti otsingu alternatiivid 5 parimat Spotlight-alternatiivi Mac-failide ja muu otsimiseksSpotlight on suurepärane teie Macist otsimiseks, kuid see pole täiuslik. Proovige mõnda neist MacOS Spotlighti alternatiividest paremat tööriista. Loe rohkem .
Enne tehnoloogiale ja kirjutamisele keskendumist õpetas Akshata manuaalse testimise, animatsiooni ja UX-disaini. See tõi kokku kaks tema lemmiktegevust - süsteemide mõistmise ja žargooni lihtsustamise. MakeUseOf'is kirjutab Akshata, et saaksite oma Apple'i seadmeid parimal viisil kasutada.


