Reklaam
Raspberry Pi on suurepärane arvuti, kuid see pole alati kõige mugavam seade, millele juurde pääseda. Kui teil pole seda kuvariga püsivalt ühendatud, pääsete sellele tõenäoliselt juurde SSH, VNC või RDP VNC, SSH ja HDMI: kolm vaarikapi vaatamise võimalustRaspberry Pi on tähelepanuväärne väike arvuti, kuid selle seadistamine ja monitoriga ühendamine võib võtta palju aega. Loe rohkem .
Aga mis siis, kui teil pole sobivat väljapanekut? Kuidas te seda kasutate? Üks lahendus on Androidi tahvelarvuti (või nutitelefoni) kasutamine Raspberry Pi ekraanina.
Mis töötab ja mis mitte
Kas soovite oma Android-seadme seadistada oma Raspberry Pi ekraaniks? See on lihtsam, kui arvate.
Kõik, mida vajate, on mõlemad seadmed ühes võrgus, klaviatuur ja hiir Raspberry Pi (ühendatud USB kaudu või juhtmevabalt) ja statiiv teie Android-seadme jaoks selle kasutamiseks ekraan.
See töötab.
Kahjuks ei toimi see, kui ühendate tahvelarvuti kuvari otse Raspberry Pi-ga. GPIO ega DSI port ei ühildu tahvelarvutite kuvaritega. See tähendab, et vana tablettiekraani kasutamine Raspberry Pi ekraanil on võimatu. Isegi kui teil õnnestub seadmed ühendada, ei kuvata meeldivaid pilte. (Võimalik, et vajate ka uut Vaarikapi!)

Pidagem kinni töötavatest võimalustest. Vaja on järgmist.
- Raspberry Pi 3 (vanemad versioonid sobivad hästi, kuid vajavad traadita võrgu donglit)
- Androidi tahvelarvuti
- Tahvelarvuti alus või sobiv ümbris
- Klaviatuur (tänu tahvelarvuti puutetundlikule ekraanile ei vaja te tõenäoliselt hiirt)
- Juurdepääs traadita võrgule
Androidi tahvelarvuti kasutamine Raspberry Pi ekraanina
Androidi tahvelarvuti või telefoni kasutamiseks oma Raspberry Pi ekraanil on kaks võimalust.
- RDP: Microsofti kaugtöölaua protokoll
- VNC: virtuaalse võrguühendus
Kõik need valikud saavad Androidi kaudu oma Raspberry Pi-le täieliku juurdepääsu töölauale. Õnneks pole kumbagi üles seadmine keeruline. Mõlemat on katsetatud Raspberry Pi 3-ga, kuid need peaksid töötama vanemate versioonidega, sealhulgas Pi Zero.
Mõlema lahenduse kasutamiseks peate tagama, et teie Raspberry Pi ja Androidi tahvelarvuti asuvad samas võrgus. See ei toimi, kui kasutate Androidi seadet traadita pääsupunktina. Selle stsenaariumi korral oleks teil vaja kahte Androidi seadet; üks WAP-i jaoks ja teine kuva jaoks.
Mõlema valiku puhul tasub veenduda, et SSH on teie Raspberry Pi-l kõigepealt sisse lülitatud. See muudab peata seadistamise lihtsamaks, võimaldades teil RDP ja VNC konfigureerimist arvutist. Seejärel saate ühenduse luua oma Android-seadmest.
SSH-i saab lubada kolmel viisil:
- Käsurea kaudu: kasutage raspi-config ekraani ja valige Täpsemad valikud> SSH> OK. Kui küsitakse, taaskäivitage.
- Raspbiani töölaua kaudu minge lehele Eelistused> Vaarikapi konfiguratsioon> Liidesed ja valige SSH. Klõpsake nuppu Okei kinnitada.
- Kui Pi on välja lülitatud, eemaldage SD-kaart ja avage see lauaarvuti failibrauseris. Looge alglaadimiskataloogis uus fail nimega ssh, millel pole faililaiendeid. Eemaldage kaart ohutult ja vahetage see oma Raspberry Pi sisse. Selle sisselülitamisel lubatakse SSH.
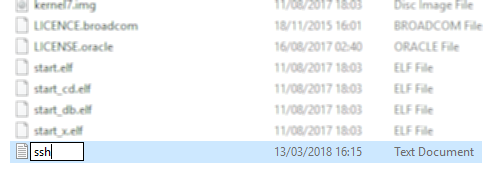
Saate oma Raspberry Pi-ga SSH kaudu ühenduse luua, kasutades näiteks rakendust PuTTY Windowsi jaoks 4 lihtsat viisi SSH kasutamiseks WindowsisSSH on de facto lahendus Linuxi ja muude UNIX-taoliste süsteemide kaugterminalidele turvaliseks juurdepääsuks. Kui teil on SSH-kaugserver, millele soovite juurde pääseda, peate alla laadima SSH-kliendi ... Loe rohkem . Linuxi ja macOS-i kasutajad saavad looge terminali kaudu SSH-ühendused Algajate juhend SSH-i seadistamiseks Linuxis ja häälestustestide testimiseksVaieldamatult on üks olulisemaid Linuxi utiliide, mida õppida, SSH, kuna saate teistsugust masinat juhtida nii, nagu istuksite otse sellel. Viime teid läbi põhipaigalduse. Loe rohkem . Peate teadma oma Raspberry Pi IP-aadressi, mille leiate sisestades
ifconfig wlan0Pange IP-aadress üles, kuna seda vajate hiljem.
Ühendage Android RDP kaudu Raspberry Pi-ga
Esiteks proovime seda RDP-ga. See on parem valik, kuna saate kaugaseadmega rohkem teha. Näiteks graafilise intensiivsusega seansid toimuvad üle RDP, kuid võivad vaeva näha VNC-ga. Linuxil on oma RDP tarkvara, mida nimetatakse xrdp.
Teil on vaja:
- Teie Raspberry Pi installitud RDP tarkvara
- RDP-rakendus teie Android-seadmes

Ühendades oma Raspberry Pi SSH-ga, sisestage järgmine paketiloendi värskendamiseks ja xrdp installimiseks.
sudo apt värskendus. sudo apt install xrdpJärgmisena leidke Androidi jaoks RDP-rakendus. Microsoft Remote Desktop on hea valik.
Lae alla: Microsofti kaugtöölaud Android (Tasuta)
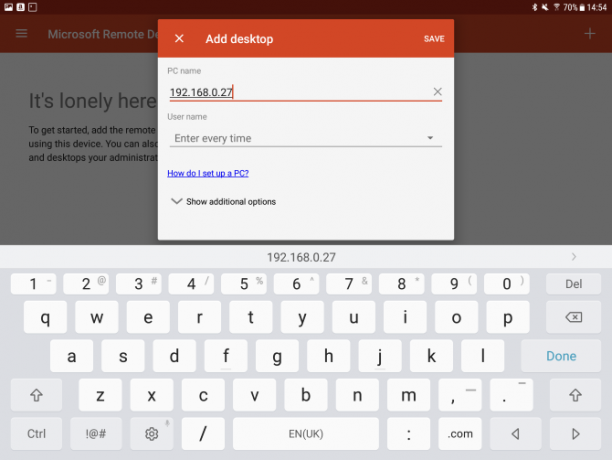
Käivitage rakendus, koputage ikooni + nuppu, valige Töölaudja sisestage oma Raspberry Pi arvuti nimi. See võib olla hostinimi (tavaliselt “raspberrypi”) või IP-aadress. Välja Kasutajanimi all saate valida, kas sisestate oma mandaadi iga ühenduse korral (Sisestage iga kord) või looge rakenduses konto (Lisage kasutajakonto). Saadaval on ka mõned lisavalikud, kuid selles etapis ei pea te neile juurde pääsema.

Klõpsake nuppu Salvesta kui olete lõpetanud, lisage ühendus oma kollektsiooni. Kui olete ühenduse loomiseks valmis, koputage klotsi. Teid hoiatatakse, et kaugarvutit ei saa kontrollida, kuid see on tingitud teie Pi Linuxi opsüsteemist. Klõpsake ohutult Ühendage.

Seejärel kuvatakse sisselogimisekraan xrdp jaoks. Sisestage lihtsalt oma tavaline Raspberry Pi konto kasutajanimi ja parool (vaikeseade on pi: vaarikas, aga sa peaksid neid muutma Teie Vaarika Pi turvamine: paroolidest tulemüürideniIgaüks saab Google'i abil leida teie Raspberry Pi vaikenime ja parooli. Ärge andke sissetungijatele seda võimalust! Loe rohkem ) ja klõpsake nuppu Okei.
Lisage kaugjuurdepääsu jaoks VNC-ühendus
Teine võimalus, mis teil on, on töölauale juurdepääsu saamiseks kasutada Raspberry Pi ja Androidi seadmes VNC-tarkvara. Kui klaviatuur on ühendatud, on tunne, nagu oleksite ühendatud otse Pi-ga!
VNC on populaarne võimalus arvutist Raspberry Pi-ga kaugühenduse loomiseks, kuid kuidas see töötab Androidis?
Selle toimimiseks vajate:
- Raspberry Pi 3-le installitud VNC-serveritarkvara
- Teie Android-seadmesse installitud VNC-vaatamistarkvara
Kui olete valmis, installige VNC-server. Ehkki operatsioonisüsteem Raspbian Stretch tarnitakse koos installitud RealVNC-ga, pole see nii usaldusväärne kui TightVNC, mida me siin kasutame, ja on seda juba ammu mida soosivad Pi entusiastid Seadistage VNC Raspberry Pi-l nii, et seda saaks suvalise arvuti või telefoni abil eemalt juhtidaTeil võib olla täielik Raspberry Pi töölaua kasutajaliides, mille abil saate alati ühendada monitori, klaviatuuri või hiire. Nüüd, kui Raspbiani uusim versioon sisaldab RealVNC-serverit, on see lihtsam kui kunagi varem. Loe rohkem . Uuendage Pi-le oma hoidlaid ja installige siis TightVNC Server:
sudo apt värskendus. sudo apt install tihevncserverOodake, kuni see on lõpule jõudnud, seejärel kasutage käsku
tihevncserverVNC-ühenduse konfigureerimiseks.

See on tavaliselt automatiseeritud, ehkki teil palutakse sisestada paroolid; ära unusta neid! Pange üles sessiooni IP-aadress.
Järgmisena leidke Androidi jaoks VNC-klient. Saadaval on mitu, RealVNC VNC Viewer on täiuslik.
Lae alla: VNC vaataja jaoks Android

Kui rakendus on installitud ja Pi alglaaditud, avage VNC Viewer ja klõpsake nuppu + IP-aadressi ja seansi numbri abil uue ühenduse loomiseks. Näiteks võib sisestada eelmises jaotises toodud võrgukonfiguratsiooni
192.168.10.21:1IP-aadressile järgneb siin sessiooni number. Pange tähele valikuid, mis klikkimisel kuvatakse paremal Loo.
Kui otsustate jätkata, teavitatakse teid, et ühendus on krüptimata. Võtke ühendust (peaksite olema koduvõrgus turvaline) ja sisestage seejärel parool. Klõpsake nuppu Jätkake kui olete valmis, ja ühendus avaneb. Kui olete ühenduse loomiseks valmis, klõpsake nuppu X.
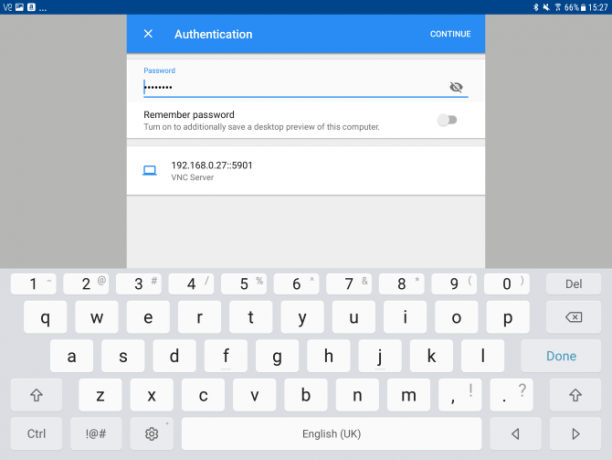
Sisestage parool, kui seda küsitakse, ja nautige klaviatuuri kaudu oma Raspberry Pi ja ekraani kaudu oma Androidi tahvelarvutit!
Lisage Androidiga lihtne Vaarika Pi kuvar
Androidi tahvelarvuti kasutamine Raspberry Pi ekraanina on suurepärane viis vana seadme kasutamiseks. Seadistamine on lihtne ja seni, kuni aku laeb, peaks see olema usaldusväärne. Võite ka neid käepäraseid uurida kuidas saada Raspberry Pi toidet kaasaskantavate projektide jaoks.
Veelgi parem, kui teil on klaviatuuri, hiire ja käepärase akulaadija abil võimalus oma Raspberry Pi täielikult kaasaskantavaks muuta. Interneti-ühenduse olemasolu teie Androidi 4G-ühenduse kaudu võib samuti osutuda hindamatuks. Ja ühendades Raspberry Pi tahvelarvuti puutetundliku ekraaniga, saate veelgi parema teisaldamise. Minge edasi meie giidiga saate oma Raspberry Pi abil luua oma Androidi tahvelarvuti.
Kas soovite oma Raspberry Pi kasutamise kohta rohkem teada saada? Vaadake meie mitteametlik Raspberry Pi kasutusjuhend Vaarika Pi: mitteametlik juhendajaÜkskõik, kas olete praegune Pi omanik, kes soovib rohkem teada saada, või selle krediitkaardisuurusega seadme potentsiaalset omanikku, pole see juhend, mida soovite mööda lasta. Loe rohkem .
Christian Cawley on turbe, Linuxi, meisterdamise, programmeerimise ja tehniliste selgituste turbetoimetaja asetäitja. Samuti toodab ta The Really Useful Podcast ning tal on laialdased kogemused töölaua- ja tarkvaratoe alal. Ajakirja Linux Format kaastöötaja Christian on Raspberry Pi looja, Lego väljavalitu ja retro mängude fänn.