Reklaam
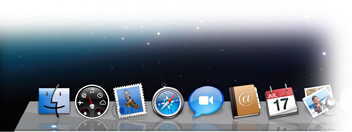 Täpselt nagu Menüü Start Windowsi jaoks on dokk Mac OS X üks omadusi. Kuigi iga Maci kasutaja teab ja kasutab Dockit, võib selle kirjeldamine olla pisut keeruline.
Täpselt nagu Menüü Start Windowsi jaoks on dokk Mac OS X üks omadusi. Kuigi iga Maci kasutaja teab ja kasutab Dockit, võib selle kirjeldamine olla pisut keeruline.
Siin on doki määratlus vastavalt Apple'i sõnastikule:
Rakenduste käivitaja, mis on kaasas Mac OS X-iga. Dokk asub ekraani servas. See sisaldab paljude arvutis saadaolevate rakenduste ikoone ning saate ikoone lohistada dokki ja sealt. Dokk näitab, et rakendus töötab, kuvades selle ikooni all või kõrval väikese musta kolmnurga.
Enamik Maci kasutajaid aktsepteerib dokki lihtsalt sellisena, nagu see on. Aga võib-olla nad ei peaks seda tegema. Doki näpistamiseks on palju viise ja siin on neist mitu.
Esimene osa: dokis
Esiteks alustame ilmsest: dokist endast.
1. Doki suuruse muutmine
Saate doki suurust hõlpsalt muuta, hõljutades hiirt dokil, klõpsates eraldusjoont ja lohistades siis suuruse reguleerimiseks üles või alla. Kui klõpsate ja hoiate lihtsalt all, lülitatakse suurendusefekt ajutiselt välja, kuni klõpsatuse vabastate.

2. Paremklõpsu valikud
Kui teete paremklõpsu (või juhtnuppu + klõpsatust) eraldusjoonel, ilmub mitme valikuga hüpikmenüü. Nende hulgas on doki asukoha muutmine.

Kui otsustate avada doki eelistused, saate parema klõpsuga enam-vähem samad valikud.

Kui aga paremklõpsake või klõpsate rakenduse ikooni ja hoiate seda all, saate selle rakenduse asemel suvandeid.
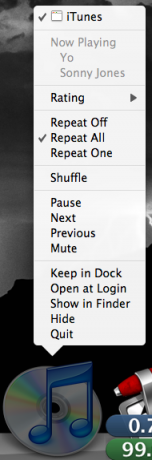
3. Ikoonide eemaldamine
Nende eemaldamiseks saate dokist lihtsalt passiivse rakenduse ikooni lohistada.

Teine osa: terminali sees
Nüüd liigume tõeliste asjade juurde. Kui keegi soovib Mac OS X-is tõsiseid tutvustusi teha, pole selleks paremat (ja hirmutavat) viisi kui terminali käsuridade kasutamine.
4. Lisage ikoonide vahele tühikud
Kõik doki ikoonid, välja arvatud kaks eraldusjoone kõrval asuvat ikooni, asuvad üksteise kõrval, ilma et oleks liiga palju ruumi.

Terminali käsuridade abil saate ikoonide vahel eraldada tühikutena eraldaja, et neid rühmitada. Kirjutage (või kopeerige ja kleepige) see käsk terminali:
vaikeväärtused kirjuta com.apple.dock persistent-apps -array-add '{“tile-type” = “spacer-tile”; }’
Vajutage nuppu Enter / Return, seejärel kirjutage:
killall dokk
Vajutage veel kord nuppu Enter / Return ja dokk taaskäivitatakse ja puudub mõne (milli) sekundi jooksul. Pärast doki naasmist leiate dokist tühja koha. Lohistage see ruum soovitud kohta.

Uue tühiku lisamiseks korrake toimingut.
Tühja ruumi eemaldamiseks lohistage see ruum dokist lihtsalt välja. Teise võimalusena võite hiire parema nupuga klõpsata või tühikut klõpsata ja all hoida ning ilmub hüpikmenüü, mis ütleb „Eemalda dokist”. Tühiku tühjendamiseks klõpsake sellel käsul.

5. Kuva ainult aktiivsed rakendused
Mõnikord tundub, et dokk sisaldab liiga palju esemeid. Rahvahulka saate vähendada, kui muudate doki kuvama ainult aktiivsete rakenduste ikoonid. Kasutage seda käsurida terminalis:
vaikeväärtused kirjuta com.apple.dock ainult staatiline -bool TRUE
Vajutage nuppu Enter / Return, seejärel kirjutage:
killall dokk
Doki taaskäivitamiseks klõpsake veel üks kord nuppu Enter / Return.

Protsessi vastupidiseks muutke “TRUE” väärtuseks “FALSE” (sans-tsitaat).
Kolmas osa: muud terminali käsud
Arutame endiselt terminali käske doki näppimiseks. Kuna üldine protsess on sama, tahaksin selgitust lihtsustada, mainides ainult käsureasid.
Pidage meeles, et peaksite pärast iga käsurida alati vajutama nuppu Enter / Return, jätkates nupuga “killall dokkJa teine klahv Enter / Return klahvi abil doki taaskäivitamiseks muudatuse lubamiseks.
6. Docki tasandamine
Doki välimust saab muuta tasaseks 2D-vaadeks nagu Mac OS Xi vanemat versiooni, kasutades seda käsku:
vaikeväärtused kirjuta com.apple.dock no-glass-boolean YES
Tagurdamiseks muutke YES jah väärtuseks NO.

7. Tehke peidetud rakendused läbipaistvaks
Mõnikord peidavad Maci kasutajad mõnda avatud rakendust (kasutades menüüd Peida või Command + H). Seda protsessi saab täiustada, muutes dokis peidetud rakenduste ikoonid läbipaistvaks. Kasutage seda käsku selle efekti aktiveerimiseks.
vaikimisi kirjutada com.apple. Dokk varjatud booliga JAH
Asendage YES jah EI-ga efekti ümberpööramiseks.
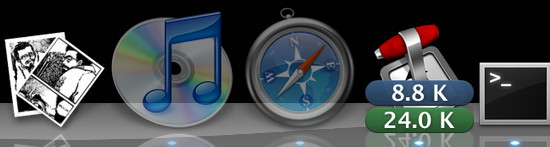
Kas teate veel mõnda Docki näpunäidet? Jagage neid allpool toodud kommentaaride abil.
Indoneesia kirjanik, isehakanud muusik ja osalise tööajaga arhitekt; kes soovib muuta maailma paremaks, kui üks postitus korraga ajaveebi SuperSubConscious kaudu.


