Reklaam
Kas mäletate Hangoutsi kõigist segadustest Google'i sõnumsiderakenduste ümber? See sarnaneb pisut Google'i Skype'i versiooniga, pakkudes Interneti kaudu video- ja helisõnumeid ning tekst-vestlust.
Kui Hangouts oli kunagi Androidi vaikesiderakendus, siis Google on selle järk-järgult kaotanud Allo ja Duo kasuks Google Duo ja Google Allo algajate juhendAllo ja Duo on Google'i uusimad vestlusrakendused. Siin on algaja juhend, mis aitab teil selle suurepärase kombinatsiooniga alustada. Loe rohkem . Hangouts on siiski suurepärane teenus nii lauaarvutitele kui ka mobiilidele. Vastame tavalistele küsimustele ja näitame teile, kuidas seda kasutada.
Google Hangoutsi põhitõed
Hangoutsi kasutamiseks vajate Google'i kontot. Üks neist on teil juba olemas, kui kasutate Gmaili, YouTube'i või mõnda neist Google'i paljud muud teenused Google'i kõige huvitavamad: rakendused, projektid ja teenused, millest peate teadmaGoogle'il on igal ajal käimas kümneid projekte ja nende kõigi jälgimine võib olla keeruline. Siin on kõige huvitavamad, mida peaksite teadma. Loe rohkem
. Suunake Hangoutsi avaleht ja klõpsake nuppu Logi sisse nuppu paremas ülanurgas. Logige sisse oma Google'i kontole või klõpsake nuppu Loo konto ühte tegema.
Kui olete sisse loginud, näete oma sõpradega ühenduse võtmise võimalusi. Nende vahel vahetamiseks kasutage ekraani vasakus servas asuvaid sakke Kontaktid, Vestlusedja Telefonikõned. Klõpsake mis tahes loendi ülaosas Uus vestlus ja sisestage kellegi nimi, e-posti aadress või telefoninumber, et temaga vestelda.
Kui avate kellegagi vestluse, näete seda Facebook Messengeriga sarnases paneelis. Kasutage sõnumi saatmiseks allosas olevat tekstivälja. Võite saata emotikone või lisada pildi vastavate nuppude abil. Kui hiirega üle hiirega klõpsate Pilt nuppu, näete a Pliiats kuvatakse ikoon. See võimaldab teil hiire või puutetundliku ekraaniga joonistada.
Kasutades vestluse ülaosas olevaid ikoone, saate oma kontaktiga kiiresti alustada heli- või videokõnet või alustage grupivestlust nende ja teistega. Samuti saate vestlusi minimeerida või hüpiknuppe kasutada, kasutades ülaosas olevaid tööriistariba nuppe.

Kuidas seadistada Google Hangoutsi videokõnet?
Kiirsõnumite saatmine Hangoutsi abil on lihtne, kuid teenus muudab lihtsaks ka videokõned. Klõpsake avalehel nuppu Videokõne uue videoseansi alustamiseks. Kui soovite, võite klõpsata ka nuppu Videokõne nuppu igas vestluses.
Kui klõpsate nuppu Videokõne linki, avab Hangouts uue akna ja palub teil kutsuda mõned inimesed. Sõbra kutsumiseks võite sisestada sõbra nime või e-posti aadressi või klõpsata Kopeeri link jagamiseks. Kui see link on olemas, saate selle sõpradele mis tahes viisil (tekstisõnum, e-post jms) saata ja sellel klõpsates lubavad nad teie Hangoutiga liituda.
Kui olete Hangoutis, näete ekraani keskel seda, kes räägib. Kui soovite, klõpsake tema alati kuvamiseks paremas alanurgas kellegi pisipildil. Klõpsake nuppu Sõnum ikoon vasakus alanurgas, et saata kiirsõnum kõigile kõne liikmetele.

Hangoutisse rohkemate inimeste kutsumiseks klõpsake nuppu Lisama paremas ülanurgas olev ikoon. Siin näete ka Seadistused ikoon, mis võimaldab teil reguleerida kaamera, heli ja ribalaiuse sätteid.
Võite klõpsata nupul Mikrofon ikooni mikrofoni vaigistamiseks. Kui olete kõnega lõpule jõudnud, klõpsake lihtsalt punast Riputa nuppu lahkuda.
Kuidas Google Hangouti salvestada?
Kunagi oli Hangoutsil funktsioon nimega Hangouts on Air, mis tegi teie videokõnede otseülekande ja nende salvestamise lihtsaks. Google tappis selle aga 2016. aasta septembris YouTube Live'i kasuks. Seega on see nüüd parim viis Hangouti vestluste salvestamiseks.
YouTube'is reaalajas salvestamiseks avage Youtube ja klõpsake paremas ülanurgas oma profiilipilti. Valige Loojastuudio ja siis vali Otseülekanne vasakul külgribal. Kui te seda pole lõi YouTube'i kanali 7 asja, mida tuleks YouTube'i kanali käivitamisel arvestadaEduka YouTube'i kanali loomine pole lihtne, kuid kui neid näpunäiteid meeles pidada, saate kõvera ees olla! Loe rohkem siiski näete kohe seda teha.
Nüüd valige Voogu kohe kanne all Otseülekanne. Kui teete seda esimest korda, näete seda Luba otseülekanne nuppu. Klõpsake seda ja YouTube peaks kohe teie voogesituse kinnitama, kui teie kontol pole probleeme.

Siit saate oma voo seadistada ja kui see on valmis, saate selle käivitada. All Põhiteave vahekaardil vahetage Privaatsus kuni Privaatne kui te ei soovi, et teised YouTube'is seda leiaksid. Kui olete reaalajas käinud, salvestab YouTube kogu sündmuse. Kui voog lõpeb, näete seda oma Looja Stuudios.
Kui te ei soovi seda teha, võiksite seda alati teha kasutage ekraanisalvesti rakendust Salvestage oma töölaud nende 12 suurepärase ekraanilõikerakendusegaKas peate töölaua salvestama? Õnneks leiate, et ekraanireklaamirakendused on tavalisemad, kui võite arvata. Siin on mõned parimad tasuta. Loe rohkem vestluste lokaalseks salvestamiseks. Kui teie Hangout on siiski mõni minut pikem, peate tõenäoliselt maksma premium-tööriista eest.
Kuidas Google Hangouti ajastada?
Rakendust kasutades ei saa Hangouti kavandada, kuid sama efekti saate saavutada, kui loote sündmuse Google'i kalendrisse.
Suunake Kalendri koduleht, siis topeltklõpsake kuupäeva, mille jaoks soovite Hangouti kavandada. Sisestage teave, näiteks sündmuse nimi, asukoht ja aeg, seejärel klõpsake nuppu Lisage konverentsid kast. Valige Hangouts kasutage siin kindlasti nuppu Külalised paremal asuv paneel inimeste kutsumiseks.
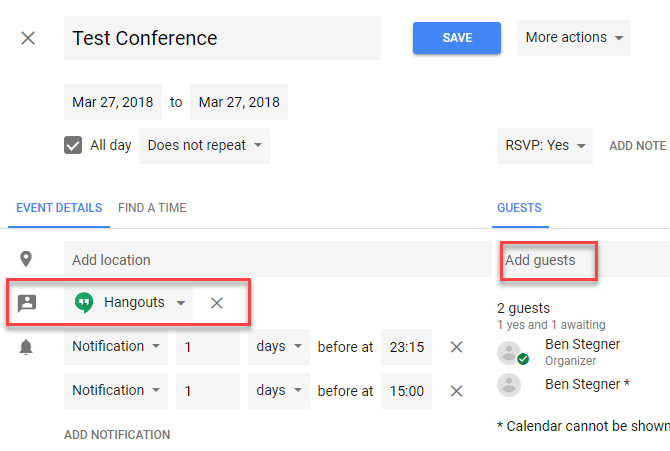
Kui olete sündmuse loonud ja kutsed saatnud, saavad teie külalised teate sündmuse kohta tähega Liituge videokõnega link. Kui nad sellele klõpsavad, hüppavad nad otse ajastatud kõnesse.
Kuidas ekraani jagada Google Hangoutsis
Te ei vaja erilist tarkvara ekraani jagamiseks kuna Google teeb selle hõlpsaks. Klõpsake Hangouti kõnes kolmepunktilist punkti Menüü nuppu ja vali Jaga ekraani. Näete viiba valida, mida soovite jagada: valige kas monitor või üks rakendus.

Kui olete ekraanijagamist alustanud, näevad kõik kõnelejad, kuni klõpsate, ekraanil kuvatavat Peatu.
Kuidas kellegi blokeerida või blokeerida Google Hangoutsis
Kui keegi häirib teid Hangoutsis, saate selle hõlpsalt blokeerida. Selleks avage Hangouts ja valige vestlus inimesega, kelle soovite blokeerida. Klõpsake nuppu Käik ikooni nende vestluses ja valige Blokeeri [nimi].
Kellegi hiljem blokeeringu tühistamiseks klõpsake hamburgerit Menüü nuppu Hangoutsi vasakus ülanurgas. Valige Seadistused, siis valige Blokeeritud inimesed. Näete kõiki inimesi, kelle olete blokeerinud, ja teil on võimalus need blokeerida.
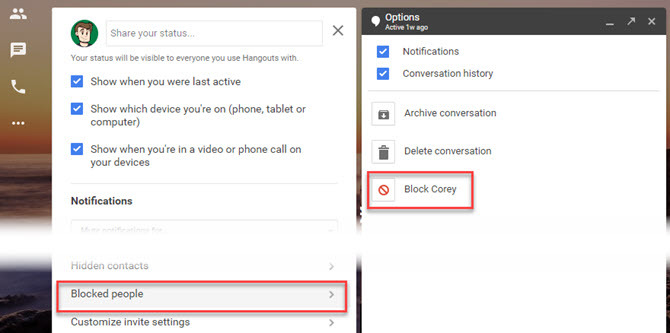
Google Hangoutsi kustutamine
Kui te seda ei tee, ei saa Hangoutsi kontot täielikult kustutada kustutage oma Google'i konto Kuidas oma Google'i kontot kustutadaSee selleks. Teil on olnud piisavalt. Google teab teie kohta liiga palju ja on aeg kustutada teie Google'i konto. Loe rohkem . Kuid soovi korral saate vanad kirjad eemaldada.
Valige suvaline vestlus ja klõpsake nuppu Seadistused käik peal. Valige Kustuta vestlus et kustutada kõik selle kontaktiga kirjad. Seda ei saa teha grupivestluste korral; ainus võimalus on grupist lahkuda.
Kui soovite, võite selle ka keelata Vestluste ajalugu valik siin. Selle väljalülitamine takistab Hangoutsil teie sõnumeid salvestamast, nii et need kaovad lühikese aja pärast.
Kuidas arvutist Google Hangoutsist välja logida?
Hangoutsist väljalogimisel logitakse teid praegusest brauserist välja Google'i kontolt, nii et peate Gmaili, YouTube'i ja muude teenuste kasutamiseks uuesti sisse logima.
Hangoutsist väljalogimiseks klõpsake lihtsalt Hangoutsi paremas ülanurgas oma profiilipildil ja valige Logi välja.
Kuidas kasutada Google Hangoutsi Androidis ja iPhone'is
Oleme selles juhendis hõlmanud Hangoutsi veebis, kuid saate seda rakendust kasutada ka Androidi või iPhone'is. See toimib nendel platvormidel peaaegu samamoodi, võimaldades teil sõpradele kiirsõnumeid saata ja video- või helikõnesid alustada.

Vestlustele juurdepääsu saamiseks laadige alla oma platvormi rakendus ja logige sisse oma Google'i kontole. Nagu enamik sõnumsiderakendusi, sisaldab Hangouts emotikone, kleebiseid, fotode üleslaadimist ja palju muud. Mis tahes vestluses saate puudutada Video või Heli helistamisnupud, et teise inimesega kõnet alustada.
Lae alla: Google Hangouts jaoks Android | iOS (Tasuta)
Google Hangoutsiga hangouti jaoks valmis
Vaatasime mõnda suurimat küsimust, mis inimestel Google Hangoutsi kohta on. Loodetavasti on teenuse toimimise põhialuste ülevaatamine aidanud teil mõista, kuidas seda paremini kasutada. Google ei ole viimasel ajal Hangoutsile keskendunud, selle asemel, et eelistada oma teisi rakendusi, on see siiski hea sõnumsideteenuse ja videokõnede rakendus.
Lisateavet leiate siit Hangoutsi loominguliseks kasutamiseks ja parimad Hangoutsi trikid 10 vinge Google Hangouti triki, mida peaksite kindlasti vaatamaGoogle Hangoutsil on mitmeid kasulikke peidetud funktsioone, mis lubavad muuta vestlemise ja videokõnede tegemise teie jaoks sujuvamaks ja lõbusamaks. Näitame teile, mida saate nendega teha. Loe rohkem .
Ben on MakeUseOfi peatoimetaja asetäitja ja spondeeritud postijuht. Tal on B.S. aastal arvutiinfosüsteemides Grove City kolledžis, kus ta lõpetas Cum Laude ja oma magistrantuuris autasud. Ta naudib teiste aitamist ja suhtub videomängudesse kui meediumisse kirglikult.