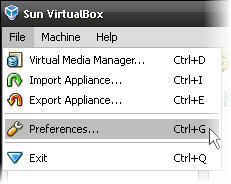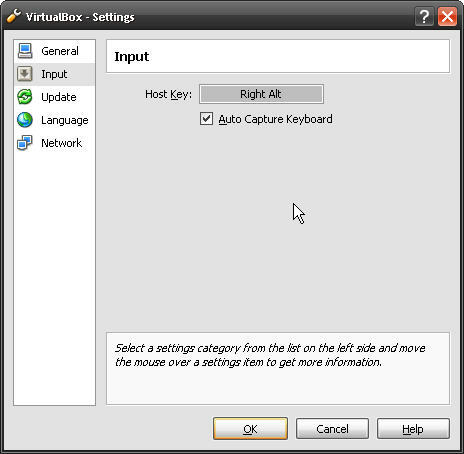Reklaam
 Alates minu viimane artikkel Testige Windows 7 RC-d virtuaalmasinas [1. osa]Varem anti beeta- ja versioonikandidaadid tavaliselt IT-spetsialistidele, kellel oli kaasas veel üks arvuti, et selliseid asju testida. Ja mis siis, kui teil lihtsalt on see ... Loe rohkem istusite seal oma värskelt installitud virtuaalse masinaga ja ootasite lihtsalt õhinaga installimist Windows 7 väljalaskekandidaat.
Alates minu viimane artikkel Testige Windows 7 RC-d virtuaalmasinas [1. osa]Varem anti beeta- ja versioonikandidaadid tavaliselt IT-spetsialistidele, kellel oli kaasas veel üks arvuti, et selliseid asju testida. Ja mis siis, kui teil lihtsalt on see ... Loe rohkem istusite seal oma värskelt installitud virtuaalse masinaga ja ootasite lihtsalt õhinaga installimist Windows 7 väljalaskekandidaat.
Ära enam oota, mu sõber, ära oota enam.
Nüüd installime Win7RC teie virtuaalsesse masinasse.
1. samm - laadige alla Windows 7 väljaandmiskandidaadi ISO
Minge üle Microsofti ja laadige alla Win7RC ISO. Kui olete allalaadimise algatanud, väljastab Microsoft teile tootekoodi. Printige see leht välja või kirjutage kood alla - vajate seda hiljem.
Kas mäletad, kus ma ütlesin, et “ära oota enam”? Jah, umbes nii... allalaaditav maht on umbes 2,3 GB, nii et peate natuke rohkem ootama. Ma usun, et allalaadimisliiklus on praegu üsna tihe, kuna pidin allalaadimist mitu korda taaskäivitama. Selle allalaadimiseks kulus mul umbes päev. Võib-olla peaksite ootama emale helistama. Ta igatseb sind ja küsib, miks sa enam ei helista.
2. samm - paigaldage Windows 7 RC ISO
Avage rakendus Sun VirtualBox ja klõpsake nuppu Seaded, nagu pildil.
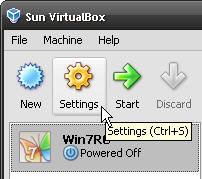
Kui kuvatakse seadete aknad, klõpsake nuppu CD / DVD-ROM akna vasakus servas. Seejärel kontrollige Ühendage CD / DVD-draiv ja kontrollige ISO-pildifail nuppu selle all. Nüüd klõpsake kaustaikoonil ja leidke Win7RC ISO allalaadimise koht ja valige see. Klõpsake nuppu Okei.
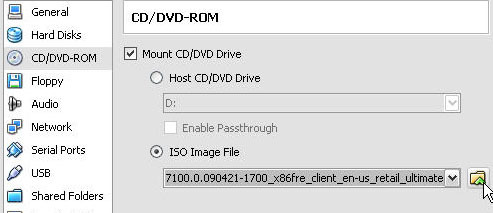
Teid suunatakse tagasi VirtualBoxi rakenduse peaaknasse. Nüüd vali lihtsalt oma Win7RC virtuaalmasin ja klõpsa nuppu Alusta. Kui uus virtuaalse masina seanss algab, alustab Windows 7 RC installimist.
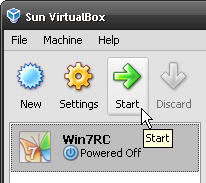
3. samm - installige Windows 7 RC
Esimene ekraan, mida näete, küsib teilt keelt ja muid eelistusi. Olen sageli mõelnud, miks on olemas USA klaviatuur ja mitte Kanada klaviatuur. Meil võiks olla klahv A ja Eh.
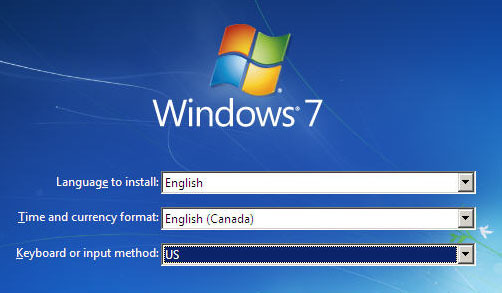
Seejärel paluvad nad teil veenduda, kas soovite tõesti installida Windows 7.
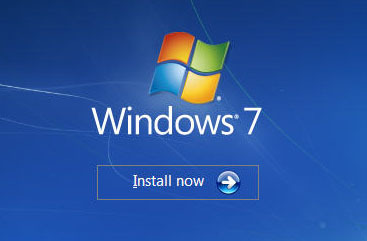
Muidugi on olemas standardne Microsofti litsentsileping. Skaneerisin seda selliste sõnade jaoks nagu 'Hing', 'Neetud'ja 'Igavik'. Midagi ei tulnud kõne alla, seega tundub see legitiimne.

Siin saate otsustada, millist tüüpi installimist soovite. Kui installite Win7RC esimest korda, valige Kohandatud (täpsem). Ärge vihastage, see pole üldse kaugele jõudnud.

Nüüd küsib paigaldaja, kuhu soovite installida Win7RC. Teile tuleks esitada ainult üks võimalus, nii et see teeb valiku hõlpsaks. <
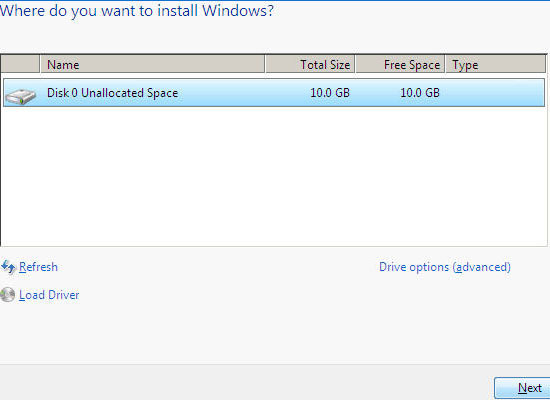
Teie arvuti jätkab Windows 7 RC installimist. Installimise aeg võib varieeruda, kuid minu sülearvutis oli see umbes 20 minutit või nii.
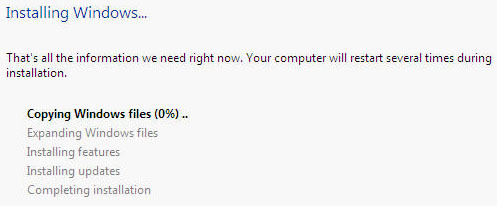
4. samm - viige Windows 7 RC install install lõpule
Microsoft ei ole XP-st ega Vistast seadistusmenetlust tegelikult muutnud. Siit alates on see tõesti üsna lihtne protsess. Esmalt palutakse teil luua a Kasutajanimi ja a Arvuti nimi.
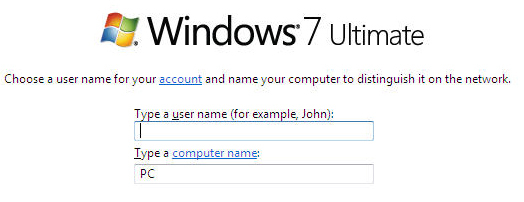
Seejärel määrate oma kontole parooli. Ma ei vaevunud parooli määramisega, kuna enne Windows 7 juurde pääsemist on teil vaja minu arvutisse pääsemiseks parooli.

Järgmine samm on toote võtme sisestamine. Kas mäletate, millal anti teile Win7RC allalaadimisel tootenumber? Nüüd on selleks aeg. Te ei saa seda lihtsalt oma hostmasinast virtuaalsesse masinasse kopeerida ja kleepida. Peate edasi-tagasi minema või kirjutama paberitükile ja sisestama selle koodi. See on ilmselt kõige lihtsam.
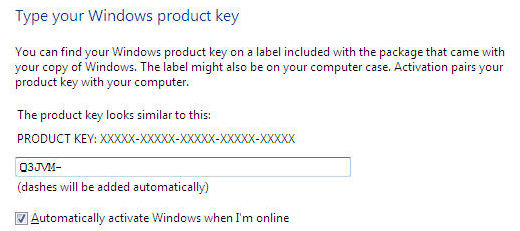
Näpunäide: Ma annan teile selle näpunäite. Vaadake oma VirtualBoxi ekraani paremas alanurgas. Kas näete selles väikest kasti noolega? Hea küll. Selle kõrval on fraas, mis ilmselt ütleb Õige kontroll. See tähendab, et peate lööma Kontroll klahvist, mis asub klaviatuuri paremal küljel, et VirtualBox loobuks kursori juhtimisest ja saaksite seda kasutada oma host operatsioonisüsteemis. Seda nimetatakse Host võti.Mõtle, et see on selline nagu klaviatuuri-video-hiire (KVM) lülitus kahe füüsilise arvuti vahel.
Teie sülearvutil ei pruugi olla parempoolset juhtimisvõtit. Ma tean, et minu oma seda ei tee. Ärge paanitsege. Ma tegin. Kursori vabastamiseks saate määrata veel ühe klahvi. Nii saate teha järgmiselt. Minge tagasi VirtualBoxi aknasse. Kliki Toimik, siis klõpsake nuppu Eelistused.
Kui seadete aken avaneb, võite klõpsata Sisend. Nüüd näete halli kasti, mis ütleb Õige kontroll. Klõpsake selles kastis ja seejärel vajutage klahvi, mida eelistaksite kasutada. Klõpsake nuppu Okei seadistuspulga tegemiseks.
Tagasi installi juurde ...
Windows 7 RC küsib nüüd, kuidas soovite värskendustega toime tulla. ma valisin Kasutage soovitatud sätteid mitte mingil muul põhjusel, kui just seda soovitati.
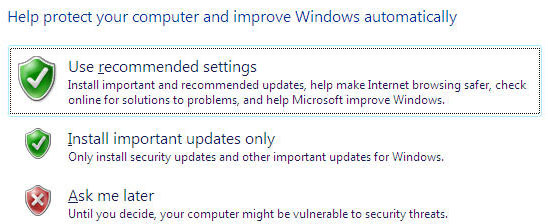
Ja mis kõige vähem oluline, määrake oma piirkondlikud kellaaja seaded.
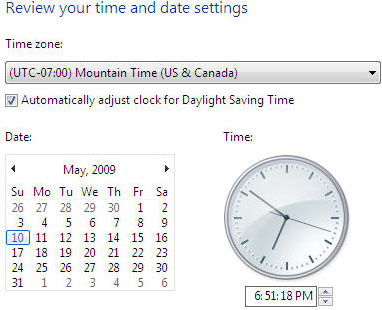
Nüüd on teie install installitud. Teile antakse mitte ainult au katsetada tasuta Windows 7 RC-d, vaid ka töölaual olev Betta kala visuaalne pun. Saad selle? Betta? Beeta? Jah, programmeerijaid ei tunta parimate näpunäidete järgi.

(Hüüa Rodolfo Arrigorriagale, kes saatis mulle otse e-kirja. Jah, saate VirtualBoxi installida suvalisse füüsilisse sektsiooni ja Win7RC töötab mis tahes virtuaalse masinaga, mille te siis loote.
Hea küsimus.)
Kas olete installinud Windows 7RC? Kas olete kasutanud muud virtuaalse masina rakendust? Andke meile teada, mida arvate!
20-aastase IT-, koolitus- ja tehnikaalase kogemusega on minu soov jagada oma õpitut kellegi teisega, kes on valmis õppima. Püüan teha parimat tööd parimal võimalikul viisil ja vähese huumoriga.