Reklaam
Kui kardate Vista või XP versiooniuuendusi uuendada, kuna tunnete, et see erineb harjumuspärasest täiesti erinevalt, peaksite lugema seda uut juhendit “Windows 7 juhend: algajatest plussideni”.
Selles 8 peatüki juhendis saate hõlpsalt oma praeguselt opsüsteemilt Windows 7-le ümber lülituda. See hõlmab ka kõike, mida peate teadma, alates kontrollist, kas teie arvuti saab Windows 7 käitada, kuni kõigi uute funktsioonide kasutamiseni, mida teistes Windowsi versioonides pole.
Lisaks hunnik asjalikke näpunäiteid, mida soovitavad plussid.
Sisukord
§1. Sissejuhatus
§2 - kas me oleme ühilduvad?
§3 - uue tegumiriba õppimine
§4 - Windows Aero kasutamine ja kohandamine
§5 - Windows 7 teegid
§6 - Windows 7 tarkvara
§7 – Windows 7 võrgundus - lihtne kui pirukas
§8 - Windows ja mängimine
§9 - järeldus
1. Sissejuhatus
1.1 Windows 7 - Microsofti võimalus lunastamiseks

Ei ole vaidlust selle üle, et Vista oli halvasti vastu võetud. Vista muutis failisüsteemi, kasutajaliidest ja muid kriitilisi opsüsteemi komponente, mis olid hädavajalikud. Kahjuks tähendasid sellised muudatused, et Vistal olid ühilduvusprobleemid. Vista esimestel päevadel vaevavad kaebused välisseadmete kohta, mis enam ei töötanud, kuna Vista draivereid polnud saadaval. Mõnedel vanematel programmidel hakkas ka tõrkeid toimima.
Sellele järgnes kaos ja Windows 7 kutsuti varakult üles. Windows 7 ametlik jaemüügikuupäev oli 22. oktoober 2009, vähem kui kolm aastat pärast Vista väljaandmist. Seevastu Vista oli saabunud viis aastat pärast XP-d.
Kui tulete Windows XP-st, on teil endiselt natuke šokk. Windows 7 on rafineeritum kui Vista, kuid ei saa jätta tähelepanuta asjaolu, et paljuski erineb Windows 7 põhimõtteliselt XP-st. Tegumiriba on täiesti erinev ja kasutajaliideses on palju muid suuri muudatusi. Samuti leiate hulgaliselt turvalahendusi, mida Windows XP-s ei olnud.
Vistast tulijatel on asi lihtsam. Kuigi Microsoft on andnud endast parima, et end Vistast distantseerida, pole Windows 7 täiesti erinev. Paljud funktsioonid, nagu Windows Aero ja Kasutajakonto kontroll, on endiselt olemas. Uus tegumiriba vajab mõningast kohandamist, kuid olete muidu tuttaval territooriumil.
1.2 Nõuded süsteemile
Windows 7-l on mõned minimaalsed süsteeminõuded, millele teie arvuti peab vastama, et Windows 7 sujuvalt (või üldse) töötaks. Need on järgmised:
• 1 gigahertsine protsessor
• 1 gigabaidine RAM
• 16 gigabaidine (32-bitine) või 20 gigabaidine (64-bitine) kõvaketas
• DirectX 9-ga ühilduv graafikaprotsessor
Kui te pole veel versiooniuuendusi teinud, saate oma arvuti ühilduvuse Windows 7-ga kontrollida Windows 7 versiooniuuendusnõustaja abil. Upgrade Advisor viib teie arvutis läbi täieliku kontrolli ja annab teile teada, kas teie arvuti midagi ei ühildu Windows 7-ga.
1.3 Windows 7 versioonid
Windows 7 jätkab Microsofti traditsiooni vabastada Windowsi erinevad versioonid erinevatele kasutajatele. Saadaval on neli Windows 7 versiooni - Starter, Home Premium, Professional ja Ultimate.
Windows 7 Starterit ei saa jaemüügist osta. See on mõeldud peamiselt netbookidele ja on sellel turul Windows XP asendaja. Windows 7 Starteril on mõned funktsioonid keelatud. Windows Aero teemat pole, isikupärastamise funktsioonid (näiteks taustpildi muutmine) pole saadaval ja multimeediumfunktsioonide (nt Windows Media Center) toetamine puudub.
Windows 7 Home Premium peetakse kõige odavamaks Windows 7 täisversiooniks ja see on kõige odavam versioon, mida saate jaemüügiettevõttes osta. Windows 7 Professional on versiooniuuendus, mis sisaldab kasulikke utiliite, mida saavad mõista nii kodu- kui ka ärikasutajad. Windows 7 Ultimatel on täiustatud turva- ja keelefunktsioonid. Allpool oleva tabeli koostasin iga versiooni pakutavate lahenduste leidmiseks.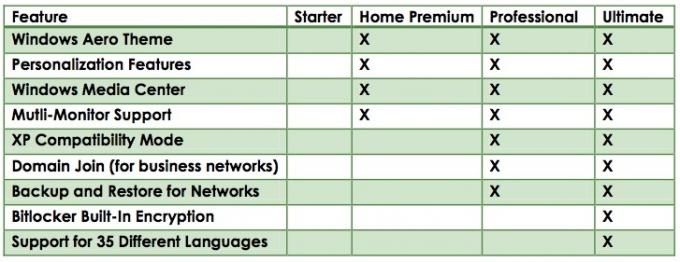
Rohkem kui mõned inimesed ei ole rahul Microsofti otsusega muuta Windows 7 Starter netbookide vaikeoperatsioonisüsteemiks. Nagu ülaltoodud tabelist näete, on see mitmel viisil tegelikult vähem funktsionaalne kui Windows XP. Saate vähemalt oma netbooki isikupärastada XP-ga, kuid Starteriga olete vaikeseaded kinni.
Windows 7 Starter kõrvale jättes on Windows 7 versioonide vahel jagunemisel palju mõtet. Vista pakkus nii Home Basic kui ka Home Premium versiooni. Erinevused nende vahel olid pisut segased ja Home Basic oli põhilisem, kui arvata oletataval täielikul opsüsteemil oodata võiks. Windows 7 Home Premium sisaldab aga kõike, mida kodukasutaja vajab, välja arvatud võimalik ühilduvusrežiim XP, funktsioonist, millest räägime lähemalt järgmises peatükis.
Windows Professional ja Ultimate on seevastu äri- ja ärikasutajatele sobivamad. Need maksavad ka rohkem. Professionali ja Ultimate pakutavatel funktsioonidel on kasutusvõimalused, kuid see juhend on suunatud kodukasutajatele.
2. Kas oleme ühilduvad?
2.1 Tarkvara ühilduvus
Nagu varem mainitud, ei erine Windows 7 dramaatiliselt Windows Vista omast. Selle saab teada iga operatsioonisüsteemi versiooninumbrite vaatamisest. Windows Vista uusima versiooni versiooninumber on 6.0, Windows 7 versiooni number 6.1. See näitab, et kui teatavad uued funktsioonid ja muudatused kõrvale jätta, on Windows Vista ja Windows 7 aluskood väga hea sarnane.
See on hea uudis, kui siirdate Vistast üle, sest see tähendab, et praktiliselt pole teil tarkvara ühilduvuse probleeme, mille pärast muretseda. Ehkki on kindlasti võimalik, et kuskil universumis on mõni Vista-programm, mis Windows 7-ga absoluutselt ei tööta, pole ma sellest juhtumist kunagi kuulnud. Kui programm töötab opsüsteemis Windows Vista, peaks see toimima opsüsteemis Windows 7.
Windows XP on teine lugu. Windows XP versiooninumber on 5.1. See näitab, et XP ja Windows Vista / 7 vahel on mõned suured muudatused, mis toimivad sügavamal kui pealiskaudsed funktsioonid ja liidese töö. On võimalik, et XP-le installitud programmid ei tööta Windows 7-ga. See on tõenäoline, kui arendaja pole pärast Windows Vista väljaandmist ühtegi programmi plaastreid ega värskendusi välja andnud.
2.2 Windows XP režiim
Kui teil on Windows 7 Professional või Ultimate versioon, saate Windowsi ühilduvusrežiimi funktsiooni abil lahendada kõik ühilduvusprobleemid, mis teil on Windows XP programmidega.
Funktsiooni nimi müüb tegelikult funktsiooni vähem. Varasemad Microsofti katsed ühilduvuse lubamiseks toimisid kohandatud installitud opsüsteemi programmi käitlemise viisi muutmisega, kuid ei läinud kaugemale. Teisalt võimaldab Windows XP ühilduvusrežiim käivitada täieliku virtuaalse masina, kus töötab Windows XP.
Windows XP ühilduvusrežiimi käitamine avab töölaual uue akna, milles töötab Windows XP täisversioon. Tegelikult töötab teie arvutis kaks operatsioonisüsteemi korraga. See tähendab, et Windows XP režiimis pakutav ühilduvus on täiuslik. Kõik programmid, mis töötavad Windows XP-s, peaksid töötama Windows XP ühilduvusrežiimis.
Programmi kasutamiseks XP-režiimis käivitage programmi installer virtuaalses masinas, kus töötab Windows XP. Installimine toimub täpselt nii nagu tavalises arvutis, kus töötab Windows XP.
2.3 32-bitise / 64-bitise ühilduvus
Üks uus ühilduvusprobleem, millega üha enam levinud on, on 32-bitise ja 64-bitise opsüsteemi ühilduvus. Varem kasutasid peaaegu kõik 32-bitist opsüsteemi. See, kuidas 32-bitine opsüsteem mälu lahendab, põhjustab siiski mõningaid piiranguid.
Kõige problemaatilisem on piir, kui palju RAM-i saab 32-bitise opsüsteemiga süsteem korraga kasutada. 32-bitise Windows 7-ga arvuti saab kasutada ainult neli gigabaidist RAM-i või vähem (sõltuvalt süsteemist ja süsteemi seadetest). Paljud tarnijad tarnivad nüüd lauaarvuteid nelja kuni kuue gigabaidise muutmäluga, seega pole see ilmselgelt hea olukord. 64-bitine opsüsteem saab hakkama kuni 128 gigabaidise muutmäluga, seega on müüjad hakanud saatma arvuteid Windows 7 64-bitise versiooniga.
Kuid 32- ja 64-bitiste opsüsteemide töö erinev erinevus võib põhjustada ühilduvusprobleeme. Need probleemid esinevad enamasti 64-bitises osas. Kuigi enamus kaasaegseid tarkvarasid sisaldab 64-bitist tuge, võite aeg-ajalt käivituda programmides, mis on kodeeritud ainult 32-bitiseks. Teie suurimad ühilduvusprobleemid tulenevad programmidest, mis loodi Windows XP päevadel. XP 64-bitine versioon oli väga nišš operatsioonisüsteem, nii et enamik XP-le programme loovaid arendajaid ei vaevunud seda kodeerimast.
Kui teil on Windows 7 Professional või Ultimate, saate nende ühilduvusprobleemide lahendamiseks kasutada Windows XP režiimi. Kui teil on 64-bitine Windows 7 Home Premium, ei saa aga käivitada programme, mis olid kodeeritud ainult 32-bitise opsüsteemi jaoks.
2.4 Juhi ühilduvus
Kõigist ühilduvusprobleemidest, mis teile uue opsüsteemiga ette võivad tulla, on draiverite ühilduvus üks halvimaid. Draiverid on kooditükid, mis võimaldavad arvuti riistvaral suhelda opsüsteemiga. Need on väga olulised, kuid samas ka väga tundlikud, nii et draiverite ühilduvuse probleemid muutuvad sageli opsüsteemide vahel üle minnes probleemiks.
Kui olete pärit XP-st, leiate, et draiverite ühilduvus võib endiselt probleem olla. Lõppkokkuvõttes on iga riistvara tüki müüja kohustatud leidma oma toote draiverid. Kui teil on mõni vanem toode, näiteks printer alates 2001. aastast, võib müüja otsustada teie toote toetamise lõpetada. Kui see juhtub, ei kirjuta nad uusi draivereid, nii et teie vanem seade ei tööta uute opsüsteemidega. Kui te ei leia oma seadme jaoks Windows Vista või Windows 7 draivereid, on teil lihtsalt õnne.
Windows Vista kasutajatel on see lihtsam. Nagu juba mitu korda mainitud, on Windows Vista ja Windows 7 mitmes mõttes sarnased. Need on mõned sarnased, et Windows Vista draiverid töötavad mõnikord Windows 7-ga. Selliste Frankensteini abinõude kasutamist on aga harva vaja, sest praktiliselt kõik Vista draiverit pakkuvad müüjad pakuvad ka Windows 7 draivereid. Opsüsteemide sarnasused muudavad uue Windows 7 draiveri väljalülitamise lihtsaks.
3. Uue tegumiriba õppimine
3.1 Tegumiriba ajaloo õppetund
Esimene asi, mida Windows 7 kasutamist alustades märkate, on see, et Windowsi tegumiribale on tehtud esimene suurem versioon alates Windows 95-st. Selle asemel, et kasutada avatud ülesande tähistamiseks kaste teksti ja ikooniga, kasutab uus tegumiriba ainult ikoone. Samuti ei näita tegumiriba enam kõiki avatud ülesandeid - selle asemel rühmitatakse ülesanded programmide kaupa ja kõik avatud programmi esinemisjuhud kuvatakse hõljutades programmi ikooni.
See muudatus võib uute kasutajate jaoks rohkem kui pisut häirida. Windowsi tegumiriba on juba pikka aega olnud Windowsi kasutajakogemuse nurgakivi. Selle muutmine oli Microsofti julge samm, aga ka vajalik. Vana tegumiriba loodi opsüsteemi Windows 95 jaoks, mis oli loodud töötama 66MHz protsessorite ja 1 GB kõvakettaga arvutites. Ülesande kui suure ristkülikukujulise tekstimärgisega üksuse kuvamise kontseptsioon oli mõttekas, kuna korraga polnud võimalik käitada rohkem kui väheseid ülesandeid. Arvutid ei olnud piisavalt võimsad, et korraga käivitada viis või kümme programmi. Tegumiriba ei saanud kunagi täis, seega oli teabe kuvamiseks palju ruumi.
See hakkas muutuma; arvutite võimsamaks muutudes saab moodne arvuti hõlpsalt käivitada arvukalt programme korraga. Kümne brauseriakna avanemine, kasutades samal ajal tekstitöötlusprogrammi ja mängides Bejeweledit, pole harv juhus. Kuid kuigi Windowsi kasutamise viisid muutusid, tegumiriba seda ei tehtud ja tulemuseks olid vastased tegumiriba liiklusummikud.
3.2 Uue tegumiriba paigutus
Uus tegumiriba lahendab need liiklusummikud kuvatava teabe tihendamise teel. Programme tähistatakse nüüd ainult suurte ikoonidega. Need ikoonid ei tähista programmi üksikut eksemplari, vaid pigem kõiki praegu töötavaid programmi eksemplare. Tegumiriba on muutunud puuks ja iga programm on nüüd selle puu haru.
Ütleme näiteks, et teil on avatud kolm Wordi dokumenti. Wordi ikoon ilmub tegumiribale ja see tõstetakse esile, et näidata, et Word töötab. Konkreetsele avatud dokumendile juurde pääsemiseks peate kursori liigutama Wordi ikooni kohale. See loob avatud Wordi dokumentide pisipildivaate. Seejärel saate valida dokumendi, mida soovite redigeerida.
Teine suurem tegumiriba ümberkujundamine keskendub sellele, mida nüüd nimetatakse teavitusalaks. Seda nimetati süsteemisalve. See on tegumiriba paremas servas asuv ala, kus kuvatakse taustal töötavate programmide, näiteks teie viirusetõrje, minikoonid. Tegumiriba laiuse laiendamise asemel, nagu see oli ka varasemates Windowsi versioonides, põhjustab teavitusala laiendamine väikese menüü ülespoole avanemise. Selles menüüs näete taustal töötavate programmide ikoone ja saate neid programme avada või nende sätteid muuta. Ükski neist ikoonidest ei ilmu kunagi tegumiribal - need ilmuvad alles siis, kui avate menüü.
Ainsad kolm ikooni, mis ilmuvad Windows 7 tegumiriba vasakul, on teatiste, võrgu oleku ja helitugevuse ikoonid. Igal ikoonil klõpsates avaneb väike aken või menüü asjakohase teabega. Lõpuks leiate kuupäevast ja kellaajast vasakul väikese klaasja välimusega tühja ristküliku. See lubab uut Aero-liidese funktsiooni Windows Peek. Windows Peeki arutatakse lähemalt järgmises peatükis.
3.3 Uue tihvti ja hüppajate funktsioonid
Kui Windows 98 käivitati, tutvustas see tegumiriba elementi nimega Kiirkäivitus. See oli ikoonide rida, mis asub Windowsi nupust paremal. Ikoonid võivad käivitada programmi ja toimisid viisina, kuidas kiiresti tegumiribalt programmile juurde pääseda.
Windows 7 tegumiriba vabaneb spetsiaalsest kiirkäivituse sektsioonist ja on selle asendanud mõistega “programmi kinnitamiseks” tegumiribale. Selleks paremklõpsake ikooni ja seejärel klõpsake Kinnitage see programm tegumiribale. Pärast kinnitamist ilmub ikoon tegumiribale ka siis, kui programm on suletud. Programmi saate kiiresti käivitada, klõpsates ikooni.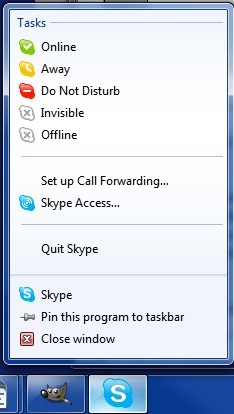
Microsoft on ka kasutusele võtnud funktsiooni nimega Jumplists. See funktsioon võimaldab teha programmiga seotud tavalisi toiminguid, paremklõpsates tegumiriba ikooni. Näiteks kasutan tihti Skype'i. Kui ma paremklõpsake Skype'i nuppu, avaneb programmi jaoks hüpikataloog. Sellest loendist saan muuta oma Skype'i olekut. Teine näide on Google Chrome. Juurdepääsuna Chrome'i hüppeloendile saan käivitada hiljuti külastatud ja sageli külastatud veebisaite.
Jumplist-funktsiooni lubab Windows 7, kuid Microsoft ei kontrolli seda täielikult. Iga üksik arendaja peab funktsiooni oma tarkvaras toetama. Kui arendaja ei ole veel hüpikaloendit lisanud, avaneb menüü ikkagi, kui teete a paremklõpsu a tegumiriba ikooni, kuid ainult vaikesuvandid (nt programmi sidumine või lahti ühendamine tegumiribale) ilmuma.
3.4 Tegumiriba kohandamine
Windows 7 tegumiriba on üks parimatest Windows 7-s kasutusele võetud uutest funktsioonidest ja sellest on tohutult abi, kui teete palju ülesandeid. Seda tehes võite otsustada, et olen hullumeelne ja uus tegumiriba pole midagi, mida soovite kasutada. Kui teile uus tegumiriba ei meeldi, saate seda kohandada nii, et see toimiks nagu Windows Vista tegumiriba. Samuti saate kohandada konkreetseid sätteid, et kohandada uue tegumiriba ilmet ja funktsioone.
Windows 7 tegumiriba kohandamise alustamiseks peate paremklõpsake tegumiriba tühjal alal ja seejärel valima Omadused ilmub menüüst. See avab tegumiriba ja menüü Start atribuudid. Selle akna ülaosas on jaotis Tegumiriba välimus.
Tegumiriba tagasi vanemale stiilile taastamiseks peate toimima järgmiselt. Esiteks klõpsake nuppu Kasutage väikseid ikoone märkeruut. Seejärel avage rippmenüü Tegumiriba nupud ja muutke sätteks Kombineeri, kui tegumiriba on täis. Nüüd vajutage Kandideeri akna allosas. Presto! Vana tegumiriba on tagasi.
4. Windows Aero kasutamine ja kohandamine
4.1 Aero põhitõed
Microsofti enda kirjanduse kohaselt on Windows Aero Windowsi teema. Tegelikkuses on see palju enamat. Windows Aero on teatud tüüpi kasutajaliides ja kuigi see näeb mitmeti välja nagu vanem liides, on see tegelikult hoopis teistsugune.
Esimene asi, mida paljud kasutajad Windows Aero kohta märkavad, on see, et see näeb parem välja kui vanem Windowsi stiil. See erinev välimus näitab, et uus liides kasutab liidese renderdamiseks GPU-toidet, mitte selle CPU-toidet. GPU kasutamine hõlbustab eriefektide lubamist liideses ja neid efekte kasutatakse uute funktsioonide lubamiseks. Ehkki te ei pruugi seda algul arugi saada, on Windows Aerol arvukalt kasulikke funktsioone, mis lihtsustavad Windows 7 kasutamist.
Aero peaks vaikimisi olema sisse lülitatud, kuid kui Windows 7 ei ole Aero aktiivne, peate tegema järgmised toimingud. Paremklõpsake töölaual ja seejärel klõpsake käsku Isikupärastamine. See avab akna, milles domineerib valik teemasid. Windows Aero teemad asuvad ülaosas. Teema valimisel muutub teie arvuti selle teema jaoks kohe. See selleks! Kui teile mingil põhjusel ei meeldi Windows Aero, saate samas aknas tagasi Windows Basicule (vanas stiilis) tagasi minna. Samuti pidage meeles, et Windows 7 Starter ei saa kasutada isikupärastamise valikuid, seega ei saa te Windows 7 Aero kasutada.
4.2 Uued Aero-liidese funktsioonid
Microsoft on Windows 7 Aero-le lisanud mõned uued funktsioonid. Need uued funktsioonid ulatuvad lahedatest kuni uskumatult kasulikeni.
Üks lisafunktsioon on Aero Peek. Seda käsitleti põgusalt tegumiriba peatükis. Teie tegumiribal paremal on tühi ristkülik. Kursori viimisel selle kohale muutuvad kõik avatud aknad läbipaistvaks - see on funktsioon Aero Peek.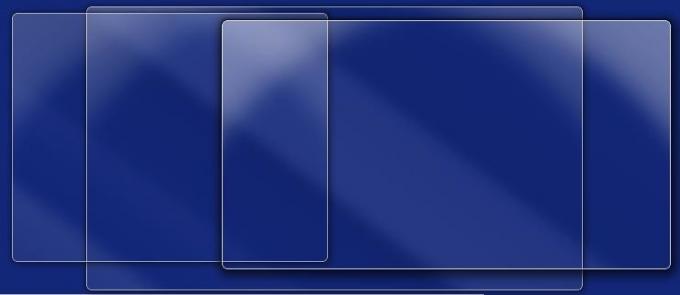
Funktsioonile Aero Peek pääseb juurde ka tegumiriba avatud programmide kaudu. Pisipiltide vaate avamiseks hõljutage kursorit või klõpsake programmi ikooni. Hõljutage siis Aero Peeki aktiveerimiseks pisipilti.
Veel üks uus (ja lõbus kasutada) funktsioon kannab nime Aero Shake. Aero Shake'i aktiveerimiseks peate lihtsalt hiirekursoriga akna haarama ja raputama, nagu koer raputaks närimismänguasja. Ei, ma ei tee nalja - proovige järele. Haarake aknast ja lohistage seda kiiresti edasi-tagasi. Kõik teie aknad, välja arvatud see, mida kasutate, minimeeritakse. Kuigi võite seda hõredas kontoris kasutades veidi tobe olla, on see tegelikult mugav funktsioon.
Aero Snapiga võrreldes pole see aga midagi. See uus funktsioon aktiveeritakse, lohistades akna mõlemale poole monitori ja hoides seda seal sekundit. Akna suurus kohandatakse automaatselt nii, et see võtab ekraani vasakpoolset osa. Kui lohistate teise akna monitori paremale küljele, saab see automaatselt ekraani parema käe suuruseks. See on tohutult kasulik, kui peate võrdlema kahe akna sisu. Aero Snap maksimeerib akna automaatselt ka siis, kui lohistate selle ekraani ülaossa.
4.3 Aero kohandamise õppimine
Aero kohandamise lihtsus on Windowsi varasemate versioonidega võrreldes oluline edasiminek. Windows XP oli tõeliselt valus segadus, kuna paljusid liidese osi tuli kohandada iseseisvalt, kui soovite operatsioonisüsteemi välimust kohandada. Windows 7 pakub kohanemisvalikuid, millest on lihtsam aru saada.
Kui soovite kohandada Windows 7 välimust, võite alustada hiire parema nupuga klõpsuga töölaual ja seejärel klõpsates Isikupärastamine. See avab akna, kus kuvatakse saadaolevad teemad.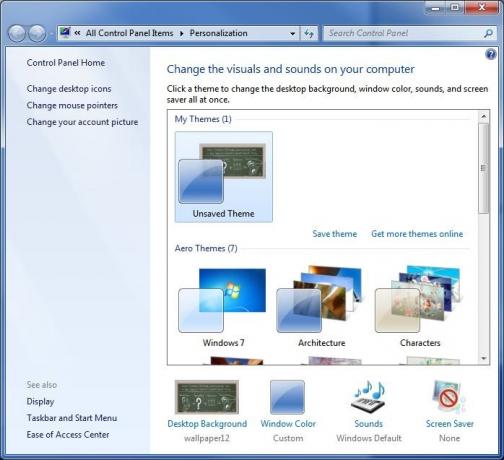
Ülaosas on jaotis Minu teemad. Siin kuvatakse kõik teie loodud ja salvestatud teemad. Allpool on eellaaditud Aero teemad. Kui soovite, võite lihtsalt teema välja valida ja sellega hakkama saada. Pidage meeles, et kõik eellaaditud teemad, välja arvatud Windows 7 teema, hõlmavad taustpildi slaidiseanssi. Sellest funktsioonist räägime lähemalt selle peatüki viimases osas.
Aero välimuse kohandamiseks leidke Windowsi värv isikupärastamise akna allosas. Klõpsake sellel Windowsi värvide ja välimuse akna avamiseks. Aero võimaldab teil muuta Aero teema värvi mis tahes, mida soovite, ning Windowsi värvi ja välimuse akna ülaosas leiate eelvalitud soovitusi. Neist ühe valimine muudab Windowsi värvi ja välimuse akna värvuse, mille valisite värvi desoonimiseks.
Värvisoovituste all on märkeruut Luba läbipaistvus. See peaks vaikimisi olema sisse lülitatud. Kui teile ei meeldi Windows Aero läbipaistvad efektid, saate selle välja lülitada. Näete ka silti Värvi intensiivsus. See liugur dikteerib, kui eredaks teie Windows Aero jaoks valitud värv saab. Kui asetate selle lõpuni vasakule, ei kuvata teie valitud värvi üldse. Kui asetate selle lõpuni paremale, on valitud värv peaaegu läbipaistmatu, isegi kui läbipaistvus on sisse lülitatud.
Allpool Värvi intensiivsus liuguri leiate Värvimikser. Selle kuvamiseks peate klõpsama rippmenüü noolt. Värvimikser võimaldab teil luua oma kohandatud värvid Windows Aero kuvamiseks.
Viimane, kuid kaugeltki kõige vähem, on välimuse täpsemad seaded. Selle avamisel avaneb vanaaegne aknavärvi ja välimuse aken. Siin saate sattuda Windows 7 välimuse muutmise tõelisesse hasarti. Saate muuta menüüde, hüperlinkide, kerimisribade ja muu värvi. Ausalt, siinsete värvivalikutega näppimine teeb selle välja nägema nagu teie arvutis plahvatanud diskopall, kuid katsetamine ei tee haiget.
4.4 Taustapildite kohandamise õppimine
Windows 7 võimaldab kohandada ka töölaua välimust mitmesuguste tapeedivalikute abil. Nendele suvanditele juurdepääsemiseks peate uuesti avama isikupärastamise akna, paremklõpsates töölaual ja klõpsates seejärel nuppu Isikupärastamine. Isikupärastamise akna allosas leiate suvandi Töölaua taust. Klõpsake seda ülaosa, et avada töölaua taustaaken.
Nagu juba aastaid olnud, saate valida mis tahes pildi, mis teile meeldib, ja kasutada seda taustpildina. Siiski on mõned uued funktsioonid, mis võivad teile tundmatu olla, kui tulete Windows XP-st.
Kui valite pildi taustapildiks, on teil võimalus pilt täita, mahutada, venitada, paani panna või keskele. Nendel valikutel on järgmised mõjud.
• Täida - see puhub pilti, kuni see täidab kogu teie ekraani. Kujutist ei venitata, seetõttu ei kuvata mõnda pildi osa, kui pildil pole sama kuvasuhet kui teie kuvaril.
• Mahuta - see puhub pilti suuremaks, kuid ei võimalda sellel laieneda väljapoole teie ekraani piire.
• Stretch - See venitab pilti nii, et see täidab kogu teie ekraani.
• Plaat - see kordab pilti, kuni see täidab kogu teie ekraani.
• Keskel - see ei muuda pildi suurust ja asetab pildi ekraani keskele.
Windows 7-s saate ka tapeediga slaidiseansse teha. Pange tähele, et sirvides töölaua tausta aknas piltide kausta, kuvatakse kõik selles kaustas olevad pildid. Kui viite kursori pildi kohale, kuvatakse vasakus ülanurgas ruut. Kui klõpsate sellel ruudul ja siis mõne muu pildi ruudul, aktiveerub akna allosas rippmenüü.
Selle rippmenüü abil saate valida, kui kiiresti Windows 7 teie valitud taustapiltide vahel vahetub. On seadeid, mis ulatuvad 10 sekundist kuni 1 päevani. Võite ka valida, kas taustapildid on juhuslikult segatud või võite lasta neil kuvada järjekorras.
5. Windows 7 teegid
5.1 Raamatukogusse minek

Üks oluline, kuid sageli unustatud funktsioon Windows 7-s on teegid. Teegid on uus salvestusviis, mis erineb kõigest, mida Windows varem leidis. Teek ei ole kaust. Selle asemel on see kaustade kogum, mille sisu koondatakse ühisesse piirkonda. Windows 7 on varustatud nelja vaikekogumikuga, mille nimi on Dokumendid, Muusika, Pildid ja Videod.
Esmapilgul näeb raamatukogu palju välja nagu kaust. Raamatukogu avamisel näete kõiki raamatukogu kaustu ja dokumente. Samuti saate faile ja kaustu otse teeki lisada. Kuid teegi ülesehitus ei pea tingimata olema seotud kõvaketta failide ja kaustade struktuuriga. See peen muudatus võib muuta maailma erinevates olukordades.
Oletagem näiteks, et teil on koduvõrk, kus on mitu arvutit. Teil on mõned dokumendid, mida soovite jagada teiste võrgus asuvate arvutitega, nii et paigutate need kausta Avalikud dokumendid. Kuid teil on ka mõnda dokumenti, mida te ei soovi jagada, nii et paigutate need kausta Minu dokumendid. Tavaolukorras võib see osutuda tõeliseks valu tagumikus, kuna teie dokumendid paiknevad hajutatud kahes kohas, muutes nende korraldamise keerukamaks. Kui aga mõlemad kaustad on dokumenditeeki lisatud (Windows 7 puhul on need vaikimisi), saate kõiki mõlemast kaustast pärit dokumente vaadata ühes kohas.
Samuti saate raamatukogu kaustu vaadata viisil, mida te tavaliselt ei saaks. Avatud teegi paremas ülanurgas leiate rippmenüü Korralda järgi. Selles rippmenüüs saate sorteerida teegi sisu kausta, kuu, päeva, hinnangu või sildi järgi. Tavalises kaustas seda teha ei saa.
5.2 Raamatukogude loomine ja haldamine
Nagu mainitud, on Windows 7-ga kaasas neli vaikekogumit - dokumendid, muusika, pildid ja videod. Need on üsna laiad kategooriad, mis katavad paljude kasutajate vajadused, kuid saate luua uue teegi.
Selleks peate asuma teegi kataloogis. Raamatukogu kataloogi leiate Windows Explorerist. Paremklõpsake kataloogis olevat tühja kohta ja hõljutage kursorit uue valiku kohal. See avab Raamatukogu valik. Uue raamatukogu loomiseks klõpsake sellel.
Teekide haldamiseks saate ka dikteerida, millised kaustad teeki kaasatakse. Paremklõpsake teeki ja seejärel klõpsake nuppu Omadused. See avab akna, kus kuvatakse teeki kaasatud kaustad. Klõpsake nuppu Kaasa kaust uue kausta sirvimiseks ja lisamiseks. Kausta eemaldamiseks peate sellel lihtsalt klõpsama ja seejärel valima Eemalda valik.
Viimane juhtimisvõimalus on siin Määrake Salvesta asukoht valik. Pidage meeles, et teegid ei ole kaustad, nii et tegelikkuses ei salvesta te faile ega kaustu raamatukokku, kui lohistate need sinna või loote need sellesse teeki. Loote need tegelikult ühte kausta, mis on osa teegist. Selle jaoks kasutatava kausta saate valida klõpsates ühel kuvatud kaustadest ja seejärel klõpsates nuppu Määrake Salvesta asukoht valik.
6. Windows 7 tarkvara
6.1 Uus maal

Nagu igas Windowsi versioonis, sisaldab ka Windows 7 programmi Paint, mis on väga lihtne piltide redigeerimise programm. Paint on Windows 7 jaoks siiski põhjaliku remondi teinud, mis on programmi avamisel kohe märgatav.
Painti uus versioon kasutab Microsoft Office'is teerajajaks olnud lindi kasutajaliidest. See kasutajaliides on loodud programmi ülaosas olevate liidesevalikute lindiga. Kõige sagedamini kasutatavad liidese suvandid on suuremad, vähem levinud valikud on väiksemad.
Samuti on mõned uued funktsioonid. Üks on uute "kunstiliste" pintslite lisamine, millele pääseb juurde Pintslid võimalusi. Need harjad võimaldavad kasutajatel foto redigeerimise ajal luua erinevaid tekstuure ja efekte. Kujunduste tööriista abil loodud kujundid on varjatud, et need näeksid siledad, see on Paint esimene. Tekstikast on paindlikum ja võtab nüüd vastu teksti, mis on liiga suur, et mahtuda tekstikasti praegusesse suurusesse. Lõpuks saab Paint vaadata läbipaistvaid PNG-pilte, ehkki see ei päästa läbipaistvust.
Paint on endiselt paljaste luude pildiredaktor ja kindlasti mitte GIMP ega Photoshop asendaja, Need muudatused suurendage programmi põhifunktsioone ja kõrvaldage mõned programmi kõige tüütumad probleemid.
6.2 Uus Wordpad

Wordpad on muidugi ka Windows 7-s kaasas ja sellel on olnud sama Ribboni liides. Kuigi liides muudab Wordpadi palju moodsamaks kui Vista ja XP versioonidest, jääb Wordpadi funktsionaalsus varasemate versioonidega peaaegu identseks. Ainus märkimisväärne muudatus on see, et Wordpad saab nüüd dokumente OpenText-vormingusse salvestada ja see tähendab, et saate WordPadi salvestatud dokumendid avada OpenOffice'i abil. Wordpadil puudub endiselt õigekirjakontroll ja sel põhjusel sobib see endiselt ainult eriti lihtsaks tekstitöötluseks.
6.3 Uus kalkulaator

Kui avate kalkulaatori Windows 7-s, leiate, et sellel on sama liides kui kalkulaatori varasematel versioonidel. Kuid Windows 7 kalkulaatoril on mõned lisafunktsioonid, mis polnud varem saadaval.
Kalkulaator saab nüüd jäljendada teaduslikku, programmeerimis- või statistikakalkulaatorit. Samuti on lisatud uued ühikute teisendamise ja kuupäeva arvutamise funktsioonid. Lõpuks toetab kalkulaator nelja funktsiooni, mis on sildistatud töölehtedeks. Need töölehed võimaldavad teil arvutada hüpoteekimakseid, määratleda sõiduki rendi maksumust ja arvutada kütusekulu miilides galloni või liitrites kilomeetri kohta.
6.4 Windows Media Player 12
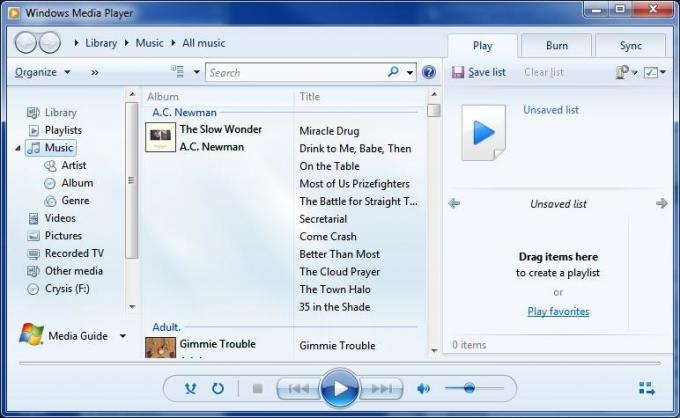
Windows 7 tarnitakse Microsofti meediumipleieri uusima versiooniga Windows Media Player 12. Windows Media Player 12 on Windows Media Player 11 väike värskendus. Liides pole dramaatiliselt erinev, seega peaksite uuest versioonist kiiresti aru saama. Suurim liidese muutus on seotud raamatukogude kaasamisega, mida nüüd kasutatakse muusika omamiseks patenteeritud raamatukogu andmebaasi vormingu asemel. Uus mängija esitab ka teie iTunes'i teegi lugusid, kui neil pole DRM-kaitset.
Enamik Windows Media Player 12 muudatusi on kapoti all. Uus mängija lisab tuge H.264, MPEG-4, AAC, 3GP, MP4 ja MOV vormingutele. See täiendav tugi katab varasemate meediumipleieri versioonide failitugi suurimad lüngad. Mängija toetab nüüd ka ühiskasutatavate meediumifailide voogesitust teie võrgust. Saate Interneti kaudu isegi oma koduvõrgust faile voogesitada, võimaldades teil kodus oleva sisu vaatamist teel olles.
Mõned funktsioonid eelmistest versioonidest on eemaldatud. Peorežiim, meediumilink e-postiga ja värvivalija funktsioonid on kadunud. Samuti on eemaldatud täpsem sildiredaktor, ehkki saate metaandmeid redigeerida, paremklõpsates faili.
6.5 Tarkvara puudub
Kui hakkate esimest korda Windows 7 kasutama, siis võib juhtuda, et mõnda Windows Vista kasutanud programmi pole installitud. See ei ole tõrge ega installiprotsessi käigus valesti tegemise tulemus. Windows 7 lihtsalt ei kuulu mõne Vistaga kaasas olnud programmiga. Nende hulka kuuluvad Windows Mail, Windows Movie Maker, Windows Photo Gallery ja Windows Calendar.
Nende funktsioonide eemaldamine võib olla pettumust valmistav, kui neile tuginete, kuid ärge muretsege. Need funktsioonid eemaldati, kuna need on integreeritud uude programmipaketti nimega Windows Live Essentials. Windows Live Essentials sisaldab nende programmide värskendusversioone, välja arvatud Windows Calendar. Windowsi kalendri funktsionaalsus on koondatud Windows Live Maili, mis on Windows Maili asendaja. Windows Live Essentialsi pakett sisaldab ka mõnda täiendavat programmi.
• Pere turvalisus - See on vanemliku kontrolli utiliit. Vanemad võivad seada piiranguid sellele, kuidas lapsed Internetti sirvivad. Seda saab kasutada ka veebitegevuse jälgimiseks.
• Messenger - See on Microsofti kiirsuhtlusprogramm. See pakub põhilisi sõnumsidefunktsioone ja seda saab kasutada häälvestluseks.
• Sünkrooni - Sünkroonimine võimaldab faile automaatselt jagada mitme arvuti vahel. Eraldi arvutites sünkroonitavad kaustad suhtlevad üksteisega automaatselt Interneti kaudu. Ühes arvutis sünkroonitud kausta paigutatud fail edastatakse kõigile sünkroonitud arvutitele.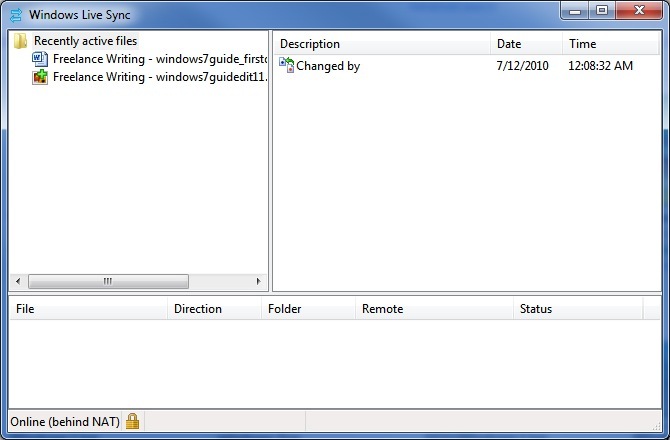
• Kirjanik - töölaua ajaveebide kirjastamise rakendus. Writerit saab kasutada ajaveebi postituste avaldamiseks ilma ajaveebi veebiliidesele juurde pääsemata. See ühildub Bloggeri, LiveJournali, WordPressi ja paljude teiste ajaveebivormingutega.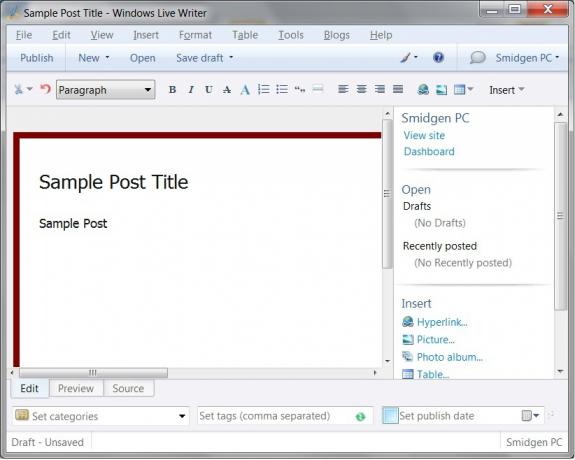
Windows Live Essentialsi installimine lisab Vista ja seejärel mõne tarkvara. Pange tähele, et kuigi Essentialsi pakett sisaldab kogu ülalnimetatud tarkvara, on võimalik (vähemalt praegu) iga programm eraldi alla laadida.
6.6 Kasutajakonto kontroll
See pole nii tüütu kui Vista.
Kasutajakonto kontroll oli Windows Vista üks vihatumaid funktsioone. See oli kahetsusväärne, sest see oli ka üks parimatest turvanõuetest, mille Windows Vista lauale tõi. Kuigi tüütu on kinnitada juba alustatud toiminguid, näiteks a programmiga, on see ainus viis tõkestada pahavara installimist, mis suudab teie programmi üle võtta arvuti.
UAC on Windows 7-s tagasi, kuid selle vaikesätteid on muudetud. UAC-ile pääsete juurde, avades juhtpaneeli ja minnes seejärel Kasutajakontod. Sealt klõpsake nuppu Kasutajakonto juhtimisseadete muutmine. Siis on uus vaikesäte kõige turvalisem. See lülitab teatise välja ainult siis, kui programm proovib teie arvutis muudatusi teha.
Vaikeseade on “piisavalt turvaline”, kuid mitte nii turvaline, libistades riba maksimaalse turvasätteni. Kui teete seda, käitub UAC samamoodi nagu Vistaga ja teavitab teid alati, kui teie arvuti seadeid üritatakse muuta.
Võite ka riba libiseda sälgu võrra allapoole, et teavitusi ikka tehtaks, kuid töölauda ei muudeta teatiseviiba ilmumisel passiivseks. See on ka vähem tüütu, kuid pole nii turvaline, kuna hoiatuse käivitaval pahavaraprogrammil on lihtsam töötada taustal.
Lõpuks saate UACi täielikult välja lülitada. Seda ei soovitata. Pahavara, mis suudab teie arvuti üle kontrolli saada, saab teie teadmata muuta Windowsi sätteid.
6.7 Microsoft Security Essentials
Tasuta Windowsi viirusetõrje.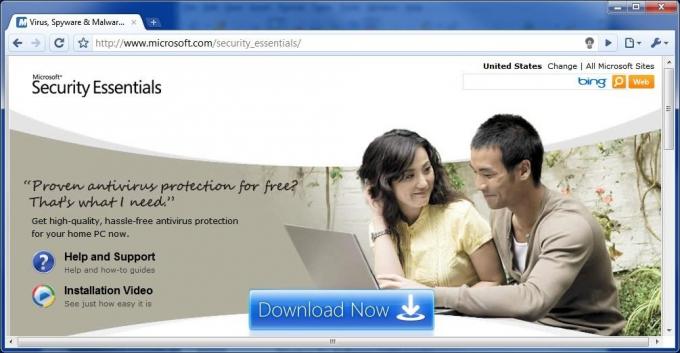
Windows pole kunagi kaasas olnud viirusetõrjeprogrammi tarninud. See on põhjustanud turvaprobleeme mitte ainult seetõttu, et see jätab Windowsi haavatavaks, vaid ka seetõttu, et kasutajad, kes midagi paremat ei tea, löövad Google'i tasuta viirusetõrjeprogrammide otsimisel sageli Google'i. Need kasutajad laadivad sageli alla võltsprogrammi installimise, mis reklaamib end viirusetõrjena, kuid on tegelikult pahavara.
Windows 7 ei kuulu ka viirusetõrjeprogrammiga, kuid Microsoft pakub nüüd tasuta viirusetõrjeprogrammi, mille saate Microsofti veebisaidilt alla laadida. Microsofti turvalisuse põhialused on puhas viirusetõrje komponent ega integreeru olulisel määral Windows 7 muude turvafunktsioonidega. See on lihtne programm võrreldes Symanteci sarnaste ettevõtete põhjalikumate komplektidega. See on võimeline viirusekontrolli käitama ja see hõlmab pilvevastast viirusetõrjelahendust Microsoft SpyNet, mis kogub teadaolevate viiruste andmeid kõigist arvutitest, kus töötab Microsoft Security Essentials. Programm ei paku siiski palju lisafunktsioone.
AV-Comparativesi andmetel on Microsoft Security Essentialsil kindel viirusetõrje. See suutis toime tulla 96,3% -ga kõigist ohtudest ja tõi tagasi väga vähe valepositiivseid tulemusi. Võite osta paremat kaitset, kuid väärib märkimist, et Microsoft Security Essentials oli parema asetusega kui mõni tasuline turvatarkvara, näiteks Trend Micro Internet Security ja Kingsoft Antivirus.
6.8 Windows Defender
Windows Defender on Windows 7 sisseehitatud nuhkvaratõrjeprogramm. See pole viirusetõrjeprogramm. See on mõeldud tegelemiseks ainult nuhkvaraga, mida saab määratleda kui programmi, mis üritab teie arvutist andmeid koguda. See ei ole mõeldud pahavaraga tegelemiseks, mis üritab teie arvutit üle võtta või kahjustada - just selle eesmärk on Security Essentialsi vastu võitlemiseks.
Windows Defenderi avamine avab akna, mis annab teada teie arvuti nuhkvara turvalisuse hetkeseisust. Tavaliselt teavitab see ekraan teid lihtsalt sellest, et teie arvuti töötab normaalselt. Windows Defender on seatud skannima teie arvutit iga päev, kui installite Windows 7 - see asjaolu kajastub akna allosas olekus olekus.
Windows Defenderi akna ülaosas näete nuppu Skanni, nagu näitab suurendusklaasi ikoon. Sellel klõpsamisel alustatakse kiire skannimist, ikooni kõrval asuval noolel klõpsates avaneb rippmenüü, millel on mõned täiendavad skannimisvalikud. Ehkki saate käivitada käsitsi skannimise, pole automaatse igapäevase skaneerimise korral seda vaja harva teha.
Kui soovite muuta automaatse skaneerimise ajakava, saate seda teha, klõpsates nuppu Tööriistad nuppu, nagu näitab hammasrattaikoon. Automaatse skannimise sätted kuvatakse vaikimisi. Saate reguleerida skaneerimise sagedust, kuigi saate valida ainult iga päev või nädalas. Samuti saate valida skannimise aja ja skannimise tüübi.
Lõpuks on all kaks märkeruutu. Esimene sunnib Windows Defenderit enne skannimist oma määratlusi värskendama. See on vaikimisi sisse lülitatud ja peaks selle sisse jätma. Teine märkeruut sunnib Windows Defenderit enne skannimist ootama, kuni teie arvuti on jõude. See on vaikimisi sisse lülitatud, kuid soovi korral saab selle välja lülitada. Windows Defenderi skannimisprotsess ei maksusta ega põhjusta moodsa arvuti jõudluse märgatavat vähenemist.
6.9 Windowsi tulemüür
Windowsi tulemüüri nimi ütleb seda kõike. Windowsi tulemüür ilmus esmakordselt Windows XP-s ja on sellest ajast alates saanud värskendusi. Tulemüüri funktsionaalsus on Windows 7 puhul põhimõtteliselt sama, mis Windows Vista puhul, ehkki seal on mõned muudatused.
Üks muudatustest on seotud sellega, kuidas Windows 7 haldab võrgundust. Windows 7 installimisel saate luua nn kodugrupi. Seda mõistet selgitatakse lähemalt järgmises peatükis, kuid sisuliselt on see teie koduvõrk. Windows 7 on võimeline rakendama kodugruppi teistsuguseid tulemüüri sätteid kui kõikides teistes võrkudes. See lihtsustab failide ja muu teabe jagamist koduvõrgu erinevate arvutite vahel. HomeGroupi loomisel on see funktsioon vaikimisi lubatud, nii et teil ei pruugi kunagi olla põhjust Windowsi tulemüüri akent tegelikult avada.
Kui soovite siiski oma sätteid muuta, saate seda teha, avades Windowsi juhtpaneelil Windowsi tulemüüri akna. Fakt, et Windowsi tulemüüri saab nüüd kodugruppi teisiti käsitleda, tähendab, et Windowsi tulemüür on nüüd lõpuks veel kahest tuleriist. Kui avate Windowsi tulemüüri akna, näete valikuid nii koduvõrgu kui ka avalike võrkude jaoks. Kõigile nendele funktsioonide komplektidele saab juurde pääseda ja neid individuaalselt reguleerida. Windowsi tulemüür kuvab enamikul juhtudel ka seda tüüpi võrku, millega olete praegu ühendatud oleksite seda juba teadnud, kuid sellest võib abi olla, kui teie arvutis on palju ebaausaid, turvamata WiFi-ruutereid ala.
7. Windows 7 võrgundus - lihtne kui pirukas
7.1 Pole kohta nagu kodugrupp
Koduvõrkude loomine on Windowsiga alati natuke tagumikku vaevanud. Windows 7 üritab sellega tegeleda, luues üle, kuidas Windows koduvõrkude käsitsemisega tegeleb, ja Microsoft on selle ületäitmise osana lisanud uue võrgufunktsiooni, mida tuntakse nimega HomeGroup. Teie kodugrupp luuakse Windows 7 installimisel automaatselt. Kõik kodurühma kuuluvad arvutid saavad teavet hõlpsalt jagada. Neil on juurdepääs ka printeritele, mis on ühendatud teiste kodugrupi kuuluvate arvutitega.
Jagatava teabe tüüpi saab soovi korral muuta. Muudatuste tegemiseks peate avama oma kodugrupi akna. Seda on kõige lihtsam teha, kui kirjutate Windowsi otsinguväljale kodugrupi. Kui olete kodugrupi akna avanud, leiate selle ülaosas jaotise pealkirjaga "Jagage raamatukogusid ja printereid". Siin on viis märkeruutu, üks iga Windows 7 loodud vaikekogumiku jaoks ja üks printerite jaoks.
Soovi korral saate meediume jagada ka oma võrgu seadmetega (näiteks Xbox 360). Seda tehakse jaotises „Jagage meediat seadmetega”, märkides ruudu. Märkeruut on saadaval ainult siis, kui teie koduvõrku on ühendatud seadmeid, millega Windows 7 suudab meediume jagada.
Muidugi pole kodugrupi omamisest palju kasu, kui teil on selles ainult üks arvuti. Täiendavate arvutite lisamiseks oma kodugruppi peate avama selle arvuti võrgu- ja ühiskasutuskeskuse, mille soovite lisada. Jaotises „Vaadake oma aktiivseid võrke” peaksite nägema Kodugrupp: liitumiseks saadaval. Klõpsake sellel. Nüüd küsitakse teilt HomeGroupi parooli. Kui teil pole seda oma installist endiselt, saate oma HomeGroupi parooli vaadata, klõpsates suvand „Vaata või prindi kodurühma parooli” igas arvutis, mis on juba kodurühmaga ühendatud. Pärast parooli sisestamist luuakse ühendus ja saate jagada teavet äsja lisatud arvuti ja kõigi teiste kodugrupi kuuluvate arvutite vahel. Heli on lihtne, eks? See on. Mul on siiski halbu uudiseid - HomeGroup töötab ainult teiste Windows 7 arvutitega. Ükski koduvõrgu arvuti, kuhu pole installitud Windows 7, ei saa olla HomeGroupi osa. Saate endiselt Windows XP ja Vista võrku ühendada, kuid HomeGroupi funktsioonid pole saadaval. Võrgundus töötab samamoodi nagu Windows Vista puhul.
Tundub, et ka Windows XP masinaga võrgustumisel on suur vigade tõenäosus - XP-masinaid ei kuvata Windows 7-s sageli saadaval ja vastupidi. Kahjuks ei näi olevat selget põhjust, miks see juhtub, ega ka ühtegi lahendust, millele oleks tagatud toimimine. Kui teete versiooniuuendusi XP-st ja võrgus on mitu arvutit, peaksite proovima kõik võrku ühendatud arvutid Windows 7-le korraga üle viia.
7.2 Traadita võrgud on lihtsaks tehtud
Windows 7 teeb olulisi parandusi ka selles, kuidas opsüsteem traadita võrkude kasutamist haldab. Suurima edasimineku võib leida traadita võrkude hüpikmenüüst endast. Kui teil on installitud Windows 7 ja teie arvutis on traadita Internet, saate hüpikmenüü avada, klõpsates tegumiriba vasakul asuvat ikooni. Ikoon kuvatakse vastuvõturibade seeriana, nagu näiteks mobiiltelefonilt.
Uus hüpikaken muudab traadita võrkude vahetamise lihtsaks. Kõiki saadaolevaid traadita võrke kuvatakse hüpikmenüüs. Praegu kasutatav on selgelt rasvases kirjas kui „Ühendatud”. Võrkude vahetamiseks klõpsake hüpikmenüüs sellel võrgul ja seejärel nuppu Ühendage nuppu. Kui võrk on parooliga kaitstud, peate sisestama krüptimisvõtme. See selleks! Olete nüüd ühendatud uue võrguga.
Uus traadita võrkude hüpikmenüü on nii tõhus, et peate harva juurde pääsema millelegi kaugemale selle pakutavat funktsionaalsust, kuid kui peate oma traadita võrgu sätteid muutma, saate seda teha selleks ajaks klõpsates Avage võrgu- ja ühiskasutuskeskus hüpikmenüü allosas. Järgmisena klõpsake nuppu Halda traadita võrke vasakul võrgu- ja ühiskasutuskeskuse aknas.
Aken Traadita võrkude haldamine kuvab kõigi teie arvutisse salvestatud traadita võrkude loendi. Need on võrgud, millega saate automaatselt ühenduse luua, kui Windows need tuvastab. Uue võrgu lisamiseks klõpsake nuppu Lisama nuppu. Teil palutakse sisestada võrgu nimi, turbetüüp, krüptimistüüp ja turvavõti. Kui olete selle teinud, võite klõpsata Järgmine võrgu salvestamiseks loendisse. Neid sätteid saate igal ajal muuta ka paremklõpsates loendis võrku ja klõpsates seejärel nuppu Omadused menüüst.
8. Windows 7 ja Gaming
8.1 Uus esinemismeister?

Windows kasutab patenteeritud graafika API-t (täpsemat programmeerimisliidest) nimega DirectX. Just DirectX võimaldab 3D-mängudel Windowsi arvutis funktsioneerida (kuigi on ka konkurente, näiteks Open GL). DirectX-i on pärast selle kasutuselevõttu 1995. aastal mitu korda värskendatud. Vista saabus DirectX 10-ga ja Windows 7 ilmus koos uusima versiooniga DirectX 11.
Teoreetiliselt oleks Vista pidanud mängijatele palju pakkuma. DirectX 10 oli funktsioon, mida Windows XP ei saanud toetada, ja see pidi mängud välja nägema paremad, kui keegi varem oskas ette kujutada. Mänguarendajad kasutasid DirectX 10 eeliseid siiski aeglaselt. Mis veelgi hullem: Vista osutus mängudes üldiselt umbes 10% aeglasemaks kui Windows XP. Selle tulemusel otsustasid paljud mängijad mitte teha hüpet Microsofti uusimasse opsüsteemi.
Kahjuks pole jõudluse olukord Windows 7-ga muutunud. Windows 7 toimib mängude võrdlusnäitajates peaaegu identselt Windows Vistaga ning see tähendab, et Windows 7 pakub mängudes ka aeglasemat jõudlust kui Windows XP. Windowsi mängude maastik on aga muutunud. Ehkki XP on endiselt kiirem, jääb see DirectX 9 kasutamisel ummikusse. Nüüd on arvukalt DirectX 10 toetavaid mänge ning Microsoft on DirectX 11 juba kasutusele võtnud. Nagu DirectX 10, on ka see uus värskendus mõeldud arvutimängude taaselustamiseks ja lõualuude langeva graafika võimaldamiseks. Erinevus seisneb selles, et erinevalt 10-st DirectX 11 võib selle hüpega tegelikult hakkama saada.
8.2 DirectX 11 uued funktsioonid
DirectX 11 on DirectX-i suurim värskendus mõne aja jooksul. Ehkki muudatusi on palju, on DirectX 11 kõige olulisemad täiendused Tessellation ja Compute Shaderide kaasamine.
Tessellatsioon on tehnoloogia, mis võimaldab 3D-mudeli hulknurkade arvu dünaamiliselt suurendada või vähendada sõltuvalt sellest, kui palju GPU võimsust antud süsteemis on saadaval. Ehkki mõnes mängus on varem olnud tessellatsiooni, oli see tessellatsioon osa mängu mootorist. See tähendas, et mängu arendajal, kes soovis, et tessellatsioon oleks oma mängu mootorisse sisse lülitatud oma tessellatsiooni funktsioon. Teisellatsiooni lisamine DirectX 11-le annab mänguarendajatele lõpuks standardi ja see tähendab, et on palju tõenäolisem, et mängude hulka näeme ka tessellatsiooni.
Teine uus funktsioon - arvuta varjundid - teeb graafika töötlemise torujuhtme kättesaadavaks ülesannetele, mis pole pildi renderdamisega seotud. See tähendab, et GPU-d saab kasutada selliste ülesannete täitmiseks, mis tavaliselt antakse CPU-le. See on teatud olukordades palju mõtet, kuna GPU suudab teatud ülesandeid palju paremini lahendada kui CPU. See on ka funktsioon, mis on juba varem eksisteerinud, kuid nüüd on see standardiseeritud, nii et mängude arendajatel on seda lihtsam kodeerida.
DirectX 11 ühildub täielikult Windows Vistaga, nii et ka need, kes endiselt Vistat kasutavad, saavad neid täiendusi nautida.
8.3 Games Exploreri kasutamine
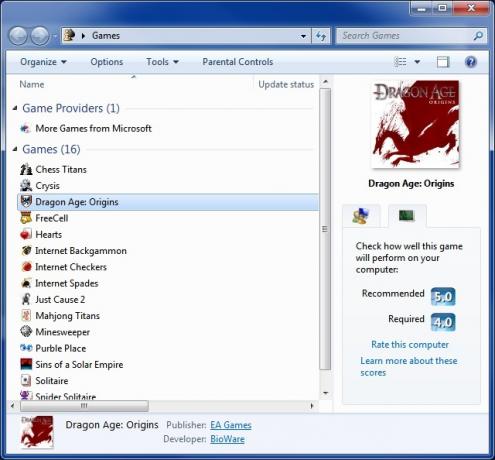
Windows 7 sisaldab mängude uurija funktsiooni. See lisati Vistasse, kuid sellel oli äärmiselt piiratud funktsionaalsus - see toimis põhimõtteliselt kaustana, kuhu mänge sai alla lasta, ja liides polnud elegantne. Nende probleemide lahendamiseks on Windows 7-s värskendatud mängude rakendust Games Explorer ja nüüd on kasulik funktsioon Games Explorer.
Games Explorerit saab avada, otsides Windowsi otsinguväljalt sõna „Mängud”. Games Exploreri aken ise jaguneb kaheks osaks. Esimene neist on mängu pakkujad. Selles jaotises kirjeldatakse mänguteenuseid, näiteks MSN-mänge. Teine jaotis on Mängud. Muidugi loetleb see teie arvutisse installitud mängud. Kahjuks ei lisa paljud mängud end endiselt automaatselt, nii et Games Exploreri ajakohasena hoidmine võib ikka olla keeruline. Mängu saate lisada Games Explorerisse, lohistades mängu .exe Games Exploreri aknasse.
Kui mäng on loendis Games Explorer, saate selle kohta lisateavet vaadata, klõpsates selle ikoonil. Osa teavet, mis võib loetleda, on mängu karbi kujundus ja ESRB hinnang. Samuti on võimalik vaadata mängu soovitatud süsteeminõudeid vastavalt Microsoft Windowsi kogemuste registrile. Lõpuks saate mänge automaatselt värskendada, paremklõpsates nende ikooni ja klõpsates nuppu Otsige veebis värskendusi valik.
9. Järeldus
See on kõik nõuanded, mis mul teile selles juhendis on. Loodan, et see oli teile õige sissejuhatus Windows 7-sse. Siit saadav nõuanne aitab uutel kasutajatel Windows 7-ga tuttavaks saada ja aitab Windows 7 ostmisel aitajatel otsustada, kas see oleks hea mõte.
Muidugi on Windows 7-s palju muid komponente, mida siin ei selgitata. Nagu igal opsüsteemil, on ka Windows 7-l palju varjatud funktsioone ja sätteid, millega te ei pruugi kunagi kokku puutuda või mida peate oma operatsioonisüsteemi ajal kasutama. Windows 7 kohta lisateabe saamiseks lugege allpool olevaid MakeUseOfi artikleid.
• 4 levinumat Windows 7 probleemi ja parandust 4 levinumat Windows 7 probleemi ja parandust Loe rohkem
• 15 parimat Windows 7 näpunäidet 15 parimat Windows 7 näpunäidet ja häkke Loe rohkem
• Kuidas muuta Windows 7 sisselogimiskuva Kuidas muuta Windows 7 sisselogimiskuva Loe rohkem
• Kuidas valida 32- ja 64-bitise Windows 7 / Kuidas valida 32- ja 64-bitiste Windowsi opsüsteemide vahelWindowsi installimisel saate valida opsüsteemi 32- ja 64-bitise versiooni vahel. Aitame teil valida teile sobiva versiooni. Loe rohkem
• Kuidas seadistada ja kasutada Windows 7 XP režiimi Windows 7 XP-režiimi seadistamine ja kasutamine Loe rohkem
• Kuidas uuendada XP-lt Windows 7-le 4 lihtsa sammu abil Kuidas uuendada Windows XP-lt Windows 7 või 10-leKui kasutate endiselt Windows XP, on viimane aeg uuendada! Ükskõik, kas soovite liikuda Windows 10 või Windows 7 juurde, on protsess enamasti sama. Selgitame seda samm-sammult. Loe rohkem
• Kõige tavalisemad Windows 7 ühilduvusprobleemid Kõige tavalisemad Windows 7 ühilduvusprobleemid Loe rohkem
• Windows 7 kiirendamine: kõik, mida peate teadma Windows 7 kiirendamine: kõik, mida peate teadma Loe rohkem
Juhend avaldatud: september 2010
Ameerika kesk-lääne toode, Matt kasvas üles mängude, arvuti riistvara ja kirjutamise huvide vastu. Pärast mõningast katse- ja eksimisvõimalust avastas ta, kuidas neid kolme karjääri ühendada, ja töötab nüüd täiskohaga vabakutselise kirjanikuna, mis asub Oregoni Portlandis.


