Reklaam
MakeUseOf tutvustab teile uhkusega meie Windows 8 juhendit. Autorilt Christian Cawleylt tutvustab see Windows 8 juhend Windows 8 kohta kõike uut, alates tahvelarvuti moodi avaekraanist kuni uue “rakenduse” kontseptsioonini ja lõpetades tuttava töölauarežiimiga.
Nautige ja jagage seda sõpradega!
Sisukord
§1 - Mida peate teadma Windows 8 kohta
§2 - Windows 8 kasutajaliides
§3 - hiir, klaviatuur või sõrmed?
§4 –Rakenduste ja multitegumtöötluse käivitamine ja installimine
§5 - fotod, muusika ja video
§6 - Windows 8 pood
§7 - e-post, Internet, inimesed ja pilv
§8 - Windows 8 seadme näpistamine
§9 – Windows 8 turvalisus
§10 - töölauarežiim ja täpsemad sätted
§11 - Windows 8 tõrkeotsing
§12 - Kas vajate Windows 8?
§ –lisa
1. Mida peate teadma Windows 8 kohta?
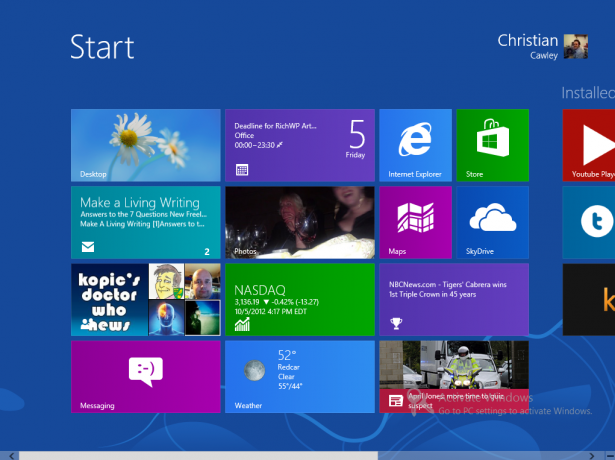
Juba 1991. aastal andis Microsoft välja oma esimese Windowsi versiooni - hiirepõhise graafilise kasutajaliidese, mis tegi revolutsiooni arvutite kasutamisel nii kodus kui ka töökohal.
Nüüd, 2012. aastal, loodavad nad Windows 8-ga korraldada uue revolutsiooni, mis on võib-olla Microsofti seni kõige julgem väljaanne. Puutetundlikele seadmetele optimeeritud ebatavalise klõpsupõhise avaekraaniga Windows 8 on saadaval ka siin uued arvutid, sülearvutid ja ultraraamatud, hübriidtabletid ja isegi uus valik Microsofti kaubamärgiga iPad-tüüpi tablette kutsus Microsofti pind Microsofti tahvelarvuti ülevaade ja Give Loe rohkem .
Ükskõik millises seadmes töötab Windows 8, peate teadma mõnda asja. Esiteks, kuidas kavatsete andmeid oma praegusest opsüsteemist uude saada? Teiseks peate tõenäoliselt mõtlema, kuhu kuulus Microsofti töölaud on jõudnud. Lõpuks võiksite küsida, mis toimub: miks Microsoft loobus menüüst Start ja miks selle asendaja näeb välja nagu see oli mõeldud lastele?
1.1 Uuendamine Windows XP või Windows Vista / 7 versioonilt
Koefitsiendid on see, et kolite Windows 8-sse kas uue versioonina võrreldes eelmise versiooniga või olete soetanud uhiuue seadme ja soovite oma andmeid kõikjal kopeerida.
Kui teete versiooniuuendusi ja juba kasutate Windows Vistat või Windows 7, pakub Windowsi uus versioon versiooniuuenduse võimalust. See võimaldab teil andmete edastamist halvasti või ilma probleemideta hallata - Windows 8 saab seda tõhusalt kasutada uuendage olemasolevat OS-i oma andmeid kahjustamata - ehkki peaksite elutähtsatest failidest ikkagi varukoopia tegema, lihtsalt juhul kui.
Kui uuendate Windows XP-st uuemat versiooni, on protsess pisut erinev. Windows 8 ei saa Windows XP-d uuendada samamoodi nagu Windows Vista ja 7, sel juhul saate seda uuendada peate oma andmete salvestamiseks ja uude operatsioonisüsteemi migreerimiseks kasutama üksikasjalikumat ja paremini välja töötatud protsessi süsteem. Täielikud üksikasjad versiooniuuenduse kohta on esitatud lisas A.
Lisaks selle Windows 8 juhendi lugemisele võiksite enne täiendamise jätkamist tutvuda järgmiste artiklitega:
- Uurige välja, milline Windows 8 versioon on teie jaoks? Milline Windows 8 versioon on teie jaoks?Kui olete huvitatud versiooniuuendusest, peate teadma ka seda, milline Windows 8 väljaanne teile sobib. Hea uudis on see, et Microsoft on lihtsustanud Windowsi erinevaid väljaandeid Windows 8 ... Loe rohkem
- Kas Windows 8 töötab minu arvutis? Siit saate teada, kuidas öelda Kas Windows 8 töötab minu arvutis? Siit saate teada, kuidas öeldaMicrosofti Windows 8 väljaandmisest on möödunud umbes kolm kuud ja inimestel on olnud palju aega kuulda uutest ja otsustada, kas nad soovivad uuendada. Kui olete otsustanud pühenduda ... Loe rohkem
- Windows 8 igapäevases kasutuses: mis see tegelikult on? Windows 8 igapäevases kasutuses: mis see tegelikult on?Sa vihkad Windows 8, kas pole? Te pole seda kunagi kasutanud, te pole seda isegi tegevuses näinud (va mõne YouTube'i video kaudu), kuid vihkate seda. See on mõttetu, kole, see on kohmakas... sa ... Loe rohkem
- Kuidas installida Windows 8 USB-mälupulgast Kuidas installida Windows 8 USB-mälupulgastKui soovite installida Windows 8 ja teie arvutil pole DVD-draivi, pole te üksinda. Ükskõik, kas teil on Microsofti kaudu alla laaditud Windows 8 DVD või Windows 8 ISO-fail, ... Loe rohkem
1.2 Kus töölaud on läinud?
Nii et olete installinud Windowsi. Vähemalt arvasite, et installite Windowsi, kuid see, mida näete, ei tundu sugugi tuttav.
Üks silmapaistvamaid arenguid Windowsi uues versioonis on viis, kuidas töölaud - piirkond, kus asub nupp Start, tegumiriba ja eelmiste ikoonid väljalasked - on demoteeritud uue avaekraani kasuks koos plaatidega, millele saab klõpsata või koputada (sõltuvalt teie riistvarast), et käivitada rakendusi ja kohandada seaded.
Ärge siiski kartke - vana töölaud on endiselt saadaval. Tõepoolest, selle juurde pääseb, koputades ühte plaati. Töölaua vaatamise ajal tundub ja näeb välja nagu klassikaline Windows, pidage meeles, et nuppu Start pole - kõik toimingud pole olemas Selle funktsiooniga seotud funktsioonid tuleb läbi viia avaekraani kaudu või seadistades mõned kiirklahvid Töölaud.
1.3 Windows 8 seadmed

Windows 8 käitamiseks võimelist tüüpi riistvara on palju.
Esiteks on tavaline lauaarvuti. Kui teie arvuti suudab Windows Vistat käitada, siis tõenäoliselt töötab see Windows 8. Windows XPsse on kleebitud isegi mõned vanemad arvutid, mis suudavad Windows 8 tõhusalt käivitada!
Sarnaselt suudavad olemasolevad sülearvutid ja ultraraamatud ka Windows 8 käivitada - tänu kasulikke puuteplaadi žestirakendusi, võib Windows 8 olla väiksemate süsteemide jaoks parem kui Vista või 7 olid.
Sellest hoolimata on Windows 8 mõeldud tõesti uutele seadmetele. Põhjus on lihtne: kui ekraanikuva fookus muutub, siis soovitatakse sõrmede kasutamist, kui neid pole vaja. Selle tulemusel tulevad Windows 8-ga tarnitavad uued personaalarvutid puutetundlike ekraanide ja / või hiirtega žestituvastusvahenditega, uus Mac OS X-stiilis puuteplaadid muutuvad kättesaadavaks ja sülearvutid muutuvad peaaegu kõigil hübriidseadeteks koos pöörleva puutetundliku ekraaniga kuvab.
Microsoft ei mängi oma traditsiooniliste partneritega, riistvaratootjatega, kena - nad on teatanud uue tahvelarvuti Microsoft Surface väljaandmisest, millel on kaks maitset. See on suur samm ettevõttele, kes tavaliselt riistvara ei valmista.
Windows 8 on loodud töötama seadmetes, mille toiteallikaks on vähese energiatarbega ARM-protsessor (leidub tüüpilistes Androidi ja Apple'i versioonides) tahvelarvutid), samuti tüüpilised Inteli x86-põhised protsessorid (just see on tänapäeval enamus laua-, süle- ja ultraraamatuid) kasutamine). Surface'i peetakse konkurendiks Androidi ja iOS-i tahvelarvutitele ning suure osa moodustavad Windows 8 rakenduste pood ja klotsipõhine liides.
Seda silmas pidades ei puudu uue operatsioonisüsteemi käitamiseks sobivaid arvuteid ja tahvelarvuteid!
Samuti tuleb märkida, et ARM-protsessoriga töötav Windows 8-seade ei saa käitada pärand Windowsi tarkvara, näiteks mänge ja Microsoft Office'i vanemaid versioone. See tarkvara on ainult Inteli jaoks.
1.4 metroo vs. Töölaud
Microsofti uus avaekraan põhineb Metro kujunduskeelel, mis tõusis esmakordselt esile 2010. aastal Windows Phone 7 seadmete kasutajaliidesena. Selle aja jooksul levis Metro Xbox 360-le ja mitmesugustele Microsofti reklaammaterjalidele.
Segoe UI kirjatüüpi ruudu kujundus, tugevad värvid ja kasutamine olid kuni viimase ajani tuntud kui Metro UI - seda kutsuti siis, kui Microsoft avalikustas Windows Phone'i prototüübi 2010. aasta alguses. Pärast Windows 8 tarbija eelvaate avaldamist on aga Saksamaa jaemüüjaga Metro AG peetud arutelud viinud selleni, et Microsoft loobub nime kaotamisest. Nad kutsuvad metroo nüüdisaegseks; kuid selle juhendi tähenduses viidatakse sellele endiselt selle algse nimega: Metro.
Online-teenuste sari Windows Live võttis kõik uue ilme. Eelseisv Microsoft Office 2013 on selle uue ilme eest suuresti võlgu. See ühendab endas selged, teravad tähed (Segoe fondi variatsioon) märgatavate värvidega, terava read ja elavat, elavat plaatide kollektsiooni, mis on võimelised kuvama rakendusesiseseid andmeid, nagu Android-seadme vidinad või Windows Vista töölaua vidinad ja 7.
Kuid mida see kõik tähendab traditsioonilise Windowsi töölaua jaoks?
Noh, lühikese aja jooksul mitte midagi. Windows 8 jaoks on endiselt palju ühilduvaid rakendusi, mänge ja utiliite, millest enamik toetub traditsioonilisele töölauale. Metro-liidest eelistavate kasutajate jaoks on vahepeal Windows 8 Store'i kaudu saadaval arvukalt rakendusi ja mänge, mis on loodud töötama uuel Start-ekraanil.
On selge, et Microsoft loodab, et kõik - nii arvutite kui ka tahvelarvutite kasutajad - jäävad õnnelikuks!
1.5 Puuteekraani vaidlus
Me ei kavatse võtta külgi. Tõenäoliselt teate siiski, et arvutikasutajad on paanipõhise kasutajaliidese lisamise vastu lauaarvuti opsüsteemi vastu palju.
Kaebused on igas maitses. Mõni on seda liidest võrrelnud varajase AOL-i kodulehe erksate värvidega, teised aga tunnistage, et plaadid ja puutetundlik ekraan on kasulikud, kuid traditsioonilistega koos kasutamisel räiged töölauale. Selles uues Windowsi versioonis puuduvad ka tegelikud aknad (kindlasti Start-ekraani osas) ja mõnel neist on kaebas, et Metro kasutajaliidese lisamine pole midagi muud kui kasutajaliidese ülekate, sarnaselt sellega, kuidas HTC modifitseeris Windows Mobile 6 seadmeid TouchFLO.
Fakt on see, et Windows 8 on siin ja paljud inimesed hakkavad seda kasutama uutes arvutites, olgu need laua- või sülearvutid.
Nüüd, kui olete selle Windows 8 juhendi kaugele jõudnud, alustame!
2. Windows 8 kasutajaliides
Suurim erinevus Windows 8 ja varasemate väljalasete vahel - paanipõhine kasutajaliides - tähendab, et peate kulutama natuke aega Start-ekraaniga harjumiseks. Enam ei pea te klõpsama nuppu Start ja sirvima programmide loendit ega kasutama otsingufunktsiooni - vähemalt mitte nii, nagu olete harjunud. Selle asemel peate leidma uue viisi, kuidas täita ajusse juurdunud ja tugevalt juurdunud ülesandeid.
2.1 Metro mõistmine
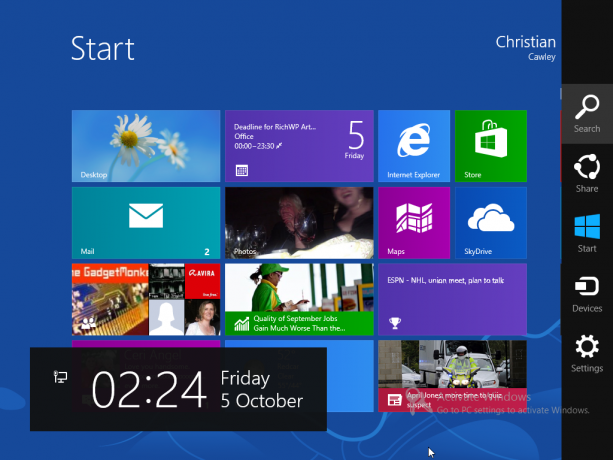
Tõenäoliselt on parim viis Windows 8 kasutamise mõistmiseks unustada, et kasutate üldse Windowsi. Süsteemiga suhtlemiseks on mitmeid viise, kuid vähesed neist nõuavad klõpsamist ja nuppu lohistage, avage atribuute või tehke muudatusi avaekraani paigutuses (kuigi see on nii võimalik).
Plaatide ja navigeerimise tundmaõppimine on oluline, nagu ka võlude - varjatud menüüelementide - tundmine. Võluriba ilmutamiseks peate hiirekursori liigutama Windows 8 kuva paremas ülanurgas (või koputama seda). Kui kasutate klaviatuuriga seadet, siis WIN + C vajutamine avab ka võluriba.
Ekraani paremas servas kuvatav võluriba pakub muid funktsioone ja funktsioone:
- Otsing -nagu Windows 7 menüü Start, tippige lihtsalt otsitava otsimiseks. Kui rakendus on avatud, keskendub otsing sellele tarkvarale, mitte arvutile endale. Täieliku arvutiotsingu jaoks kasutage tööriista aknas Start. Pange tähele ka seda, et otsingut saate alustada ekraanilt Start, sisestades lihtsalt teksti - otsingutööriist avaneb selle tulemusel. Pange tähele, et otsingut saab kasutada Windowsi töölauapõhiste üksuste leidmiseks.
-
Jaga -jagamisõigustega rakendusi saab kasutada teabe (nt linkide) jagamiseks. Pange tähele, et seda ei saa töölauarežiimis kasutada, vaid ainult Metro-brauseri kaudu.
-
Algus -see on veel üks võimalus avakuval Start koos vasakus alanurgas asuva menüüga või riistvaraklaviatuuril Windowsi klahvi vajutamisega.
-
Seadmed -välisseadmete, näiteks teise / välise monitori sätteid saab reguleerida.
- Seadistused -Siit pääseb juurde helile, heledusele, WiFi-le, toitele, teatistele ja keelele.Rohkem arvuti sätteidlink võimaldab teil juhtpaneelil juurde pääseda muudele valikutele. Valik Seaded kuvab üksikute rakenduste seaded, kui need on aktiivsed.
Need suvandid kuvatakse Metro stiilis. Kuvari vasakus servas kuvatakse ka kuupäev, kellaaeg ning aku ja traadita võrgu teave.
Pange tähele, et paljudel rakendustel (kohalik ja kolmas osapool) on oma kontekstimenüüd. Nendele menüüdele pääseb juurde hiire parema nupuga klõpsuga.
2.2 Navigeerimine
Kui menüüsse Start naasmiseks on kolm selget teed, peaks Windows 8 kaudu liikumine muutuma palju lihtsamaks.
Sõltuvalt seadmest on teil kolm meetodit. Tahvelarvutite kasutajatel võimaldab sõrmede kasutamine libistada vasakule ja paremale, suumida ja puudutada. Süle- või lauaarvutite puhul võimaldavad hiir ja klaviatuur (või võib-olla puuteplaat žestide tuvastamiseks) leida teid Windows 8 ümber. 3. peatükk “Hiir, klaviatuur või sõrmed?” tegeleb sellega üksikasjalikumalt.
Selle asemel, et selles etapis navigeerimise pärast muretseda, võtke lihtsalt arvesse, et Windows 8 A-st B-le pääsemiseks on võtmeks Start ekraan ja võluriba. Selle Windows 8 juhendi edenedes peaksite saama luua pildi sellest, kui lihtne on Windows 8 kaudu teid leida.
2.3 Plaadid ja elavad plaadid
Ekraanil Start leiate kahte tüüpi plaate. Esiteks märkate staatilisi paane, näiteks töölaua või Internet Exploreri plaate - need on nagu vanaaegsed töölauaikoonid.
Mis veelgi olulisem Windows 8 jaoks ja mida Microsoft oma uue opsüsteemiga ette võtab, on reaalajas paanid, ruudud ja ristkülikud, mis kuvavad olulist teavet, näiteks uute e-kirjade, finantsteabe, uusimate ilmateadete, uudistevoogude ja muu teabe teemad, mida rakendus võib kuvada ilma, et peaksite avama seda.
See funktsioon muudab Windows 8 kasutamise üsna meeldivaks. Sarnaselt Android 4.0 Ice Cream Sandwichi vidinatega ja hilisematega (kuid on tihedamalt seotud Windows Phone) reaalajas olevad plaadid on aja säästmise seadmed, mis näivad teie tahvelarvuti või arvuti elule viivat - seega nimi!
2.4 Mis siis, kui mulle ei meeldi metroo?
Windows 8 arendamine ja väljalase on tulvil poleemikat. Paljud kommentaatorid ja potentsiaalsed kasutajad loobuvad mobiilse kasutajaliidese lisamisest.
Kui olete järginud mõnda selles Windows 8 juhendis seni kasutatud Windows 8 toimimise näidet, oleksite pidanud teadma, et kasutajaliides on põhiliste arvutamisülesannete jaoks üsna kasulik. Klassikalises stiilis Windowsi töölaua kaasamine illustreerib aga seda, et Microsoft on teadlik, et paljud kasutajad pole veel valmis eemalduma mitmest aknast ja hõlpsast multitegumtöötlusest. Nagu MS-DOS-i vabastamine alternatiivseks käivitusvalikuks või käsuribaliideseks Windows 95 ja 98 kaudu, on töölauale juurdepääs endiselt võimalik - seda lihtsalt ei rõhutata.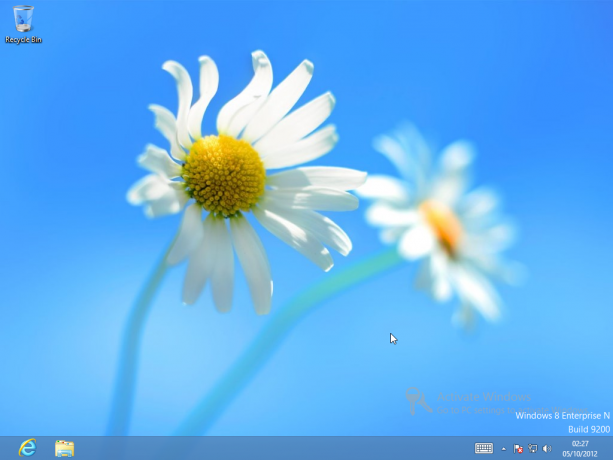
Parim viis selleks on klõpsata töölaua paanil, kuid kui teile tõesti ei meeldi Windows 8 kaasaegne kasutajaliides, kuidas siis takistada selle laadimist arvuti käivitamisel? Lihtsaim viis töölauale liikumiseks on lohistada klõps (vasakklõps või koputada, hoida ja lohistada) ekraani Start vasakus ülaservas. Seejärel peate ainult koputama Sisenema kui Windows 8 käivitub ja olete töölauarežiimis.
Muud meetodid töötasid Windows 8 eelvaate ajal, kuid teadaolevalt need lõppversiooniga ei tööta. Võib ilmuda uusi häkkereid, kuid varem töötanud häkkidel pole enam mingit mõju ...
3. Hiir, klaviatuur või sõrmed?
Nagu selles Windows 8 juhendis varem arutatud, on Windows 8 arvutiga suhelda kolmel viisil - see kõik sõltub teie seadme tüübist.
Kui kasutate näiteks tahvelarvutit, näiteks Microsoft Surface, on teil klaviatuuri eelis, kuid suurem osa suhtlusest arvutiga toimub sõrmede kaudu. Sama võib öelda ka konverteeritava sülearvuti-cum-tahvelarvuti ja kõigi muude hübriidide kohta, millel saate oma käed kätte saada.
Tavaliste sülearvutite jaoks võib puuteplaadi kaudu olla sõrmeliigutusi, samas kui lauaarvuti kasutajad piirduvad peaaegu eranditult klaviatuuri ja hiirega.
Windows 8 ümber liikumine on lihtne, kui teate, kuidas seda teha - see kõik seisneb intuitsioonis ...
3.1 Navigeerimine klaviatuuri abil
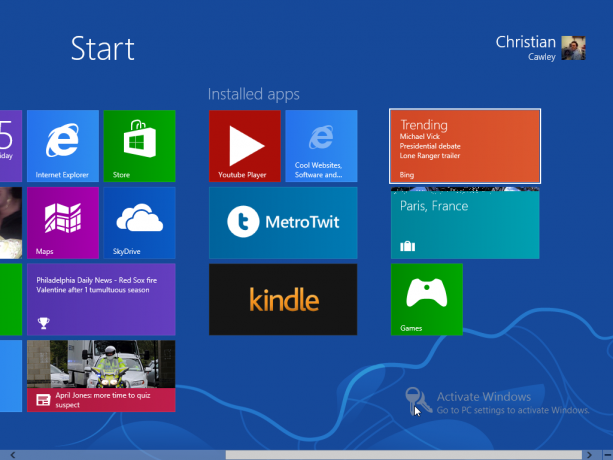
Kuidas juhtida paanipõhist kasutajaliidest klaviatuuriga?
Lihtne - kasutage nooleklahve! Kuigi see pole ideaalne, leiate oma tee, kui olete ummikus ainult Windows 8 klaviatuuri kasutamisel erinevaid rakendusi - ja mis on oluline töölauale - kasutades nooleklahve, Page Up / Page Down ja Enter võti. Tänu valgele äärisele saate teada, millised avaekraani rakendused on valitud.
Vormide leidmiseks võite loomulikult kasutada klaviatuuri ja tabulaatori klahvi, samal ajal kui otsingutermini aknasse Start sisestades avaneb automaatselt tööriist Otsing.
Klaviatuuri ja hiire abil Windows 8 kaudu kiire navigeerimise võti on Windowsi klahv - leiate, et usaldate sellele üsna sageli.
Nagu opsüsteemi varasemate versioonide puhul, on ka mitmesuguseid klaviatuurikombinatsioone, mida saab kasutada järgmistena otseteed Windows 8-s Windowsi kiirklahvid 101: ülim juhendKlaviatuuri otsetee aitab säästa tunde. Oma töö kiirendamiseks õppige ära universaalsed Windowsi kiirklahvid, konkreetsete programmide klaviatuuritrikid ja veel mõned näpunäited. Loe rohkem .
-
Võida -lülitub avaekraani ja (klassikalise) Windowsi töölaua vahel
-
Võida + B -Lülituge (klassikalisele) Windowsi töölauale, valige salve teavitusala
-
Win + C -Kuva võluriba
-
Võida + D -Avage klassikaline Windowsi töölaud
-
Võida + E -Avab Windows Exploreri kuvatud arvutivaatega
-
Võida + F -Metro Failibrauser ja otsingutööriist
-
Võida + H -Kui rakendus saab seda jagada, avaneb jagamispaneel
- Win + I - kuvab seadete paneeli; see on kontekstuaalne, võimaldades muuta praeguse rakenduse sätteid, samuti muuta helitugevust, valida traadita võrke, reguleerida heledust ja arvuti välja lülitada
-
Võida + J -Lülitub vahetult sisse lülitatud metroorakenduste vahel
-
Võida + K -Ava seadete paneel (muudab kuva väljundi suvandeid)
-
Võida + L -Lukustab arvuti
-
Võida + M -Töölauavaates minimeerib see kõik Windowsi
-
Võida + O -Tahvelarvutite ja konverteeritavate / hübriidide puhul lukustab see seadme orientatsiooni
-
Võida + P -Valige saadaolevate kuvamisseadmete vahel
-
Võida + Q- Avab rakenduste ekraani ja otsingutööriista
-
Võida + R -Hüppab klassikalisele töölauale ja kuvab kasti Run
-
Võida + U -Lülituge (klassikalisele) Windowsi töölauale ja käivitage hõlbustatud juurdepääsu keskus
-
Võida + V -Jalgratastega läbi
-
Võida + W- Kuvab otsingutööriistaga Windows 8 seadete ekraani
-
Win + X -Avab menüü Start (sellest lähemalt hiljem ...)
-
Võida + Y -Annab töölauale ajutise piilumise
-
Win + Z -Avab praeguse metroorakenduse rakenduste riba
-
Võida + lehe üles / alla -Liigutab plaate vasakule / paremale
-
Võida + sakk -Avab rakenduse Metro vahetaja menüü, vahetab rakendusi
-
Win +, (komaga) -Aero Peek töölaual
-
Võida +. (periood) -Nihutab praeguse Metro rakenduse ekraani ühele küljele (parem külg)
-
Win + Shift +. (periood) -Nihutab praeguse Metro rakenduse ekraani teisele küljele (vasakpoolne)
-
Võida + tühik -Kasutab seda sisestuskeele ja klaviatuuri paigutuse vahetamiseks
-
Võida + tõstuklahv + V -Liigub röstsaiadega vastupidises järjekorras
-
Win + Enter -Käivitab Windowsi jutustaja
-
Võida + nooleklahvid -Lülitub klassikalisele töölauale ja lubab Aero Snap
- Ctrl + tõstuklahv + esc -Käivitab Task Manager
Pange tähele, et need klaviatuurikombinatsioonid ei toimi ekraaniklaviatuuri kasutamisel.
3.2 Hiire kasutamine
Hiire kasutamisel on ilmsed eelised. Teil on võimalik osutada ja klõpsata vastavalt vajadusele ning seade lubab teil ka eelmises jaotises kirjeldatud viisil avada võluriba.
Lisaks, kui teie hiirel on kerimisratas (ja see peakski), saate kiiresti kerida paremalt vasakule, kerides seda üles ja alla, võimaldades kiiret sirvimist läbi avaekraani ja muude funktsioonide - võite märgata, et Windows 8 kerib palju vasakule ja paremale, mitte üles ja alla (Internet Explorer 10 välja arvatud).
Muidugi, hiir satub klassikalise töölauarežiimi kasutamisel oma, see on midagi, mis on originaalse osutusseadmega - sõrmedega - kasutamiseks hädasti ebapiisav.
3.3 Algne osutusseade
Windows 8 kasutamine Microsoft Surface'il või mõni muu tahvelarvuti, mis seda töötab, on tõenäoliselt parim viis Windows 8 kasutamiseks. Kui olete Windows Phoneiga tuttav, tunneb Windows 8 tahvelarvutis teile eriti tuttavat.
Kraanid vasakus ülanurgas kerivad avatud rakendusi; paremas ülanurgas olevad kraanid avavad võluriba. Plaatide koputamine käivitab seotud rakendused, samal ajal kui ekraani Start ja muid Metro üksusi saab sirvida nii vasakult kui ka paremalt. Samuti on võimalus pilte ja veebilehti näppida ja suumida, samal ajal kui haaramisfunktsiooni abil saab ekraanil kuvada mitu rakendust.
3.3.1 Avage võluriba: libistage paremalt
Võluriba on sõrmega lihtne avada - lihtsalt lohistage sõrme ekraani paremast servast pisut vasakule. Kuvatakse otsingu, jagamise, seadmete ja seadete ikoonid koos otseteega avaekraanile.
3.3.2 Rakenduste vahetamine: libistage vasakult
Kui töötab mitu rakendust, peate võib-olla nende vahel vahetama. Libistage sõrme vasakust servast paremale, nii saate teise avatud rakenduse vaatesse tõmmata.
3.3.3 Rakenduste kinnitamine: libistage aeglaselt vasakult
Eelmise žesti aeglasem versioon võimaldab teil tõmmata rakenduse vasakult ja kuvada seda koos juba kuvatud rakendusega kõrvuti. Vaikimisi täidab üks neljandiku ekraanist, teine hõivab ülejäänud. Seda saab reguleerida, tõmmates kahte rakendust eraldavat musta riba.
3.3.4 Kuva jooksvad rakendused: libistage vasakult ja taha
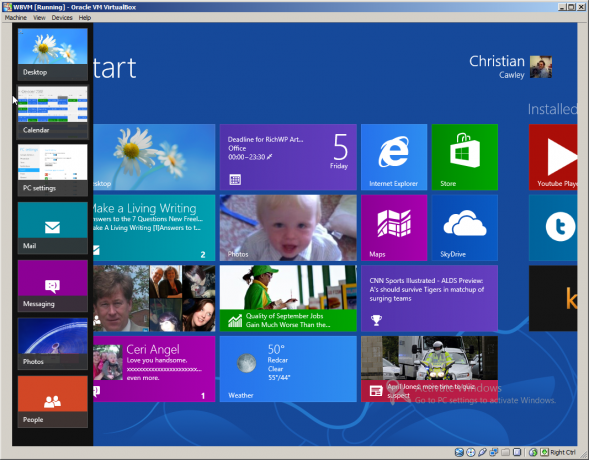
Kui lohistate sõrme ekraani vasakult küljelt ja kiiresti tagasi, kuvatakse vertikaalne riba kõigi praegu töötavate rakenduste pisipiltidega. Neid saab avada koputades; võite naasta menüüsse Start viimase pisipildiga või koputada menüü sulgemiseks ekraanil mujale.
3.3.5 Rakenduste sulgemine: tõmmake ülalt alla
Avatud rakendused saab sulgeda, lohistades sõrme ülaservalt alla ekraani poolele poole. Rakendus kahaneb pisipildi suuruseni ja kaob allapoole.
3.3.6 Täiendavate menüüde kuvamine: libistage alla
Kontekstuaalseid menüüsid saab kuvada, libistades ekraani ülalt või alt üles. Vaja on ainult lühikest libistamist (vastasel juhul suletakse rakendus!).
Kui kasutate seda žesti avakuval, saab vaadata kõigi teie Windows 8 seadme rakenduste loendit.
3.3.7 Valimine: libistage paanil alla
Reaalajas olevad paanid saab keelata ning enamiku paanide suurust saab muuta ja lahti keerata või isegi desinstallida, pühkides vastaval paanil allapoole, et kuvada vajalikud menüüvalikud.
3.3.8 Suum: näputäis
Olete ilmselt kuulnud "näppu suumimisest" - toimingust, mis sai populaarseks pärast iPhone'i vabastamist. Kõik puutepõhised opsüsteemid kasutavad seda piltide, veebilehtede ja dokumentide suurendamiseks ja vähendamiseks. Windows 8 korral saate isegi avakuvalt kaugeneda, pakkudes kõigile paanidele laiemat vaadet.
3.3.9 Liikuge edasi ja edasi läbi veebilehtede: libistage Internet Exploreris vasakule / paremale
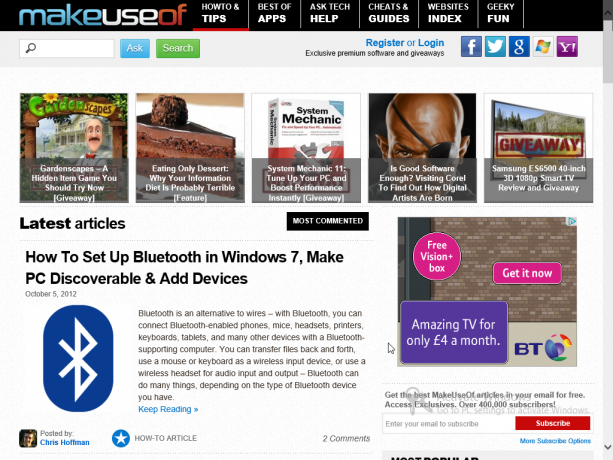
Nupud URL-i menüüribal Internet Explorer 10 akna jalamil (Metro režiimis) võimaldavad teil edasi-tagasi liikuda veebisaitide kaudu või oma hiljutise ajaloo kaudu külastatud lehed, kuid sama tulemuse saab, kui lehele tagasi minna, libistades sõrme ekraani vasakust servast paremale või liikudes paremalt vasakule edasi. See žest peaks algama ilma raamita, et vältida võluriba avamist või rakenduste vahetamist.
Samuti on ekraanil kuvatav klaviatuur, mis ilmub iga kord, kui koputate tekstisisestusväljale - näide oleks otsingutööriist või URL-i sisestamine Internet Explorerisse.
3.4 Kogu see kokku
Kui kasutate hübriidset tahvelarvutit või konverteeritavat sülearvutit, saate sõrmede, klaviatuuri ja hiire eeliseid kasutada. Seda võidakse pidada lõplikuks Windows 8-ga suhtlemise meetodiks, kuna saate kõigi maailmade parimat.
4. Rakenduste ja multitegumtöötluse käivitamine ja installimine
Windows 8 klõpsupõhise kasutajaliidese üheks tugevuseks on see, et installitud rakendustele on hõlpsasti juurde pääseda. Teine võimalus on see, et uute rakenduste lisamisel koputatakse kaupluse plaadile ja leitakse, mida peate kasutama. Multitegumtöötlus on endiselt Windowsi võtmeelement, ehkki uue ilmega Windowsis võite märgata, et asjad on mõnevõrra muutunud.
Vahepeal saab töölaua kaudu installida kogu pärandtarkvara - algselt Windowsi vanematele versioonidele mõeldud rakendused ja utiliidid.
4.1 Windows 8 juhend rakenduste käivitamiseks
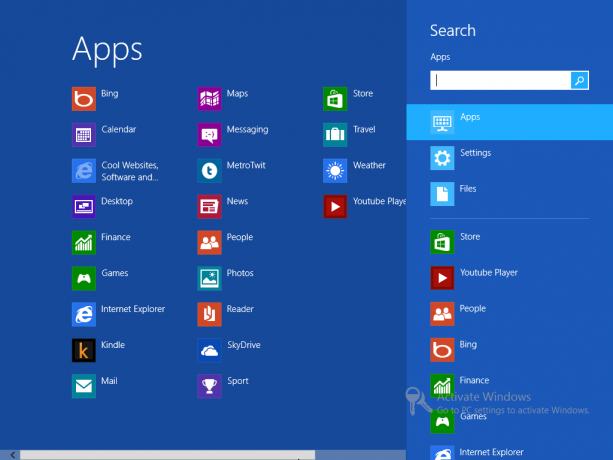
Teil ei õnnestu Windows 8-s rakendusi juhtida, teadmata, kust saate oma lemmikrakendusi laadida. Rakenduste leidmiseks avage võluriba ja klõpsake või koputage nuppu Otsi. See kuvab paremal otsingupaani, rakenduste loend võtab suurema osa ekraanist vasakul. Saate rakenduste loendis sirvida vasakule ja paremale, samal ajal kui otsingufunktsioon aitab teil soovitud rakenduse kiiresti üles leida. Rakenduse saate avada, koputades või vasakklõpsates.
Rakenduste loendit saab avada ka avaekraanil, paremklõpsates või koputades pikalt ja valides Kõik rakendused.
4.2 Rakenduste vahetamine
Nagu ikka, on töötavate rakenduste vahel vahetamine võimalik, kui hoidke klaviatuuril ALT + TAB. Sellega kuvatakse ekraani keskel ülesannete vahetaja aken, mis võimaldab teil valida avatud rakenduse, mida soovite kasutada. Võite kasutada ka klaviatuuri kombinatsiooni WIN + TAB, mis kuvab avatud rakenduste loendi.
Kui te ei kasuta hiirt ega klaviatuuri - see tähendab, et kasutate tahvelarvutit või muud puutetundlikku arvutit - leiate et rakenduste vahel vahetamiseks libistage ekraanil vasakule, et leida soovitud rakendus kasutada. Alternatiiviks on ka ekraani vasakus ülanurgas koputamine.
Kiirem viis on sageli liikuda tagasi rakenduste loendisse ja valida uuesti soovitud rakendus.
4.3 Rakenduste sulgemine
Üks Windows 8 raskusi on see, et rakenduste sulgemise meetod pole ilmne. See on aga väga tõhus.
Rakenduse sulgemiseks peate sõrme (või hiirekursorit) rakenduse alla lohistama ja selle ära viskama. Selleks asetage sõrm ekraani ülaossa, kus peaksite ilmuma väike käe ikoon; lohistage sõrme ekraani ülaservast alumisse serva, kus rakendus kahaneb ja kaob! Sama toimingu saab teha ka hiirega.
Probleemide ilmnemisel võite probleemidest pääsemiseks helistada ümberkujundatud tegumihaldurisse. See avaneb aga töölauarežiimis, kuid seda saab kasutada reageerimata rakenduste kiireks sulgemiseks. Pange tähele, et see pole sõrmedele optimeeritud!
5. Fotod, muusika ja video
Nagu tänapäevasest opsüsteemist, mida võib leida tipptasemel riistvarast, võite arvata, on Windows 8 täielikult varustatud, et saaksite nautida fotosid, muusikat ja videoid. Neid faile võidakse salvestada kohapeal, veebisaidil või pilves - võib-olla teie SkyDrive'is (selle kohta lisateavet vt 7. peatükist).
Tõepoolest, meediume saab kasutada Windows 8 seadme suurepäraseks efektiks. Kasutades näiteks HDMI-väljundliidesega seadet, saab fotosid ja videoid digitaaltelevisioonis jagada, samas kui poest kasulike rakenduste lisamine võimaldab teil sisu traadita voogesitada teie ümber Kodu.
5.1 Fotode nautimine opsüsteemis Windows 8

Kui kasutate oma Windows 8 arvutisse sisselogimiseks Windows Live'i kontot, saate kohe SkyDrive'iga sünkroonimise eelise. See tähendab, et kõik üleslaaditud fotod sünkroonitakse teie arvutiga, võimaldades teil neid hõlpsalt sirvida ja avada Windows 8-s. (Windows Phone'i kasutajad leiavad, et SkyDrive'i kasutamine vaikimisi üleslaadimiskohana võimaldab nende Windows 8 kiiret vaatamist ja redigeerimist seade).
Fotode paanil koputades avaneb pildibrauser, kust saate sirvida erinevaid katalooge, kust saate fotosid leida. Neid võidakse salvestada kohapeal, teie SkyDrive'is või sotsiaalsetes võrkudes, nagu Facebook ja Flickr (uuesti vaadake peatükki 7 sotsiaalsete võrgustike ja Windows 8 kohta).
Foto avamiseks koputage vastavat kausta, liikuge soovitud pildi leidmiseks vasakule-paremale ja koputage kuvamiseks veel kord. Selle üksikasjalikuks kuvamiseks saate kasutada näputäis-suumimisliigutust (või kasutada nuppe +/- hiirega juhitava liidese paremas alanurgas), paremklõpsamine või pika koputamise korral kuvatakse a kontekstimenüü. Siit saate pildi seada lukustuskuvaks, laadida selle Facebooki üles või vaadata koos slaidiseanssina kataloogis teiste piltidega.
5.2 Meediumite esitamine
Windows 8-l pole konkreetset meediumipleierit; pigem toimub meediumifailide taasesitus pildibrauseris, mis tähendab, et te ei pea eraldi rakendust käivitama.
Videoklippide sirvimine ja avamine töötab samamoodi nagu piltide puhul, millele on lisatud taasesitusnupp.
Muusikat saab vahepeal avada SkyDrive'ist või muust avatud brauserirakendusest. Kuid see kõik võib tunduda akadeemiline, kui te ei saa midagi taasesitamiseks.
Windows 8 ei tarnita ühtegi meediumiesituse tööriista, mis tähendab, et peate selle poest installima. Selle põhjuseks on asjaolu, et Microsoft on eemaldanud opsüsteemist Windows Media Center, muutes selle tasulise uuendusena kättesaadavaks ainult Windows 8 Professionali kasutajatele.
5.3 Voogesitusmeedia, Windows 8 Store Alternations
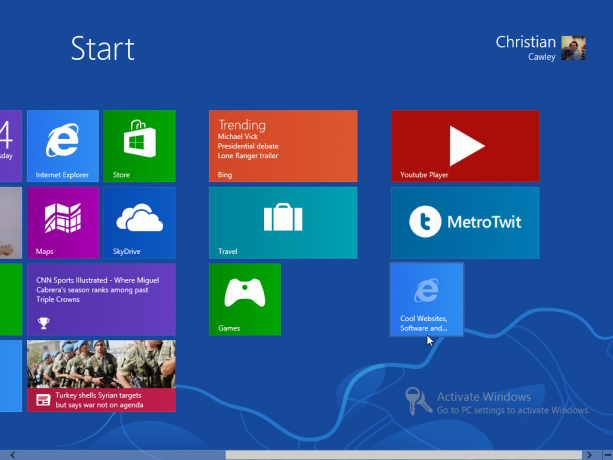
Õnneks on Windows 8 poes palju võimalusi, mida saate kasutada alternatiivina natiivse multifunktsionaalse meediumipleieri puudumisele.
Kõige populaarsem nende seas on Multimedia8, pädev ja lihvitud rakendus, mis on saadaval tasuta. See teeb seda, mida võite eeldada, kui loomulik rakendus teeb, mis võimaldab teil nautida meediumisisu mis tahes allikast arvutis või pilves.
Pange tähele, et on ka teisi rakendusi, mida tasub uurida, näiteks YouTube Player või TuneIn Radio. Mõlemad pakuvad veebist voogesitatud sisu.
6. Windows 8 pood
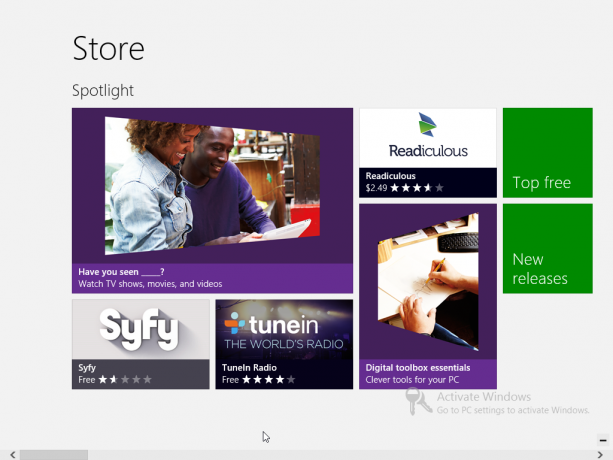
Pood, mis on saadaval vastavalt märgistatud paani kaudu, võimaldab teil installida rakendusi, mänge ja utiliite Windows 8 Metro küljele.
Ehkki tarkvara saab installida töölaua kaudu, on peamine viis uue rakenduse installimiseks Windows 8-s suunata poodi, mis on üks esimesi ikoone, mida näete Start-ekraanil.
Kaupluse käivitamine annab juurdepääsu paljudele tasuta ja esmaklassilistele rakendustele ja mängudele, mis on sarnased Apple App Store'i või Google Play operatsioonisüsteemiga Android. Kõik need rakendused ja mängud on spetsiaalselt loodud töötama Windows 8 all, mis tähendab, et need pole töölauarežiimi kaudu saadaval.
6.1 Kasutage oma Windowsi kontot
Windows 8 Store'i juurdepääsu võimaldamise võti on teie Windowsi konto. See võib olla Hotmaili konto, Windows Live Messengeri konto, isegi MSDN- või Xbox Live-konto. Mõlemal juhul peate seda poodi pääsemiseks kasutama, olenemata sellest, kas olete Windows 8 seadistanud seda kontot sisselogimiseks kasutama või mitte.
Sellel on lihtne põhjus: mõned rakendused on tasuta, teised mitte.
Rakenduse ostmiseks peate oma Windows Live'i kontole lisama krediitkaardi. Krediit- või deebetkaardi saab teie kontole lisada kaudu Seadistused> PC-seaded> Kasutajad> Veel konto sätteid võrgus> Arveldamine.
Pange tähele, et kui teie kontoga on juba seotud maksekaart, kasutatakse seda ainult siis, kui uut on lisatud.
6.2 Rakenduse otsimine, ülevaatamine ja ostmine
Uute rakenduste leidmiseks Windows 8-s on erinevaid viise.
Esiteks võite valida plaadi Store ja uurida, mida Spotlightis pakutakse. Selles loetletakse kõige huvitavamad tasuta ja tasulised rakendused, paremale kerides kuvatakse ekraanil huvitavad valikud muudest kategooriatest, näiteks Mängud, Suhtlusrakendused, Muusika ja video, Sport ja palju muud. Kõiki neid valikuid saab avada ja sirvida, samal ajal kui otsingutööriist aitab teil otsitavat leida.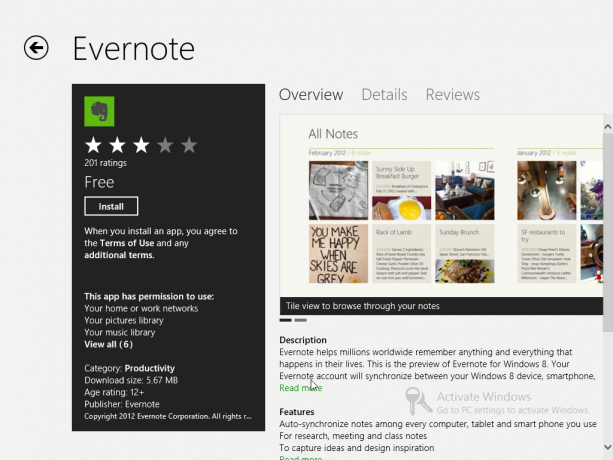
Kui olete rakenduse või mängu enda sisse puutunud, leiate rakenduse üksikasjade loendi, näiteks rakenduse üksikasjad hindab tärnihinnangut, selle jaoks vajalikke õigusi ja kasutaja soovitatud vanuse alampiiri (video jaoks kasulik) mängud). Ekraanil Ülevaade antakse rakenduse kokkuvõte; Üksikasjad pakuvad lisateavet, näiteks üksikasjalikke õigusi ja funktsioone, samas kui arvustused kirjeldavad rakenduse teiste kasutajate mõtteid. Kuvatakse ka rakenduse pildid, mida saab sirvida.
Kui olete rakenduse alla laadinud, saate naasta selle kuvaekraanile Store ja jätta oma arvamused ja hinnang lehele Kirjuta arvustus link. See on oluline - see on uus tarkvaraökosüsteem ja teistele Windows 8 kasutajatele võib rakenduse või mängu valimisel teie mõtetest kasu olla.
Tasuta rakenduse lisamiseks Windows 8-le peate koputama Installi rakenduse kirjelduse lehel. Kui kõnesoleval rakendusel on hind loetletud, koputage Osta selle asemel, et jätkata ostuga. Pange tähele, et mõned tasulised rakendused pakuvad a Proovige tarkvaraversiooni kasutamiseks lühikese prooviperioodiga.
6.3 Installiprobleemid ja rakenduste värskendamine
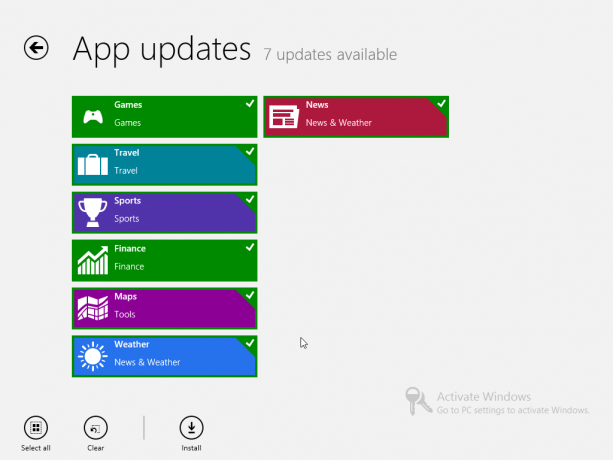
Rakenduse installimisel võib aeg-ajalt ilmneda probleeme. Kui see juhtub, saate probleemi lahendamiseks ja kõnealuse tarkvara edukaks lisamiseks oma Windows 8 seadmesse installida uuesti.
Võite märgata, et pood aeg-ajalt aegub - kui see juhtub, järgige ekraanil kuvatavaid juhiseid enne uuesti proovimist. Samuti märkate, et pood kuvab ekraani paremas ülanurgas teatise, mis teavitab teid rakenduste värskendamisest. Seda saab teha paremklõpsuga ja valides Värskenda> Installi, tagades, et värskendatavad rakendused oleks valitud.
6.4 Ärge unustage oma rakendusi!
Muidugi, enne kui sirvite rakendust Store sirvima, veenduge, et see, mida vajate, pole juba Windows 8-s kaasatud.
Ekraan Start pakub juurdepääsu järgmistele rakendustele:
- Post -pakub juurdepääsu teie e-posti kontodele.
- Internet Explorer -võimaldab teil veebis sirvida.
- Kalender -sünkroonib kalendriandmed Windows Live'i ja Google'iga.
- SkyDrive -pilvesalvestus.
- Inimesed -oma kontaktide nimekirja ja sotsiaalseid võrgustikke ühes!
- Sõnumid -integreerib Windows Live'i ja Facebooki (kui vaja) sõnumside.
- Ilm -kasutab ilmastiku kuvamiseks lokaliseerimistehnoloogiat.
- Rahandus -pakub finantsuudiseid.
- Fotod -teie seadmesse salvestatud fotod, SkyDrive muud sotsiaalsed võrgustikud, näiteks Facebook või Flickr.
-
Kaardid -Bing Maps, pakkudes tööriistu navigeerimiseks.
-
Uudised -uudistelugeja, pakkudes uudiseid vastavalt teie asukohale.
-
Sport -spordiuudised teie praeguse asukoha ja eelistuste põhjal.
-
Bing -Windows 8 otsingutööriist.
-
Reisimine -leida hotelle ja broneerida lende.
-
Mängud -lisage Windows 8-le uusi mänge, kontrollige oma Xbox Live Gamerscore'i.
- Lugeja -PDF- ja Microsoft XPS-vormingus lugemisriist, mis säästab Adobe PDF-i lugeja leidmise ja installimise vaeva.
Kõigil neil tööriistadel on kasulikke aspekte ja funktsioone, mida saate Windows 8-s ära kasutada.
7. E-post, Internet, inimesed ja pilv
Windows 8 ja selle Metro UI üks peamisi tugevusi on selliste teenuste nagu SkyDrive ja selliste sotsiaalsete võrgustike nagu Facebook integreerimine opsüsteemi. Võttes Windows Phone'i juhtpositsiooni, muudab OS väga lihtsaks oma kontaktide lisamise ja nendega suhtlemise, samuti pilvele juurdepääsu pakkumise.
Kui logite Windowsi kontoga sisse teise Windows 8 arvutisse, on teie andmed ja kontaktid (rääkimata teie rakendustest) valmis ja ootavad teid kasutamist!
Lisaks on Windows 8-l uus versioon, kui Internet Exploreri brauser koos loodusliku e-posti rakendusega jätab Windows 7-s midagi tähelepanuta.
7.1 Internet Explorer: sirvimine ja allalaadimine
Kui käivitate Internet Explorer 10 käivituskuval Start, näete lehe ülaosas musta riba. See on navigatsiooniriba, mis on leidlikult ümber paigutatud, et kasutada ära asjaolu, et enamik meist ei vaeva veebilehe põhja; isegi kui kuvatakse nõutav teave, kipume ekraani ülaservas nägemiseks üles kerima!
Internet Explorer 10-l on mitu aspekti, millest suurema osa leiate navigeerimisribalt.
7.1.1 Internet Explorer 10-s navigeerimine
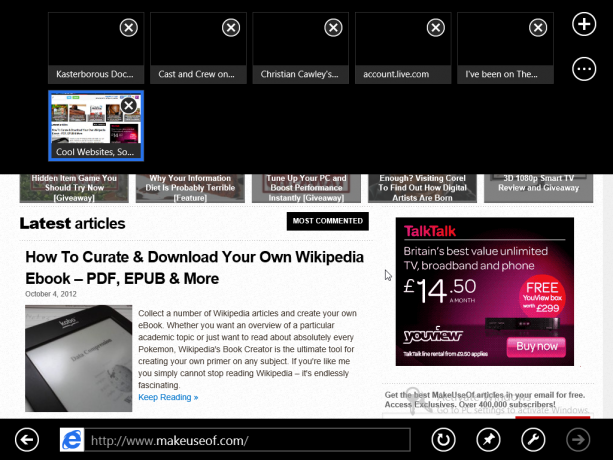
Windows 8 uus brauser on kahes režiimis, üks Metro ja teine Desktop jaoks. Kuigi viimane on üsna traditsiooniline, on esimene eemaldatud versioon, mida on kiire ja lihtne kasutada.
Brauseri käivitamisel peate sisestama veebisaidi aadressi (URL). Seda saab hõlpsalt teha esimesel käivitamisel, koputades ekraani jalamil asuva navigeerimisriba aadressiosale. Hiljem, kui lehed on laaditud ja soovite külastada mõnda muud veebisaiti, saate navigeerimisriba avada sõrme libistamine ekraani alt ülespoole (kui kasutate hiirt, paremklõpsake ikooni kuvamiseks) menüü).
Lisaks URL-i väljale näete navigeerimisribal ka muid üksusi. Vasakul on nupp Tagasi, mis viib teid varem külastatud veebilehele; praeguse veebisaidi aadressi paremal on nupp Värskenda, mis sobib ideaalselt värskendatud teavet sisaldavate lehtede uuesti laadimiseks. Selle kõrval leiate nupu Kinnita sait. Seda kasutatakse veebilehtede lisamiseks Windows 8 avaekraanile otsetee paanina, kasutades suvandit Pin to Start; saate selle saidi brauseri lemmikute hulka lisada, kasutades Lisage lemmikute hulka.
Lehe tööriistad (mutrivõtme ikoon) pakub valikut Hankige selle saidi jaoks rakendus (hallikas, kui pole kohaldatav), Otsi lehelt veebisaidilt konkreetse teksti otsimiseks ja Vaade töölaual (lähemalt allpool).
Lõpuks Edasi nupp viib teid edasi külastatud veebilehtede loendisse.
7.1.2 Otseteed ja vahelehed
Sirvimise kiireks ja vaevatuks kasutamiseks on Windows 8 brauseril Internet Explorer 10 mitmeid kasulikke funktsioone.
Esimene neist, mida selles Windows 8 juhendis käsitletakse, on nööpriba / sagedane riba, mis kuvatakse, kui esimest korda aadressivälja koputate. See kuvab horisontaalselt keritava loendi paatidest, mis tähistavad teie kõige sagedamini külastatud veebisaite ja kõiki, mille olete kinnitanud avaekraanile.
Kui külastate oma esimest lehte Internet Explorer 10-ga, pakub see teile võimalust sirvimisega edasi liikuda, laadides järgmised leheküljed praeguse lugemise ajal. Kui aktiveerite selle valiku, siis Edasi nuppu saab kasutada jätkamiseks.
Vahepeal ekraani ülaservas on vahekaartide haldusala. See ilmub iga kord, kui navigeerimisriba avatakse, ja sellel kuvatakse kõigi praegu avatud vahelehtede pisipildid. Need saab sulgeda, koputades pisipiltide paremas ülanurgas nuppu X; uusi vahelehti saab avada, puudutades sümbolit +. Ellipside (…) nupu abil kuvatakse täiendavad valikud, pakkudes a Uus InPrivate sakk salajaseks sirvimiseks ja Sulgege vahelehed käsk.
7.1.3 Allalaadimine Internet Explorer 10 abil
See, et teil on Windows 8, ja selle integreeritud pood ei tähenda, et te ei saaks Internetist rakendusi, utiliite, pilte, dokumente, videoid ja muid andmeid alla laadida.
Metro kasutajaliides võib siiski nende kasutamist piirata.
Internet Explorer 10 võimaldab teil alla laadida mis tahes lingitud andmeid, nagu iga teine brauser. Näiteks kui lingitakse PDF-faili allalaadimise link, küsib Internet Explorer, kas soovite faili avada või salvestada. Valides Avatud käivitab Windows 8 loomuliku dokumendilugeja.
ZIP-faili või muid sarnaseid andmeid ei pruugita samal viisil kohelda. Sel juhul peate seda tegema Salvesta failil või klõpsake siis nuppu Lehe tööriistad ikooni ja valige Vaade töölaual. See avab klassikalise töölauavaate, võimaldades paremat paindlikkust vastava faili salvestamisel ja avamisel. Pange tähele, et parema hiireklõpsuga või pika koputusega pildil saate seda teha Kopeeri graafiline või Salvestage pildikogu.
Internet Exploreri töölauaversioon sarnaneb visuaalselt Internet Explorer 9 versiooniga ja töötab traditsioonilisema kasutajaliidesega samamoodi nagu võiksite oodata.
Loe rohkem: Internet Explorer 10 näpunäited Internet Explorer 10 näpunäited ja näpunäited: see võib teha rohkem, kui te arvateKui Microsoft avalikustas Windows 8, oli selle kõige huvitavam asi Internet Exploreri uus iteratsioon. Kui seda kuvatakse avaekraani kaudu, pakub salenenud brauser maksimaalset ruumi veebi vaatamiseks ... Loe rohkem
7.2 Inimeste ja suhtlusvõrgustike haldamine
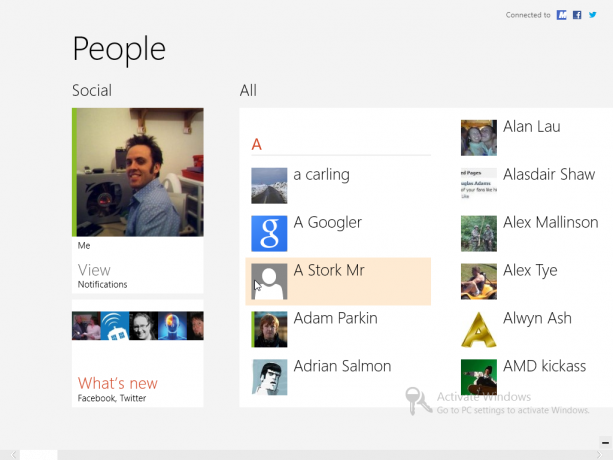
Windows 8 põhiaspektiks on integreerimine sotsiaalsete võrgustikega, eriti Windows Live, Facebook ja Twitter.
Selleks on OS-l väga kasulik kontaktide haldussüsteem, millele pääseb juurde avaekraani paanil Inimesed.
Inimeste ekraani paremas ülanurgas koputades või sellel klõpsates saate lisada uue sotsiaalse võrgustiku. Koos Lisage konto saate lisada järgmiste teenuste kontosid:
- Hotmail / Outlook
- Facebook
- Twitter
- LinkedIn
Nende valimisel peate lisama oma üksikasjad, et tööriist Inimesed saaks kontakte ja muud teavet ühendada ja sünkroonida. See hõlmab teie konto linkimist valitud Windowsi kontoga.
Lõpptulemused peaksid olema siiski muljetavaldavad - võimalus kontrollida sotsiaalseid võrgustikke ja pääseda kontaktidele ühte kohta ühe tsentraliseeritud inimeste haldussüsteemi kaudu! Kasutades ekraani Inimesed, saate e-kirju saata, vestelda ja oma kontaktidele helistada.
7.2.1 Suhtlemine sotsiaalsete võrgustikega
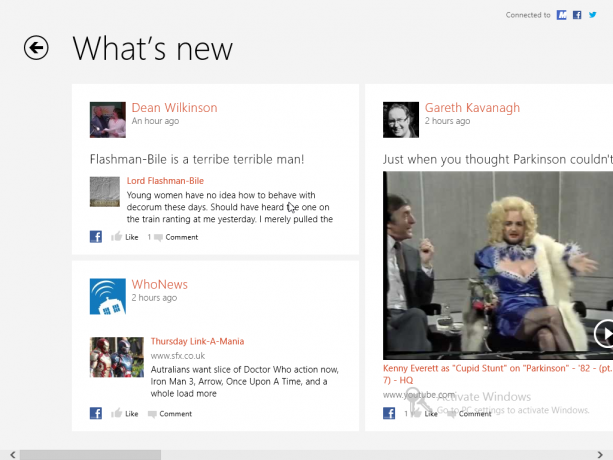
Kui teie arvutisse on lisatud kontod, saate kiiresti, hõlpsalt ja vaevata suhelda Facebooki, Twitteri ja muude teenustega ilma brauserit avamata.
Algvaates ekraanil Inimesed kuvatakse teie Windows 8 profiilipilt ja sellel klõpsates suunatakse teid oma profiilile, kus te viibite saate värskendada mis tahes teie suhtlusvõrgustiku olekut ja kontrollida märguandeid (nende juurde võite liikuda ka jaotises Vaade põhisaidil Inimesed ekraan).
Kui soovite, võite siiski valida valiku Mis on uut, mis kuvab teie kontaktide uusimad värskendused erinevates suhtlusvõrgustikes, mille olete Windows 8-ga integreerinud.
Muidugi võite oma kontaktide loendi kuvamiseks libistada vasakule või kerida - ükskõik millise neist avamisel kuvatakse kõigi asjassepuutuvate inimeste asjakohased teatised.
7.2.2 Kontaktidega suhtlemine
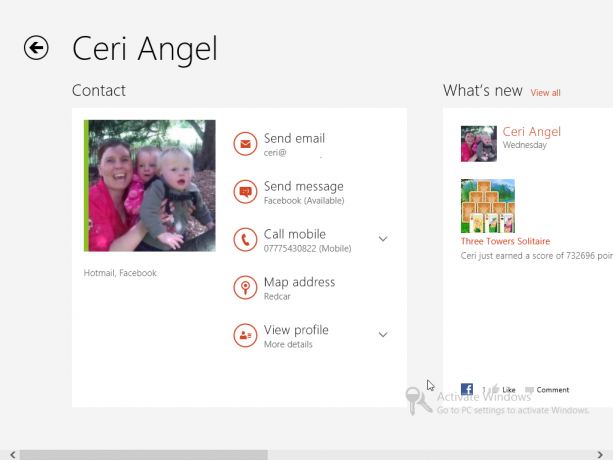
Oma kontaktidega saab suhelda mitmel viisil.
Inimeste ekraani avamisel ja kontakti valimisel kuvatakse saadaolevad suvandid. Need valikud sõltuvad sellest kontaktandmest, mida teil on. Kellegi leidmise ekraanilt Inimesed saab kiirendada, kirjutades tema nime oma füüsilisele klaviatuurile või avades otsinguriista võluribalt.
Valitud kontakti korral näete tema kontaktandmeid ja hiljutisi tegevusi (vaadatav, kui kerite lehte paremale). Kontaktandmeid saab koputada, mis võimaldab teil saata meilisõnumeid (vt allpool), saata sõnumi Windows Live'i või Facebooki kaudu või neile isegi helistada, kui teil on Skype installitud.
Sõnumi saatmine avab rakenduse Sõnumid, mis on Windows 8 loomulik tööriist, mille leiate aknast Start. Varem valitud kontaktile sõnumi saatmiseks täitke lihtsalt ekraani allosas olev lahter ja koputage sisestusklahvi, kasutades võib-olla kastist paremal asuvaid emotikonivõimalusi. Kui eelistate saata teisele veebikontaktile, valige see ja tippige; Kui soovite kedagi teist täielikult, koputage Uus sõnum ja valige need loendist Inimesed.
Nagu näete, saab mis tahes üksikisiku kontaktandmeid kasutada vastava rakenduse käivitamiseks ja nendega ühenduse võtmiseks!
7.2.3 Uute inimeste lisamine
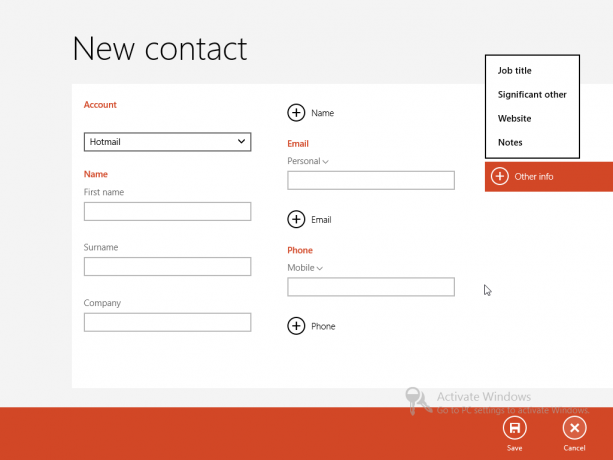
Ekraanil Inimesed on paar kasulikku menüüvalikut, mis on saadaval paremklõpsuga või libistades ekraani alt üles. Esimene on kontaktide loendi filtreerimine nii, et need oleksid Ainult veebis kuvatakse. Teine on Uus - uue kontakti lisamiseks.
Üksuste lisamine Uus kontakt nõuab kõigepealt, et valiksite, millise kontoga see peaks peamiselt olema seotud. Facebooki ja Twitterit eiratakse siin - kontakte saab lisada ainult Hotmaili / Outlooki või Google'i.
Pärast kontakti sisestamist Eesnimi ja Perekonnanimi, on teil võimalus loetleda nende Firma enne nende sisestamist E-post aadress ja Telefoninumber. Pange tähele, et klõpsates nende siltide kõrval asuvatel ikoonidel, saate määrata e-posti aadressi või telefoninumbri tüübi; nupud + võimaldavad mitut aadressi ja numbrit, nii et koduse telefoninumbri eristamine mobiilis osutub kasulikuks.
Uue kontakti ekraan hoiab ka üksikisiku isikuid Aadress nagu ka mis tahes Muu teave soovite salvestada, näiteks nende Töö nimetus või Veebisait. Kui üksikasjad on sisestatud, klõpsake nuppu Salvesta; kui mingil põhjusel otsustate kontakti mitte lisada, siis Tühista Nupp lõpetab protsessi ja naaseb teid ekraanile Inimesed.
7.2.4 Kontaktide redigeerimine ja linkimine
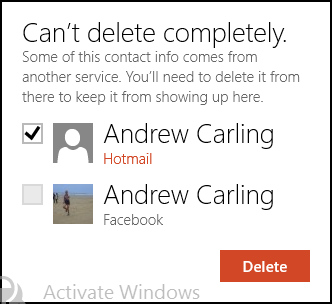
Uue kontakti lisamise tühistamise üheks põhjuseks võib olla teadmine, et olete nende andmed juba Windows 8-s salvestatud. Tõepoolest, teil võib olla nende Hotmaili e-posti aadress, kuid soovite lisada nende Gmaili aadressi. Seda saab hõlpsalt lahendada, avades algse profiili ja libistades menüü kuvamiseks ekraani alt üles (või hiire parema nupuga klõpsates). Redigeeri nuppu saab siin kasutada täiendavate või muudetud üksikasjade sisestamiseks.
Pange tähele, et saate kasutada ka Link nuppu, et ühendada paar kontakti. Seda tuleks teha ainult siis, kui need on sama inimese duplikaadid, mis on võib-olla imporditud erinevatelt kontodelt, mille olete oma Windows 8 arvutis seadistanud.
Selle menüü abil saate kontaktile kiiresti juurde pääseda ilma, et kasutate seda sirvides Kinnitage algusse või salvestage need a-failina Lemmik. Vajadusel saate plaadi täielikult ära visata, kasutades Kustuta valik (ehkki see ei pruugi tingimata lingitud kontodega töötada - võib olla vaja täiendavaid meetmeid).
7.3 E-kirjad: seadistamine, kogumine ja saatmine
Kui Microsoftil põhinev konto on vaikekontoks seadistatud opsüsteemis Windows 8, saate sõnumite saatmiseks ja vastuvõtmiseks kasutada rakendust E-post. Sarnaselt loob kalenderrakendus ühenduse teie kohtumiste ja töövõttudega ning sünkroonib neid.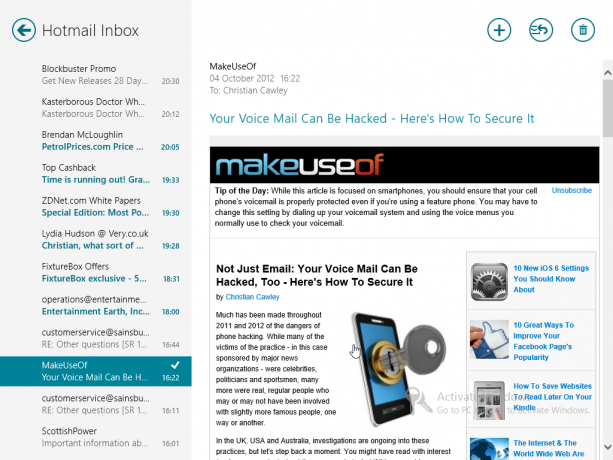
Kui olete Windows 8-i sisse logimiseks kasutanud Windowsi kontot, peaksid teie meilid automaatselt sünkroonima, kui arvuti on võrgus. Kui eelistate aga kasutada mõnda muud kontot - võib-olla ühe, mille annab teie tööandja, mis on seotud teie domeeni või ISP-ga või Gmaili kontoga -, saate seda teha, kuvades Võlubaar, vali Seadistused> Kontod> Lisage konto. Seda menüüd kasutaksite ka oma olemasolevate kontode muutmiseks.
Google, AOL ja Yahoo! Windows 8 peaks kontod seadistama automaatselt, valides lihtsalt sobiva valiku ja sisestades oma andmed. Kui teie konto on seotud teie domeeniga või kui kasutate Interneti-teenuse pakkuja e-posti, valige Muu konto. Enamikul juhtudel tuvastatakse e-posti aadressi üksikasjad ja konto lisatakse, kuid mõnel juhul peate seda kasutama Kuva rohkem üksikasju ja lisage serveri nimi jne, et seda edukalt kasutada Ühendage.
E-posti seadistamisel peaks sõnumite kogumine toimuma automaatselt, ehkki saate posti kontrollimise perioodi, piltide kasutamist e-kirjades ning allkirja ja teatiste kasutamist reguleerida, avades Seadistused> Kontod ja vastava konto valimine. Võite kasutada ka Eemalda konto nuppu konto tühistamiseks.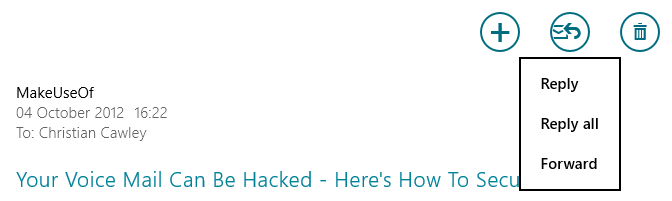
E-kirja saatmine on hõlpsasti saavutatav, kasutades paremas ülanurgas olevat nuppu +. Siit leiate ka Vasta nuppu, mis pakub kolme võimalust: Vasta, Vasta kõigile ja Edasi. Samuti märkate Kustuta nuppu valitud sõnumi prügikasti eemaldamiseks.
Ükskõik, millist meetodit uue e-kirja saatmiseks kasutate, pange tähele, et vasakpoolsesse veergu tuleb lisada aadress koos kõigi muude CC või BCC aadressid (inimeste loendis juba olevate kontaktide e-posti aadressid saab mööda minna lihtsalt inimese nime kirjutades). Samuti saate määrata a Prioriteet sõnumi jaoks.
Sõnumi koostamiseks täitke Lisa Teema ja klõpsake või koputage lähedal Lisage sõnum et oma e-kiri kirjutada. Kui olete lõpetanud, koputage Saada!
7.4 SkyDrive'i avamine ja sirvimine
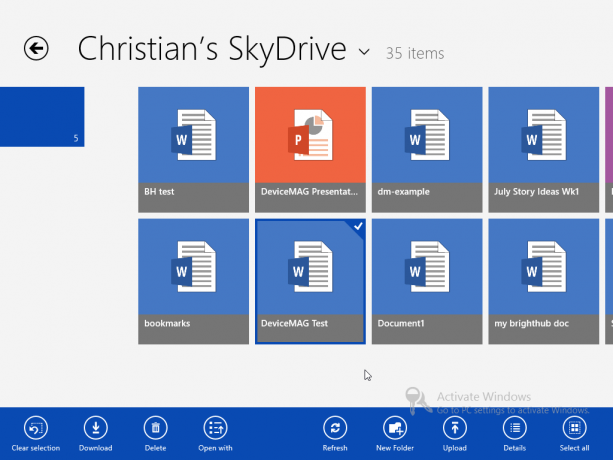
Teine kasulik eelis Windows 8 / Windows Live / Hotmaili (või muu Microsofti sisselogimise) kontoga sisselogimisel on integreeritud juurdepääsu lisamine SkyDrive Kas on mõistlik kasutada Microsoft SkyDrive'i lisaks Dropboxile ja Google Drive'ile? Loe rohkem .
Ekraanil Start saadaval SkyDrive võimaldab sirvida juurdepääsu kõigile dokumentidele, fotodele ja muudele failidele, mille olete oma arvutisse salvestanud. Lisaks, kui kasutate Office 365, saab brauseris avada kõik salvestatud Wordi, Exceli või PowerPointi failid.
SkyDrive'is olevaid pilte saab oma arvutis sirvida ja avada (vt 5.1 Fotode nautimine opsüsteemis Windows 8), samal ajal kui andmeid saab oma seadmesse alla laadida või üles laadida.
Sarnaselt avaekraaniga saab faile tähistavatel paanidel nende valimiseks paremklõpsu teha või alla libistada. Saadud kontekstimenüü ekraani allosas näitab järgmisi valikuid.
- Tühjenda valimine -tühistab valitud paani valimise.
- Lae alla -salvestab faili arvutisse.
- Kustuta -loobub SkyDrive'i andmetest.
- Ava koos -võimaldab teil valida rakenduse, millega faili avada.
- Värskenda -värskendab vaadet.
- Uus kaust -loob SkyDrive'is uue kataloogi.
- Laadi üles -avab dokumendid, kust saate üleslaaditavat faili valida.
- Üksikasjad -lülitab vaate pisipiltidelt loendilaadsele vaatele, kus on lisateavet failide ja kaustade kohta (pidage meeles, et sama teave on saadaval ka siis, kui viite hiire paanide kohale). Sellel saab uuesti klõpsata, et naasta ruudukujulisele pisipiltide vaatele.
SkyDrive on äärmiselt kasulik, pakkudes vähemalt 5 GB (kuni 25 GB tasuta, sõltuvalt sellest, kui kaua teie konto on olnud) ja sellele pääseb juurde muudest seadmetest, kasutades rakendusi või veebibrauserit.
8. Teie Windows 8 seadme näpistamine
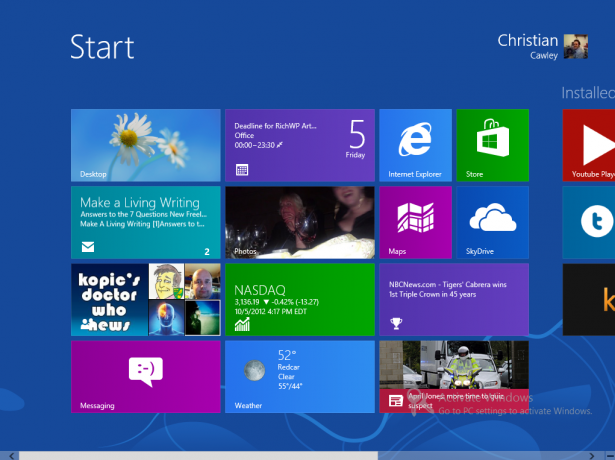
Windows 8 näeb välja üsna nutikas oma värvilise avaekraani, reaalajas paanide ja silmatorkava taustaga. Muidugi, kui meile kõigile meeldiksid samad asjad, oleks maailm üsna tuim, nii et on hea teada, et saadaval on mitmeid võimalusi, mis võimaldavad teil oma Windows 8 arvutit ümber kujundada.
Nii ekraani avaekraani kui ka lukustuskuva pilte saab reguleerida, nagu ka paanide suurusi ja asukohti. Alguskuvale lisatakse uued rakendused, kuid paanid saab kustutada; kasulik valik, kui ekraan on liiga hõivatud.
Lõpuks ärge arvake, et kõik näpunäited on visuaalsed. Seadme sisse- ja väljalülitamise määramine mõjutab jõudlust, samal ajal kui Windows 8 seaded kehtivad sünkroonimine võimaldab teil oma seadmes teha muudatusi, mis kajastuvad seejärel mõnes teises Windows 8 arvutis logite sisse!
8.1 Avakuva ja lukustatava ekraani taustpilt
Kuni Windows 8 on aktiveeritud, saate muuta ekraani Lukusta ja Algkuva tausta, nagu ka teie konto pilt (ehkki pange tähele, et viimast saab Windows Live'is muuta) konto).
Pärast aktiveerimist avage võluriba ja valige Seadistused> Veel arvutisätteid> Isikupärasta. Siit vali Lukusta ekraan, Avakuva või Konto pilt et saaksite oma eelistatud muudatusi teha.
Teie uue lukustusekraani jaoks on saadaval mitu vaikepilti; sa saad ka Sirvige oma arvutist, et leida lemmik isiklik pilt, mida kasutada. Võite märgata, et on olemas võimalus määrata, millistele rakendustele on juurdepääs teabe kuvamiseks Windows 8 lukustuskuval.
Alguskuva sätetes saate valida hulga tausta ja värve, mida saate eelvaatena kuvada. Lõpuks võimaldavad Konto pildi sätted teil valida eelmiste konto piltide hulgast või sirvida Windowsi arvutit või SkyDrive'i alternatiivi.
8.2 Plaatide suuruse reguleerimine, liigutamine ja lahtihaakimine
Windows 8 avakuva pole visuaalse kujunduse osas kõige populaarsem, kuid ülaltoodud tausta muutmise ja plaatide paigutuse muutmisega saate selle vähemalt funktsionaalseks muuta.
Selle alustamiseks toksake avakuva paremas alanurgas sümbolil - (või pigistage ekraani tühi ala), pakkudes teile ülevaadet kõigist paanidest. See on Semantiline suum, ja see aitab teil eristada rakenduste rühmi ja paane avaekraanil. Peaksite kasutama Semantiline suum valiku avaekraani haldamisel, kuna see annab teile hea ülevaate sellest, mida tuleb kuhu paigutada.
Selles vaates saate hõlpsalt plaatide rühmi koputada ja lohistada (või vasakklõpsuga ja lohistada). Plaatide rühma valimisel saate kasutada nuppu Nimerühm Võimalus anda plaatidele silt, mis kuvatakse nende kohal Start ekraanil.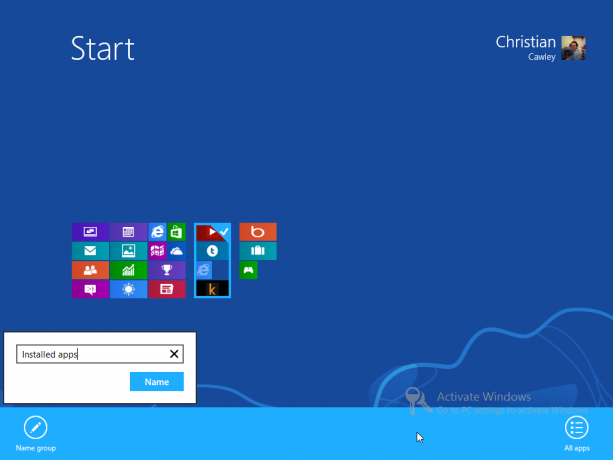
Plaatide suurust saab metros muuta, valides need ja valides Väiksemad või Suurem kontekstimenüüst. Sarnaselt võiksite plaate ümber korraldada nii, et need näivad istuvat tihedamas rühmas. Selleks koputage hiirega pikalt (või vasakklõpsake ja hoidke all) ja lohistage see siis oma eelistatud asukohta. Kui liikumine on tehtud, koputage klotsi tühjendamiseks (või vabastage hiirenupp). Pange tähele, et Windows 8 suuruse muutmiseks on olemas ka alternatiivne viis.
Sisse Seadistused> Muutke arvuti sätteid> Juurdepääs lihtsus, kasuta Tehke ekraanil kõik suuremaks lülitage, et kuvada avaekraani suurem, üksikasjalikum versioon. See sõltub aga teie seadme ekraanist.
Rakenduse desinstallimiseks leidke üksus menüüst Start või rakenduste loendist, toksake pikalt või paremklõps ja valige Desinstallige kontekstimenüüst, riba üle riba triibutatud. Kui soovite rakendust lihtsalt ignoreerida, saate seda kasutada Vabastage valik.
Oleme avaldanud mitmeid teisi artikleid, kuidas oma Windows 8 süsteemi isikupärastada:
- Kuidas visuaalefekte Windows 8-s varjata Kuidas visuaalefekte Windows 8-s varjataNoh, minu versiooniuuendus Windows 7 Home Premiumilt Windows 8 Pro versioonile pole olnud kõige sujuvam, kuid vähemalt mõtlen asjadele aeglaselt otsa. Üks asi, mida tuleks kriminaalseks pidada, on see, et Windows ... Loe rohkem
- Pokki viib menüü Start tagasi opsüsteemi Windows 8 Pokki viib menüü Start tagasi opsüsteemi Windows 8 (ja rakendused töölauarežiimi)Tagasi Windows 8 käivitusmenüü - ja siis mõned neist. Pokki on lihtne rakendus menüü Start uuesti lisamiseks Windows 8-le, kuid see pole veel kõik, mida see teeb: see annab teile ka ... Loe rohkem
- Järjestage Windows 8 avaekraan koos registri tweakside ja utiliididega Järjestage Windows 8 avaekraan koos registri tweakside ja utiliididegaNagu uuele opsüsteemile sobib, oleme viimase paari nädala jooksul esitanud palju artikleid Windows 8 kasutamise ja näputuse kohta. Keskendudes suures osas näpistamisele. Lõppude lõpuks, kui nii palju arendajaid ... Loe rohkem
- Tehke Windows 8 seksikamaks nende tausta- ja teemavihjetega Tehke Windows 8 seksikamaks nende tausta- ja teemavihjetegaKas teie Windows 8 süsteem tundub vaikesätetega liiga õrn? Saate seda kohandada mitmel viisil, muutes mitmesuguseid taustu ja värve - kas avakuval lukustada ... Loe rohkem
- Tehke Windows 8 klassikalise kestaga vähem Tehke Windows 8 klassikalise kestaga vähemMuutke Windows 8 kasutatavaks inimestele, kes arvavad, et see pole nii. Lisage töölauale menüü Start ja muutke Exploreri ja Internet Exploreri käitumist tänu klassikalisele tarkvarale ... Loe rohkem
8.3 Akuhaldus, sisse- ja väljalülitusnupp / funktsioonid
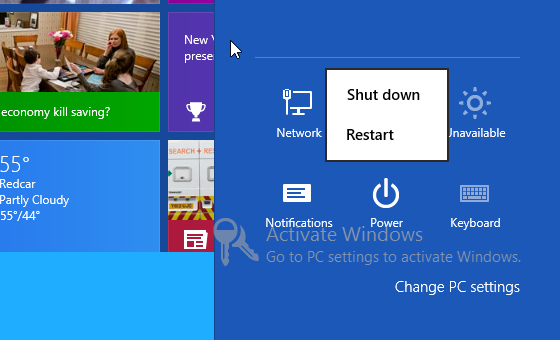
Sõltuvalt seadme tüübist, milles Windowsi 8 kasutate, on riistvara väljalülitamiseks või taaskäivitamiseks erinevaid viise.
Kui kasutate tahvelarvutit, on kõige selgem valik toitenupp, kuna see viib Windows 8 koheselt ooterežiimi. Kui aga peate täielikult Lülita välja või ehk Taaskäivita seade, see on võimalik läbi Amuletid> Seaded> Toide.
Täiendavad, detailsemad toitesuvandid on saadaval klassikalises töölaual. Neid on Windows 7-st vähe muudetud ja neile saab juurde pääseda WIN + X> Toitesuvandid. Selle ekraani kaudu saate muuta ekraani väljalülitumise aega, kui seda ei kasutata, samas kui täpsemad suvandid võimaldavad teil muuta muu riistvara, näiteks USB-seadmete toitesätteid.
8.4 Windows 8 Sync
Üks Windows 8 peamisi tugevusi on võime sünkroonida teie andmeid SkyDrive'iga. See läheb fotodest ja dokumentidest kaugemale - eelistusi, taustaseadeid ja isegi tahvelarvutisse, konverteeritavasse, sülearvutisse või lauaarvutisse installitud rakendusi saab kõik sünkroonida. Tulemuseks on, et ühte arvutisse installitud rakendustele pääseb juurde teises, kuhu logite sisse!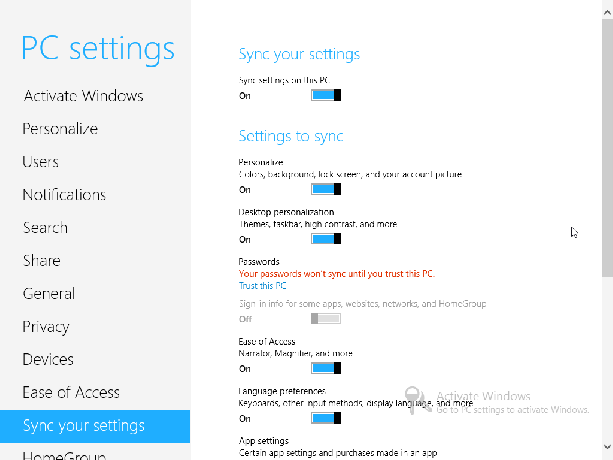
Via kaudu Charms> Seaded> More PC Settings> Sünkrooni oma seaded näete, millised seaded on praegu sünkroonitud. Pealüliti on Sünkrooni selle arvuti sätted, ja see on vaikimisi lubatud. Muud sünkroonimisvalikud hõlmavad järgmist.
- Isikupärastamise ja töölaua isikupärastamise valikud.
- Paroolid (eeldab, et arvuti on “usaldusväärne”, mis omakorda nõuab aktiveerimist) ja muu veebisaitide, rakenduste ja HomeGroupi sisselogimisinfo.
- Juurdepääsu lihtsus ja keele-eelistused.
- Rakenduse seaded, sealhulgas rakendusesisesed ostud.
- Ajalugu ja lemmikud teie brauserist.
- File Explorer, hiir ja muud Windowsi sätted.
- Sünkroonige seaded mõõdetud ühenduste kaudu.
Kõiki neid Windows 8 sünkroonimisvalikuid saab sisse ja välja lülitada, mis võimaldab teil kontrollida, kuidas neid andmeid sünkroonitakse, ja ka selle järgi, millises stsenaariumis seda kasutatakse.
9. Windows 8 turvalisus
Üks peamisi Microsoftile suunatud kaebusi on aastate jooksul olnud seotud turvalisusega. Kuigi see on midagi, mille osas nad on edusamme teinud, lasub sellegipoolest lõppkasutajatel veenduda, et nende arvuti on turvaline.
Näiteks raadiovõrguga turvaline ühendamine on vaid üks aspekt; teine valik on valida, kas valida oma arvutis kohalik konto või sisse logida Windowsi kontoga. Samuti võib aidata turvaliste paroolide seadmine ja piltide paroolide kasutamine.
9.1 Võrguühendus Windows 8-ga
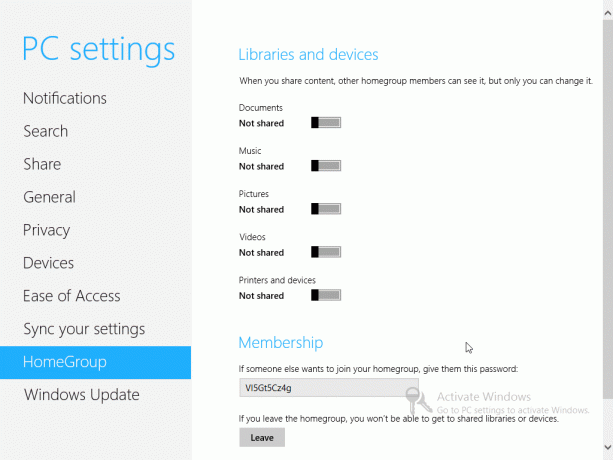
Enne kui saate Windows 8 abil reaalset tööd teha, peate olema võrgus. Installimisjärgse häälestuse viimastes etappides proovib Windows 8 ühenduse luua traadita või traadiga võrguga, sõltuvalt tuvastatud ühendustest. Traadita ühenduse jaoks peate lisama oma parooli.
Valitud võrguühenduse saate kinnitada kaudu Võluriba> Seaded> Võrk; muudatused tuleb siiski teha töölaua kaudu, kasutades Windows 7 rakendatavaid meetodeid.
Opsüsteemis Windows 8 on saadaval erinevad jagamisvalikud. Via Võrgustik ekraanil, saate jagamise sisse ja välja lülitada, paremklõpsates / koputades pikalt sobivat võrguühendust. Saadaval on kaks võimalust, mis sobivad erinevate stsenaariumide jaoks (seadme kasutamine avalikus piirkonnas ja kodus kasutamine).
Samal ajal teeb kodugrupi suvand jagamise kohtvõrgus hõlpsamaks kui ükski Windowsi eelmine versioon on seni õnnestunud. Jagamine Dokumendid, Muusika, Pildid, Videod ja Printerid ja seadmed saab igaüks sisse või välja lülitada, kasutades Windowsi loodud liitumisvõtit, mida saate jagada teiste võrgus olevate seadmete kasutajatega, kes soovivad neile kaustadele ja seadmetele juurde pääseda. Pange tähele, et selle saab kohe keelata, klõpsates nuppu Lahku nuppu.
9.2 kohalik vs. Windowsi konto
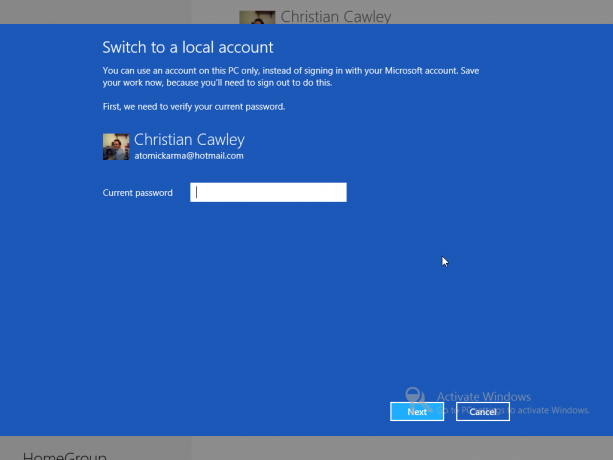
Nagu nägime, on Windowsi konto kasutamisel märkimisväärsed eelised. Teie Windows 8 seade on praktiliselt seadistatud nii, et esmakordsel käivitamisel on teiega väga vähe suhtlemist. E-posti aadressid, kontaktid ja kalender on kõik valmis ja ootel. Vahepeal saab andmeid hõlpsalt pilve salvestada ja teie kontot saab kasutada rakenduste allalaadimiseks.
Kuid te ei pea Windowsi kontot kasutama. Teie juurdepääsu Windows 8-le saab hallata kohaliku konto seadistamisega. Sellel ei ole sünkroonitud andmeid ega rakenduste varukoopiaid ega veebisaitide paroole nagu Windowsi konto puhul, kuid see on parem valik, kui teil on mure pilvandmetöötluse pärast. Kohaliku konto saab häälestada installimisjärgse seadistuse kaudu, te saate selle üle vahetada Võluriba> Seaded> Veel arvutisätteid> Kasutajad> Lülitu kohalikule kontole. Ka ekraan Kasutajad võimaldab teil seda teha Lisage kasutaja kui teil on mõni kolleeg, sõber või pereliige, kes nõuab arvutile juurdepääsu.
9.3 Paroolide määramine
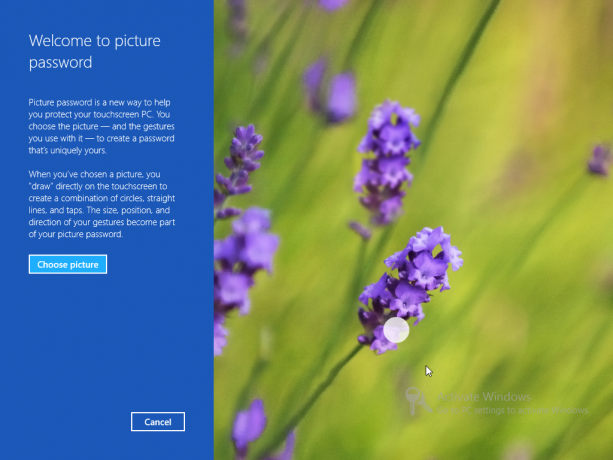
Windows 8 kasutajad peavad oma seadmete turvamiseks ja avamiseks kasutama parooli. Kui Windowsi konto on kasutusel, on parool muidugi sama. Paroole saab muuta Võluriba> Seaded> Veel arvutisätteid> Kasutajad> Muutke oma parooli ekraanil olenemata sellest, kas kasutate Windowsi või kohalikku kontot.
Lisaks saate Looge PIN-kood Windowsi sisselogimiseks vajalik number. Intrigeerivalt pakub Windows 8 võimalust Looge pildi parool. See valik on tõesti tahvelarvutite jaoks ja see on tõesti suurepärane idee. Kõigepealt peate enne parooliga pildi valimist kinnitama oma praeguse tekstparooli. Pildiparool on sisuliselt pildi ja žesti kombinatsioon, nii et järgmine samm on joonte, ringide ja koputustega žesti loomine. Nende žestide suurus, suund ja asukoht moodustavad koos parooliga parooli osa. Kui olete selle teinud, on teie Windows 8 tahvelarvuti eriti turvaline!
9.4 Windowsi tulemüür
Windowsi tulemüürile juurdepääs tähendab pealkirja “kapoti all” suunamist Windows 8 töölauarežiimi. Selle juurde pääseb hõlpsalt otsingutööriista või kiirklahvi abil Ctrl + X> Juhtpaneel> Süsteem ja turvalisus> Windowsi tulemüür.
Siit leiate tööriistu tulemüüri sisse või välja lülitamiseks (see peaks muidugi olema sisse lülitatud!), Samuti konfigureerige käitumist avalikes ja eravõrkudes. Siit pääseb juurde ka Windowsi tulemüüri täpsematele sätetele; pole liideses Windows 7-st nähtavaga võrreldes mingit muutust.
9.5 Windows 8 privaatsusseaded
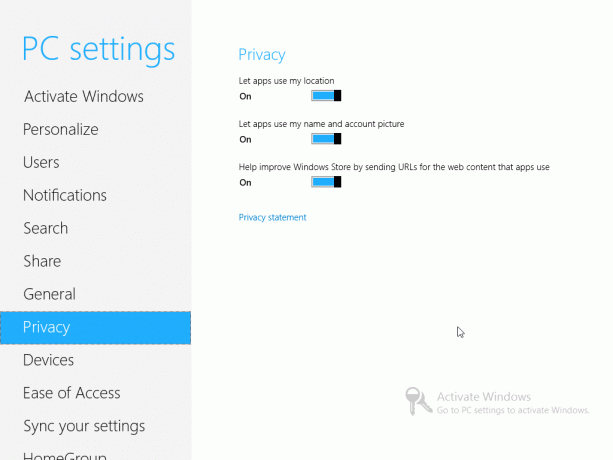
Mõned privaatsusseaded (lisaks Internet Explorer 10 sätetele) on saadaval saidil Võluriba> Seaded> Muuda arvuti sätteid> Privaatsus.
Need seaded määravad, kas rakendused saavad teie praegust asukohta kasutada (tuvastatakse traadita võrkude kaudu või võib-olla teie seadmest sõltuvalt 3G / 4G - võite isegi kasutage GPS-iga tahvelarvutit), kas rakendused saavad kasutada teie nime ja konto pilti ning kas teie valitud rakendused peaksid Windowsile abi pakkuma Kauplus.
Selle ekraani kaudu saate kontrollida ka Windows 8 privaatsusavaldust.
9.6 Privaatsusprobleemid
Peaksite teadma, et Windows 8 ümbritseb mõningaid privaatsusprobleeme. Kuna Microsofti esimene “seinaga aed” arvutiplatvorm (va Xbox 360) on olemas funktsioon, mida nimetatakse SmartScreen, mis jälgib kõiki veebist alla laaditud rakendusi ja saadab teie valitud üksikasjad Microsoft.
Kui tarkvara ei ole Microsofti heakskiidetud loendis, kuvatakse teade, et tarkvara „võib teie arvuti ohtu seada”. Nüüd on selle teabe esitamiseks väga hea põhjus - mitte kõik arvutikasutajad pole veebiturvalisuse osas arukad - seda süsteemi saab siiski kuritarvitada, sundides kasutajaid installima selle kaudu ainult Microsofti poolt heaks kiidetud tarkvara Kauplus.
Lisaks on olulisi privaatsusküsimusi. Kui Windows 8 logib sisse kõik arvutisse installitud rakendused ja saadab üksikasjad Microsoftile keskse andmehoidlana, kui valitsus küsib teavet kasutajad (või taotlus esitatakse kohtult), siis lähevad asjad ebamugavaks - ja see on enne, kui hakkame kaaluma riike, kus valitsevad rõhuvad valitsused poliitiliste sündmuste keskel rahutus
See on paljudele kasutajatele suur probleem, kuid ainult kasutaja IP-aadress ja rakenduse nimi Kui küsimus on saadetud, piisab privaatsust rikkuvate andmete esitamiseks, eriti kui kasutate staatilist seadet IP. Teavet saadetakse turvalise SSLv3-ühenduse kaudu, kuid pole ühtegi märki selle kohta, et see protsess toimub millal Windows 8 installitakse (SmartScreen on mainitud ja selle saab keelata, kuid jällegi hoitakse selle eesmärki all mähised).
10. Töölauarežiim ja täpsemad sätted
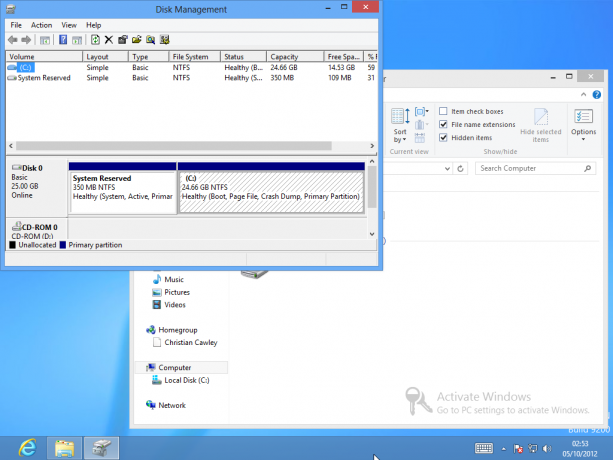
Nagu selle juhendi sissejuhatuses arutatakse, on Windows 8 kahte versiooni, üks traditsioonilistele x86 / x64 protsessoritele ja teine ARM-protsessoritele. Viimane on tõenäolisem tahvelarvutites, esimene ilmub lauaarvutites, sülearvutites ja konverteeritavates seadmetes.
Ükskõik, millist seadme tüüpi te siiski omate, on küsimus töölauarežiimist ehk seadme uuest versioonist traditsiooniline Windowsi kasutajaliides, mis on rakenduse olekule uues Start-is viidud ekraan.
Õnneks on see endiselt üsna kasutatav, hoolimata paljude kasutajate ja kommentaatorite varasetest kahtlustest, kes said juurdepääsu Windows 8 eelvaateväljaannetele. Kui avaekraan on maha jäetud, elab selle vaim edasi ja võite imestada, kui produktiivsed saate Windows 8 olla!
10.1 Kas ma saan metroo asemel kasutada töölauarežiimi?

Windows 8 varasemates versioonides olid paljud kasutajad jahmunud, nähes, et menüü Start on töölauarežiimist eemaldatud. Nad panid selle tagasi. Tegelikult oleme teile näidanud 4 viisi menüü Start menüü lisamiseks Windows 8-le Menüü Start, kuidas ma sind igatsen: 4 viisi Start-menüü tegemiseks Windows 8-sWindows 8 tõi kirve menüü Start alla. See on omadus, millele keegi aastaid ei pööranud erilist tähelepanu, kuid selle enneaegne kadumine on põhjustanud igasugu meeleheidet. Mitte ainult... Loe rohkem .
Kahjuks näib Microsoft kavatsevat seda võimalust lõppversioonides blokeerida, mis mõne jaoks tähendab seda Töölauarežiim kaotab oma tõhususe, kuna menüü Start on pikka aega olnud populaarne tööriist leidmiseks ja käivitamiseks rakendused. Ehkki Windows 8 otsingufunktsiooni saab edukalt käivitada töölauarežiimist, ei tundu see päris õige.
Üks probleem töölaua kasutamise eelistamisel - midagi, mida saab hõlpsasti teha, kui seate selle oma esimeseks paaniks Metroo ja arvuti käivitamisel sisestusklahvi koputamine - tähendab, et mõned rakendused avavad faile pigem Metro kui kausta Töölaud.
Parim viis selle saavutamiseks on otsingu avamine ja tippige „vaikeprogrammid”. Valige vasakpoolsel paanil kuvatav suvand ja kasutage seda, et kontrollida, millised rakendused teatud failide avamisel käivituvad. Nagu valdav enamus töölauarežiimi tööriistu ja funktsioone, pole see funktsioon Windowsist alates muutunud 7, kuid seda saab kasutada Metro ühele küljele surumiseks, kui hakkate Windows 8 produktiivset kasutamist alustama.
10.2 Töölaua kasutamine
Kui olete seadistanud Metro esimese variandina töölaua paani, leiate, et selle alternatiivse, funktsioonidega komplekteeritud vaate Windows 8 avamine on väga lihtne.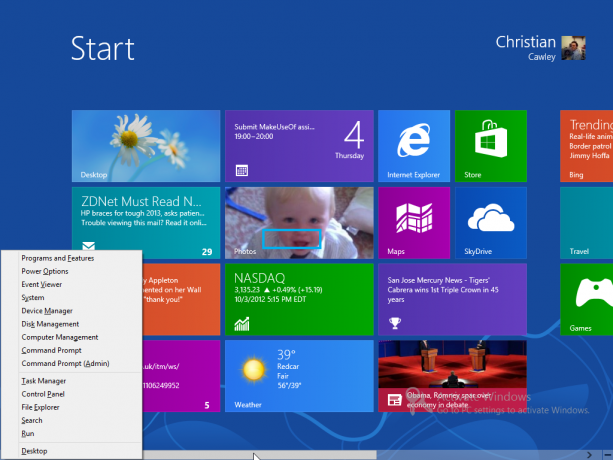
Kõigi Windows 8 muudatuste kirjeldamine oleks põnev, kuid salvestage menüü Start kaotus WIN + X klahvi kasuks kombinatsioon (saadaval mõlemas režiimis) ja Windows 7 kasutajaliidese keerukamate elementide eemaldamine, muudatused toimuvad sügaval taustal koos turvalisuse ja kiiruse täiustustega, millelegi, millele tavaliselt juurde pääseb keskmine kasutaja.
Dokumentidele ja failidele on hõlpsasti juurde pääseda Windows Exploreri otsetee kaudu tegumiribal, samal ajal kui süsteemisalv jääb paremale. Juhtpaneeli, seadmehaldurit ja tegumihaldurit saab kõik sellest ühest menüüst Start kerge vaevaga avada kui teil on kiire metroorežiimi naasmiseks, kuvab WIN + TAB või ALT + TAB praegu avatud aknad.
10.3 Internet Explorer
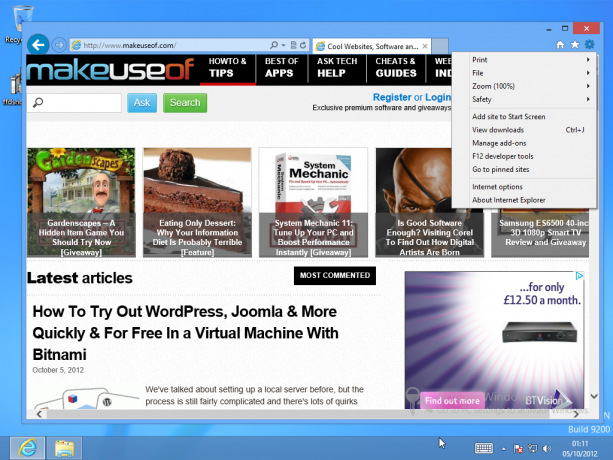
Internet Explorer 10-l on oma töölauarežiim, mis on saadaval rakenduse käivitamisel töölaua tegumiribal asuvast traditsioonilisest sinisest e-ikoonist.
Kui olete selle avanud, saate sirvida veebi ja pääseda juurde kõigile tavapärastele ajaloo, lemmikute ja privaatsusseadetele. Lisaks Seadistused> Interneti-suvandid ja Ohutus privaatsuse haldamiseks kasutatavaid suvandeid (nagu brauseri eelmiste versioonide puhul) saab töölauarežiimis vaadatud veebisaite Metro-le lisada, kasutades Seadistused> Lisage sait avaekraanile käsk; vahepeal Minge kinnitatud saitidele valikuga naasete teid avaekraanile, et neid kinnitatud veebilehti saaks vaadata.
Töölauarežiimis olev Internet Explorer 10 pakub brauserist palju traditsioonilisemat vaadet kui Metro. Pidage meeles, et Metro-nülise Internet Explorer 10 ajalugu, ajutisi Interneti-sätteid ja küpsiseid saab konfigureerida ja kustutada töölauaversiooni tööriistade abil.
10.4 Windows Exploreri lint
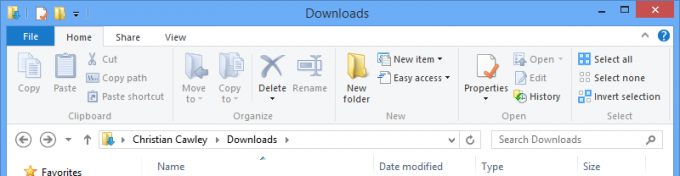
Üks peamisi muudatusi Windows 8 töölauarežiimis on lindiliidese (esmakordselt kasutusele võetud Microsoft Office 2007) lisamine Windows Explorerile. Failibrauseril on vanad atribuutide stiilis kastist eemaldatud kõik varem peidetud atribuudid ja lisatud lindi tööriistaribale.
See tähendab, et kuigi saate endiselt edasi-tagasi liikuda, siis üles ja alla läbi oma kataloogistruktuuri Windowsi arvuti, lisafunktsioonid, näiteks jagamine ning failide ja kaustade kuvamine, on nüüd saadaval saidil Jaga ja Vaade vahelehed. Nende funktsioonide lõpptulemus jääb Windows 7 puhul samaks.
10.5 Pärandrakenduste käitamine töölaual
Nagu selle juhendi lugemisel võisite märgata, on Metro kasutajaliidese ja poe kasutamisega rakenduste installimisel olnud mõned probleemid. Kuid praeguse seisuga ei ole plaanis klassikalist töölauda maha jätta.
See tähendab, et enamus teile kuulunud pärandrakendustest ja mängudest (see tähendab, mis on mõeldud teie jaoks) Windowsi versioonid enne Windows 8) peaksid installima ja käivitama töölauarežiimis ilma suurema a probleem. Seega peaksite saama installida enamiku meie saidil loetletud rakendustest parim Windowsi tarkvara Parim arvutitarkvara teie Windowsi arvutileKas soovite parimat arvutitarkvara teie Windowsi arvutile? Meie tohutu nimekiri kogub parimaid ja ohutumaid programme kõigi vajaduste jaoks. Loe rohkem ilma probleemideta leht. Ilmselt tekivad mõned ühilduvusprobleemid, kuid need peaksid lõppema ühilduvusrežiimi kasutamisega - see on Windowsis Vista funktsioon.
Töölauarežiimis installitud rakenduse käivitamine peab tagama, et olete valinud võimaluse lisada töölaua otsetee kausta installiviisard, vastasel juhul peate selle käivitamiseks käivitatava faili leidmiseks natuke sirvima Windows Explorerit! Menüü Start puudumisel on see probleem, kuid mitte selline, millest ei saa üle.
Tarkvara desinstallimine on ülesanne, mille saab lõpule viia programmide ja funktsioonide ekraanil, mis on saadaval menüü WIN + X kaudu.
10.6 Ekraaniklaviatuur
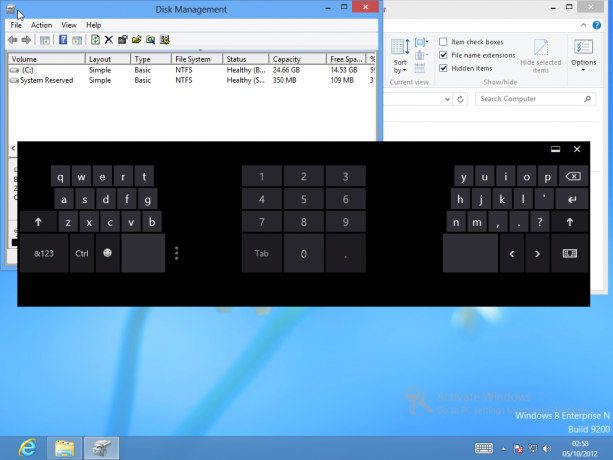
Metro ekraanil ilmub ekraanil olev klaviatuur alati, kui peate teksti sisestama, kas e-posti, veebibrauseri või isegi otsingu ekraanile.
Töölauarežiimi puhul on see pisut erinev; klaviatuur nõuab aktiveerimist. Selleks tuleb kõigepealt paremklõpsake tegumiriba ja valige Tööriistaribad. Siit valige Puutetundlik klaviatuur. Uue ikooni ilmub tegumiribale süsteemisalve kõrvale. Klaviatuuri saab lülitada kolme režiimi kaudu: täisekraanil (lai klaviatuur), pöidlal (kus tähemärgid asuvad) korraldatud ekraani alumises vasakus ja alumises nurgas pöidla abil sisestamiseks ja pliiatsiga (kasutamiseks koos pliiats).
10.7 Tehke Windows 8 ekraanipilt
Windows 8-le on lisatud üks Windowsi opsüsteemi parimatest täiustustest - võimalus hõlpsalt ekraanipilte jäädvustada. Varem hõlmas protsess klahvi Prindi ekraan vajutamist, programmi Paint (või mõne muu kleepitud piltide töötlemiseks võimelise rakenduse) avamist, tulemuste kleepimist ja seejärel salvestamist. Windows 8 puhul on protsess aga palju lihtsam.
Kui ekraanil kuvatakse rakendus, mida soovite hõivata, vajutage WIN + prindiekraan pildi jäädvustamiseks ja selle salvestamiseks piltide teeki. See funktsioon töötab ka metro- ja töölauarežiimis, kuid siiani pole võimalust keskenduda haaramisele konkreetsele aknale.
10.8 Windows 8 aktiveerimine
Mitmed sätted ja funktsioonid keelatakse, kui Windows 8 pole aktiveeritud. Lisaks legend Aktiveerige Windows - Windowsi aktiveerimiseks avage arvuti seaded on krohvitud ekraani paremas alanurgas, kuni opsüsteem on korralikult aktiveeritud.
See tähendab, et seade peab olema veebi kaudu ühendatud Microsofti serveritega ja operatsioonisüsteem peab olema õigustatud. Selleks peate sisestama tootenumbri. Kui seda suvandit mingil hetkel ei anta, siis ärge muretsege - võite sundida Windows 8 tootenumbrit küsima ja aktiveerima.
Tehke seda koputades WIN + X ja valimine Käsuviip (administraator). Kinnitage, et soovite selle akna avada, ja sisestage:
slmgr.vbs –ipk [TOOTEVÕTTE SIIN]
Kui see on tehtud, tippige:
slmgr.vbs –ato
Sisenemisel aktiveerib see Windows 8!
11. Windows 8 tõrkeotsing
Aeg-ajalt võib teil tekkida probleeme Windows 8 probleemidega või küsimusi selle kohta, kuidas mõned funktsioonid peaksid töötama.
Kui leiate, et seade ripub või külmub, peaksite kõigepealt selle taaskäivitama. Kui see on tehtud ja probleem püsib, on hea mõte eemaldada tarkvara, mis väljalaske ajal töötas, ja kontrollida oma võrguühendust.
Pange tähele, et võrguprobleemid võivad põhjustada Windows 8 riputamise, nii et kui kasutate Microsofti kui teie sisselogimiskontot, võib olla targem minna üle kohalikule kontole, kui toimivus on märkimisväärselt mõjutatud tee.
11.1 Uue riistvara installimine
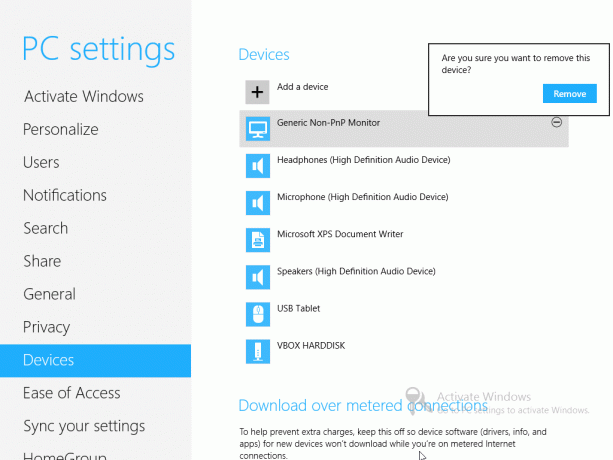
Nagu kõik Windowsi versioonid, peaks ka suurem osa uuest riistvarast töötama kastist välja või Windows Update'i draiverite abiga.
Via kaudu Võluriba> Seaded> Muuda arvuti sätteid> Seadmed sa saad Lisage seade ja hallake arvutiga ühendatud olemasolevat riistvara. Riistvara saab eemaldada, valides selle ja klõpsates sümbolil - ning kinnitades valiku järgnevas dialoogiboksis.
Kokkuvõttes on uue riistvara lisamine lihtne ja kõigi probleemidega saab hakkama töölauarežiimi lülitumisega ja draiveri allalaadimisega Internetist või plaadilt.
11.2 Windows 8 värskendused ja värskendamine
Nagu varasemate versioonide puhul, on ka Windows Update Windows 8 põhielement. Selle funktsiooni abil saab arvutisse edastada täiendusi, veaparandusi, turvapaiku ja muid täiustusi, mida saab paluda Võluriba> Seaded> Muuda arvuti sätteid> Windows Update> Otsige värskendusi kohe.
Vaikimisi on see seatud kontrollima iga päev. Vajutades nuppu, saate muuta, kui sageli (kui üldse) värskendusi Windows 8 installitakse WIN + X, valides Juhtpaneel> Süsteem ja turvalisus> Windows Update> Muutke sätteid.
Via kaudu Võluriba> Seaded> Muuda arvuti sätteid> Üldinesiiski leiate mõned täiendavad võimalused. Esimene neist huvitab Värskendage oma arvutit, ilma et see mõjutaks teie faile, kasulik uus funktsioon, mis kajastab Mac OS X-i. Isiklikke faile, dokumente, fotosid jne saab kõik Windowsi värskenduse ajal säilitada, mis on äärmiselt kasulik võimalus kõigile, kellel on jõudlusprobleeme.
Vahepeal, kui peate oma arvutit, sülearvutit või tahvelarvutit puhastama, et seda kellelegi teisele kinkida või müüa, saate seda kasutada Eemaldage kõik ja installige Windows uuesti suvandid, mis värskendavad operatsioonisüsteemi ja eemaldavad teie isiklikud failid ja kasutajaprofiilid.
Ära jäta Täiustatud käivitamine kas ekraan, mis ilmub pärast spetsiaalset taaskäivitust. Süsteemi taastamine, Süsteemi pildi taastamine ja Automaatne remont saab kõik sellel ekraanil aktiveerida, samal ajal kui Käsurida saab ka avada. Pange tähele, et need pärandivõimalused on Windows 7-st suures osas muutumatud.
Saadaval on ka siin Käivitusseaded menüü, turvarežiimis käivitamise meetod, madala eraldusvõimega videorežiimis ja mitmesugused muud valikud.
- Turvarežiim -Windows 8 algab minimaalse draiverite ja teenuste komplektiga.
- Turvaline viis Interneti kasutamiseks -nagu ülalpool, kuid võrgu draiverite ja teenustega, mida on vaja Interneti või muude võrgus olevate arvutite kasutamiseks.
- Turvarežiim käsureale -tavalise Windows 8 liidese asemel laaditakse käsureale aken. Tippige Exit ja vajutage selle vaate lahkumiseks sisestusklahvi.
- Luba alglaadimine -see suvand loob ntbtlog.txt, loetledes kõik käivitamise ajal laaditud draiverid, mis on kasulik täpsemaks tõrkeotsinguks.
- Luba madala eraldusvõimega video -see kasulik suvand buutib Windows 8 madala eraldusvõimega 640 × 480 ja minimaalse värskendussagedusega.
- Silumisrežiim -käivitab täpsema tõrkeotsingu režiimi, et pääseda juurde IT-spetsialistidele ja süsteemiadministraatoritele.
- Keela süsteemirikke korral automaatne taaskäivitamine -see suvand hoiab ära Windows 8 automaatse taaskäivituse, kui OS ebaõnnestub. Peaksite seda valikut kasutama, kui arvuti takerdub taaskäivitusahelasse.
- Keela juhi allkirja jõustamine -Kehtetute allkirjadega draiverite installimine on blokeeritud, see on kasulik tõrkeotsingu tööriist.
- Keela varajase käivitamise vastane pahavara draiver -selle valikuga saate käivitada Windows 8, varase varajase käivitamise pahavaravastase tööriista korralduseta.
- Käivitage Windows tavaliselt -ootuspäraselt buutib see suvand Windows 8-sse nagu tavaliselt.
Nendeni pääseb ka vajutades WIN + R ja sisenemine väljalülitamine / r / o / t 00.
11.3 Teated
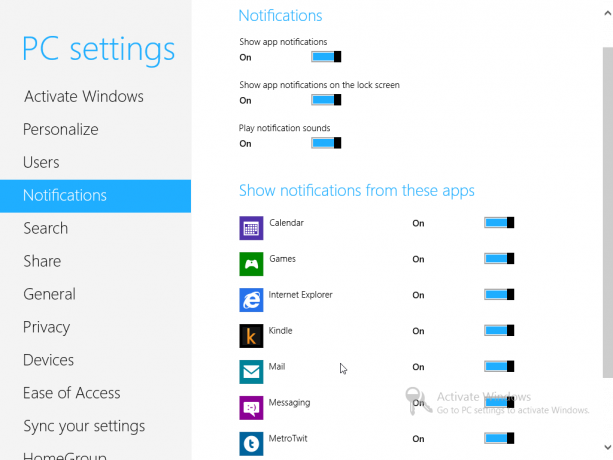
Kui Windows 8 kuvatakse kõigi ekraanide paremas ülanurgas, on teatised seotud teie lemmikrakenduste ja -teenustega ning neid saab konfigureerida Võluriba> Seaded> Muuda arvuti sätteid> Teavitused. Algselt saab seda kasutada lülitamiseks, kas üldse kuvatakse märguandeid, kas rakenduste märguandeid tuleks kuvada rakenduse ekraanil ja kas uue teatise kuvamisel tuleks helisid esitada.
Lisaks kuvatakse rakendused, mis saavad kuvada teatisi; neid saab sisse ja välja lülitada, mis on kasulik, kui tunnete end lõputute e-posti värskenduste või sõnumite pärast ülekoormatud.
12. Kas vajate Windows 8?
Paljude arvutikasutajate huulil on suur küsimus: “Kas ma pean Windows 8 versioonile üle minema?” ja ausalt öeldes on see raske.
Kui olete Windows 7 kasutamisel suhteliselt uues arvutis õnnelik, pole Windows 8-le versiooniuuendusest suurt kasu (va madala versiooniuuenduse hinna ärakasutamine). Windows 7 "täidab" ülesannet olla lauaarvuti opsüsteem palju parem kui Windows 8, nii et kui te ei soovi meelega kõverjoonel püsida või soovite oma hübriidi või teisendatava sülearvuti puutetundliku ekraaniga, ei paku Windows 8 tingimata mingeid tegelikke, märgatavaid parandusi - kindlasti mitte pärast seda, kui olete kasutaja erinevustega leppinud liides.
Kui aga ostate uue arvuti, mis on optimeeritud Windows 8 jaoks - täpsemalt ARM-tahvelarvuti koos Windows 8 RT või mõne muu ülalnimetatud sülearvuti vormi teguritest - siis võite avastada, et Microsofti uusim opsüsteem on meeldiv muudatus.
Soovitan teil tutvuda meie roundupi artikliga, kus on toodud kogu MakeUseOfi personali mõtted. Näe, Mida arvab MakeUseOf Windows 8-st? Oleme seda tegelikult kasutanud - mida arvab MakeUseOf Windows 8-st?Kui te pole veel Windows 8 installinud; ärge muretsege, me oleme tehnoloogiakirjanikud - meie ülesanne on testida neid asju teie jaoks. Päris paljud MakeUseOf'i töötajad, kaasa arvatud mina, on astunud sammu ja ... Loe rohkem .
Muidugi, kui teil on raskusi, peaks see juhend pakkuma teile palju abi!
Lisa
1. Windows 8 installimine
Windows 8 installimine kettalt on märkimisväärselt lihtne. Kuni teie süsteemi riistvara vastab miinimumnõuetele, peaks installiprogrammi käivitamisega teil probleeme olema.
Protsessor: 1 GHz (koos PAE, NX ja SSE2 toega) kas 32-bitine või 64-bitine
Mälu: 1 GB 2 GB
Graafikakaart: DirectX 9 graafikaseadme WDDM 1.0 või uuema draiveriga
Ladustamine: 20 GB
Protsess sarnaneb väga Windows 7-ga. Alustuseks seatakse keele-eelistused varakult ja pärast klõpsamist Installeeri nüüd, küsitakse teilt tootenumbrit ja nõutakse Microsofti litsentsiga nõustumist.
Pärast seda peate valima versiooniuuenduse ja kohandatud installimise vahel. Kui installite nullist, kasutage teist võimalust; uue OS installimise asukohta saab hõlpsalt seada (eeldusel, et seade või partitsioon on piisavalt kiire).
Roheline riba näitab installi käiku ja kui see on juba peaaegu valmis, palutakse teil teha mõned isikupärastamise valikud. Valida tuleks teie eelistatud taustavärv ja arvuti nimi, samas kui teil on valida, kas Kasutage kiirseadeid ja Kohanda kui installija hakkab seadistama automaatvärskendusi, isikupärastage rakendused, lubage jagamine ja palju muud. Teine võimalus on parem, kui eelistate neid sätteid ise konfigureerida.
Seejärel palutakse teil Windowsi e-posti või kohaliku konto abil logida sisse Windows 8-sse. Mõlemat saab luua seni, kuni arvuti on võrgus. Kui see on tehtud, valmistub Windows 8 esmakordseks kasutamiseks ette.
2. Uuendamine varasemate Windowsi versioonidega
2.1 Windows XP
Muidugi ei pruugi te installida nullist. Kui teil on juba täielikult töötav arvuti, eelistate uuemat Windowsi versiooni uuendada.
Uuendamine Windows Vista ja 7 abil on lihtne; Windows XP-st versiooniuuendus pole.
Oleks rumal proovida mõlemat tüüpi versiooniuuendust ilma arvutis kõiki olulisi andmeid varundamata, kuid juhul, kui seda teha Windows XP puhul on tõesti tegemist arhiivi loomisega, kõvaketta pühkimisega ja seejärel ülaltoodud toimingutega puhtaks tegemiseks installima. Kui see on tehtud, saate oma elulised andmed käsitsi taastada töölauarežiimis Windows 8-sse pääsete juurde kasutajaraamatukogudele (dokumendid, pildid, muusika jne), mida tutvustati Vista.
2.2 Windows Vista ja Windows 7
Windows 8 installimine Vista / 7 arvutisse on pisut lihtsam, peamiselt kolme opsüsteemi sarnasuse tõttu.
Jällegi tuleks järgida selle Windows 8 juhendi 1. liites toodud samme, kuid kohandatud installimise asemel valige Upgrade. Kuid seda ei saa piisavalt korrata - varundage enne versiooniuuenduse tegemist oma andmed, kuna installimisel võib tõrkeid juhtuda, mis võib põhjustada teie arvuti alglaadimise.
Christian Cawley on turbe, Linuxi, meisterdamise, programmeerimise ja tehniliste selgituste turbetoimetaja asetäitja. Ta toodab ka filmi The Really Useful Podcast ning tal on laialdased kogemused töölaua- ja tarkvara tugiteenuste alal. Ajakirja Linux Format kaastöötaja Christian on Raspberry Pi looja, Lego väljavalitu ja retro mängude fänn.