Reklaam
Üksmeel on selles, et enamik arvutirikkeid juhtub hooletuse ja sügeleva päästikule õnneliku sõrme tõttu. Ja kui asi puudutab Microsoft Office, tuleks varakult säästmise ja automaatse salvestamise õppetund õpetada varakult.
Isegi kui õige MS Office'i faili salvestamise etikett on paigas, kaovad dokumendid kohati ekraanilt, enne kui saate vajutada salvestamise nuppu. Kui teil on aknasinine ekraan või isegi kui kohalik elektrikatkestus katkeb, kaob teie töö ekraanilt.
Õnneks võimaldab väike Microsoft Office 2010 funktsioon kaotatud dokumendi peaaegu kohe taastada. Siit saate teada, kuidas.
Tooge tagasi oma Microsoft Office 2010 mustand
Siin on minu avatud Microsoft Wordi dokument, mis läbib mõned tahtlikud sammud, et näidata Microsoft Office 2010 versioonis "elupäästvat" funktsiooni.

1. Taastage oma Microsoft Office 2010 salvestamata dokument
Kui sulgete oma Microsoft Office 2010 Wordi, Exceli või PowerPointi faili tahtmatult, avage kiiresti uuesti Microsoft Office'i programm ja looge uus dokument. Minema Fail> Info> Halda versioone.
Klõpsake Word 2010-s väikest rippmenüüd ja valige käsk Taasta salvestamata dokumendid. Klõpsake rakenduses Excel 2010 nuppu Salvestamata töövihikute taastamineja valige rakenduses PowerPoint Salvestamata esitluste taastamine.
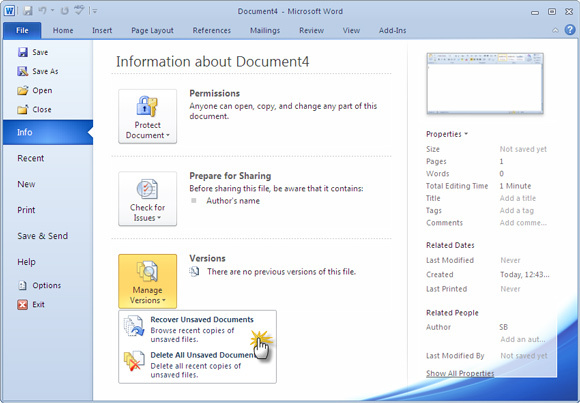
Microsoft Word avab mustandi koopia asukoha.
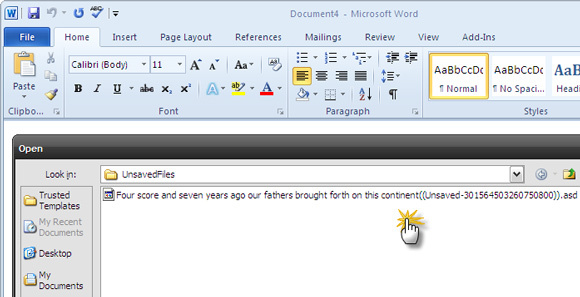
2. Salvesta mustand nimega…
Nüüd valige mustand ja avage see uues Microsoft Wordi (või Exceli või PowerPointi) dokumendis. Kui teie andmed on taastatud, valige Salvesta kui, sisestage dokumendi nimi ja salvestage see. Microsoft Office säilitab salvestamata mustandite koopiaid neli päeva. Pärast seda kustutatakse mustand automaatselt.

Taastatud salvestamata dokumendi avamisel saate seda ka kasutada Avage ja parandage tunnusjoon. Avamine ja parandamine tõrkeotsingu käigus tõrkeid saanud või kahjustatud dokumentide tõrkeotsing.
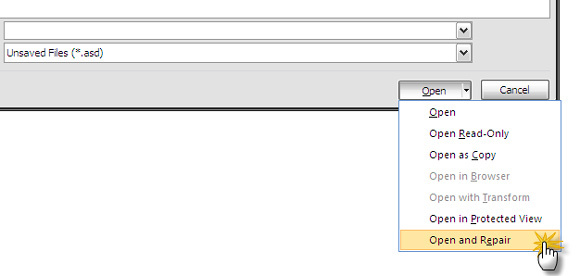
3. Salvestatud mustandite käsitsi avamine Microsoft Office 2010-s
Kui taastamise mustand ei ilmu automaatselt, saate sirvida järgmistesse asukohtadesse ja otsida käsitsi. Asukoht sõltub teie kasutatavast Windowsi versioonist.
-
Windows 7alates: C: \ kasutajad \
\ AppData \ rändlus \ Microsoft \ -
Windows XP: C: \ dokumendid ja seaded \
\ Rakenduse andmed \ Microsoft \
Microsoft Office salvestab mustandid automaatselt. Automaatse taastamise võimalus käivitub 10 minuti pärast. Parema meelerahu saavutamiseks saate hõlpsalt muuta automaatse taastamise intervalli kõrgemale sagedusele. Suunake Fail> Valikud> Salvesta. Kontrollige olemasolevat automaatse taastamise perioodi ja vähendage seda vastavalt.

Pidage meeles, et AutoRecover on kohati elupäästja, kuid see ei asenda häid faili säästmise harjumusi. See tähendab, et salvestage sageli ja salvestage võimaluse korral rohkem kui ühte kohta.
Tooge tagasi oma Microsoft Office 2019 mustand
Microsoft Office'i kaasaegsed versioonid teevad suurema osa dokumentide taastamise eeldusest teie eest. Mitte see, et Microsoft Office 2010 raskendas dokumentide taastamist. Kuid alates Microsoft Office 2013-st tagastab Microsoft Office Document Recovery mustandid automaatselt järgmisel korral, kui käivitate Office'i programmi.
1. Microsoft Office 2019 dokumentide automaatne taastamine
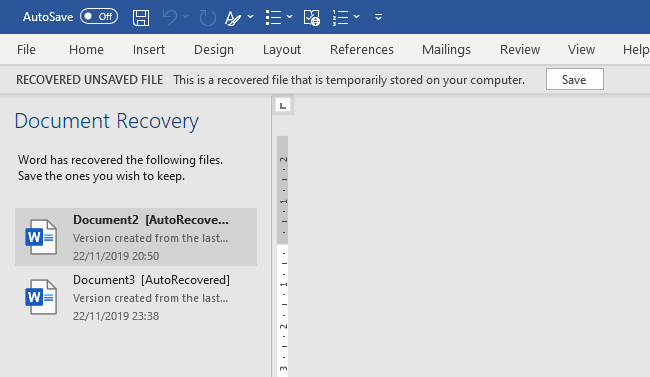
Esimene asi, mida teha, on avada Microsoft Office'i programm, mida kasutasite. Kui see avaneb, kohtute Microsoft Office'i dokumentide taastamise paneeliga. Dokumentide taastamise paneel loetleb salvestamata failid, mis olid kasutusel enne süsteemi krahhi.
Valige loendist failid, mida soovite taastada, ja salvestage dokumendid, mida soovite säilitada.
2. Microsoft Office 2019 dokumentide käsitsi taastamine
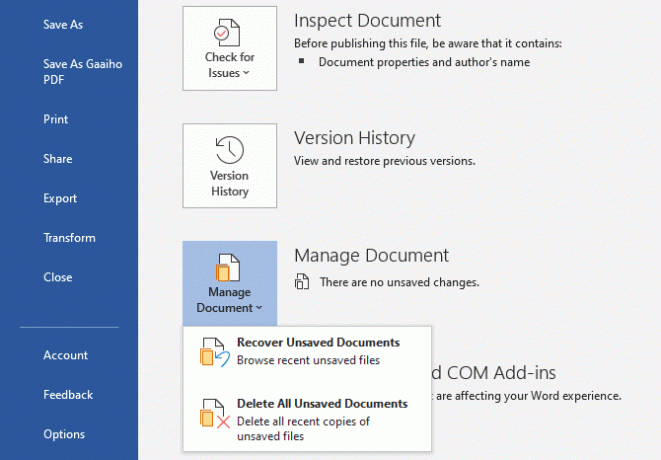
On olemas teine Microsoft Office 2019 dokumentide taastamise meetod. Kui automaatne taastamine ei tööta, võite proovida oma tööd käsitsi taastada.
Avage Microsoft Office'i programm, mida kasutasite, seejärel avage uus dokument. Suunake Fail> Teave, siis valige Hallake dokumenti> Salvestamata dokumentide taastamine. Sirvige Microsoft Office'i automaatse salvestamise faile ja leidke kadunud dokument, seejärel valige Ava. Pärast avamist salvestage kindlasti oma fail.
3. Otsige Windowsist .asd või .wbk faile
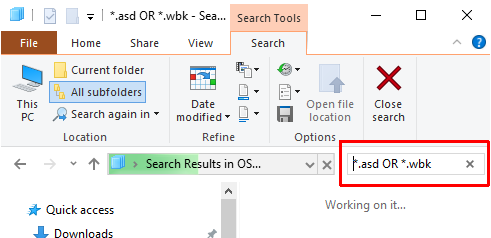
Kui automaatse taastamise vaikeseade on mingil põhjusel tühi, võite alati proovida oma süsteemist otsida Microsoft Office'i mustandfaililaiendeid. Microsoft Office'i automaatselt salvestatud failid kasutavad tavaliselt faililaiendit .asd või .wbk.
Vajutage Windowsi klahv + E failihalduri avamiseks. Sisestage paremas ülanurgas olevasse otsingukasti „* .asd VÕI * .wbkIlma jutumärkideta. Pange tähele, et „VÕI” on osa otsingufunktsioonist.
Kohandage Microsoft Office 2019 automaatse taastamise sätteid

Kui teil on õnne salvestamata Wordi dokument alla laadida, peaksite nüüd astuma samme, et veenduda, et see ei kordu enam kunagi. Ja kui te dokumenti ei taastanud, peaksite ka oma edaspidiseid pingutusi kaitsma.
Kuigi automaatne taastamine salvestab teie töö, on vaikesuvand automaatselt iga 10 minuti järel salvestamine. Isegi kui töötate aeglasemas tempos, on 10 minutit arvutitöö jaoks ajajärk.
Suunake Fail> Valikud> Salvesta ja lühendage automaatse taastamise vaikeaega. Samuti linnuke Kui ma sulgen ilma salvestamata, säilitage viimane automaatne taastatud versioon. See suvand aitab teie tööd taastada, kui sulgete Microsoft Office'i kogemata ilma salvestamata.
AutoRecover on teie sõber
Automaattaaste on funktsioon, millele saab toetuda. Sagedamini aitab see päästa teid pika dokumendi kallal töötades kõigist vigadest, mis võivad valesti minna.
Microsoft Office 2010 muutis salvestamata dokumendi tagasisaatmise pisut lihtsamaks kui Office'i varasemate versioonide versioon. Microsoft Office 2019 lihtsustab seda protsessi veelgi. Kui kasutate endiselt Microsoft Office 2007, vaadake kuidas saate rakendust AutoRecover appi tulla.
Muidugi, Microsoft Office ei saa alati peatada olulise dokumendi kadumist. Vahel peate kaevama sügavamale oma loendisse, lootuses, et kadunud fail on endiselt olemas. Kui see kõlab nagu sina, siis vaata parimad Windowsi tasuta andmete taastamise tööriistad Parimad tasuta andmete taastamise tööriistad Windowsi jaoksAndmekaotus võib igal ajal rakenduda. Toome esile Windowsi parimad tasuta andmete taastamise tööriistad, mis aitavad teie väärtuslikud failid tagasi saada. Loe rohkem .
Pildikrediit: Antonio Guillem / Shutterstock
Gavin on MUO vanemkirjanik. Ta on ka MakeUseOfi krüpteerimisele keskendunud õdede saidi Blocks Decoded toimetaja ja SEO Manager. Tal on kaasaegne kirjutamine BA (Hons) koos digitaalse kunsti praktikatega, mis on lahatud Devoni künkadest, samuti üle kümne aasta pikkune professionaalne kirjutamiskogemus. Ta naudib ohtralt teed.

