Reklaam
Split View näib olevat trikk, kuni te seda mõnda aega kasutate. Siis imestate, kuidas teie oma kasutasite Mac ilma selleta.
Skeptiline? See on loogiline. Kõigist El Capitani uued funktsioonid OS X El Capitan on kohal! Uuendage sujuvamaks Mac-kogemuseksMac OS X El Capitan on peen väljalase: selle suurimaid muudatusi pole näha - kuid tõenäoliselt märkate neid ikkagi. Loe rohkem , Pälvib kõige suuremat tähelepanu jagatud vaade - ja ma saan ausalt öelda - alguses ma ei näinud seda üleskutset. Muidugi, iPadi jagatud ekraanil on tohutult palju: seni võis teil korraga olla ainult üks rakendus korraga avatud. Kuid Macis on alati olnud võimalik näha mitut rakendust korraga, sest alati on olnud võimalik avada mitu akent. Miks siis vaeva näha jagatud vaatega?
Ma kahtlustan, et paljud inimesed tunnevad samamoodi, mis on õiglane, kuid soovitan vähemalt sellele funktsioonile võimaluse anda. Mõningatel kasutusjuhtudel (nt uurimine, päeva ülesannete kavandamine või lihtsalt suhtlemine) võib Split View ühendada rakendusi lihtsalt produktiivsel viisil.
Kui teile meeldib vertikaalne ruum, siis teile meeldib see.
Kuidas alustada jagatud vaate kasutamist
Mis on jagatud vaade? See on El Capitani funktsioon, mis põhineb Lõvis tutvustatud täisekraanil, võimaldades teil täisekraanil avada kaks rakendust, kõrvuti. See näeb välja selline:
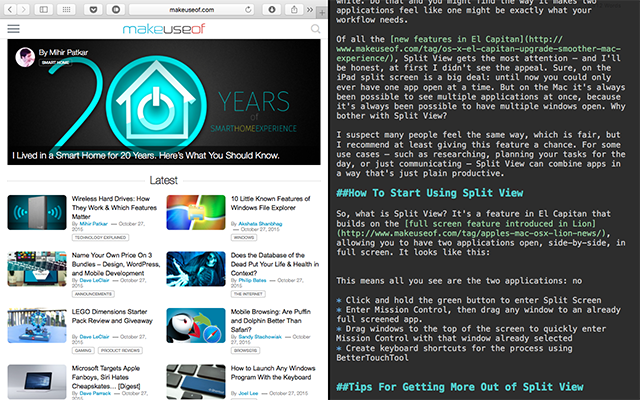
Dokki ja menüüriba pole kuskilt leida ning kumbki pole programmi menüüribad. See on tõesti segamatu viis töötada, eriti kui teil on vaja töötamiseks rohkem vertikaalset ruumi.
Kui käitate El Capitanit, on Split View'i kasutamise alustamiseks mitu erinevat viisi. Siin on kiire tagasiminek:
- Klõpsake ja hoidke ühegi rakenduse vasakus ülanurgas olevat rohelist nuppu - see võtab poole ekraani ja saate ekraani jagamiseks valida teise rakenduse:
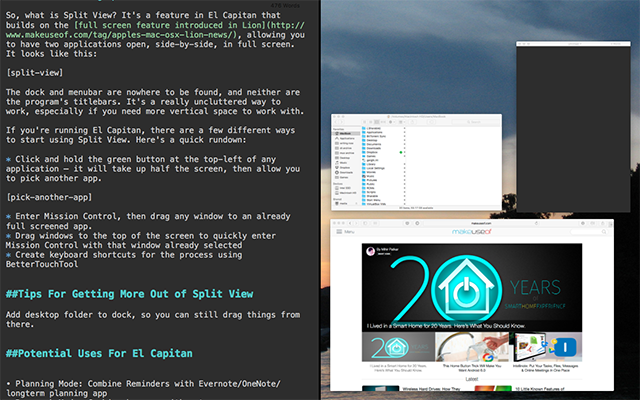
- Sisestage missiooni juhtimine ja lohistage suvaline aken juba täisekraanitud rakendusse.
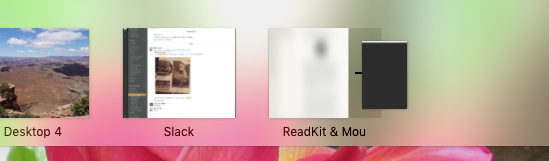
- Mission Controli kiireks sisenemiseks lohistage aknad ekraani ülaossa, kui see aken on juba valitud. Täisekraanrežiimi saatmiseks lohistage aken ekraani ülaossa, seejärel lohistage ekraani jagamiseks sinna veel üks aken.
Võite märgata, et ükski ülaltoodud meetoditest ei sisalda klaviatuuri otseteed ja niipalju kui ma võin öelda, pole OS X-is ametlikku viisi selle loomiseks. Installi BetterTouchTool (mis võimaldab teil saada paremaks puuteplaadi kasutajaks Saage BetterTouchTooliga Power Trackpadi kasutajaksSee on eriti kasulik Mac-kasutajatele, kes teevad palju tööd selliste rakendustega nagu iPhoto või Aperture või surfavad veebis. Loe rohkem vaid võimaldab teil luua peaaegu kõigi jaoks klaviatuuri otseteid ja jaotatud vaate jaoks saate määrata oma klaviatuuri otsetee või puuteplaadi žesti:
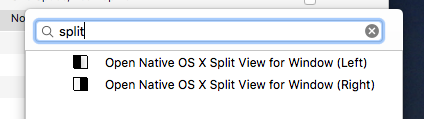
Võimalikud kasutusalad El Capitani jagatud vaate jaoks
Nüüd, kus olete jagatud vaate kasutamisega hakkama saanud, milleks peaksite seda kasutama? See oli minu peamine takistus selle funktsiooni kasutamisel, kuid nüüd on mul mõned lemmikkombinatsioonid, mille jätan suurema osa ajast käivitatuks.
Planeerimisrežiim: ühendage ülesandeloend rakendusega Märkmik
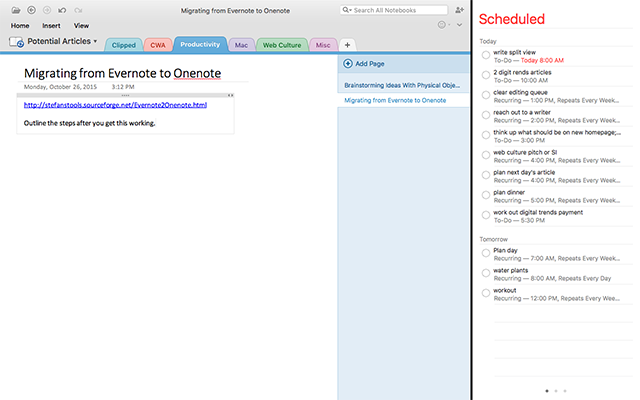
Ükskõik, mis ülesandeloendit soovite ja mis ideaalse märkmete tegemise rakenduse jaoks sobib, on nad koos paremad. OneNote töötab mul kogu aeg meeldetuletuste kõrval üsna sageli, nii et saan koostatud projektide ja plaanide abil oma ülesandeloendi planeerida.
Uurimisrežiim: kombineerige brauser märkmetega
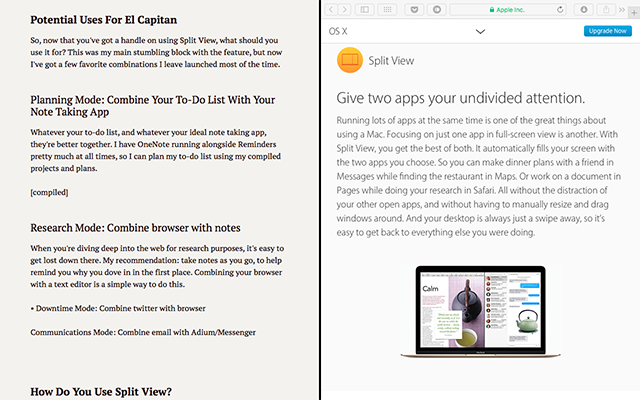
Kui sukeldute sügavale veebi teadusuuringute eesmärgil, on seal lihtne eksida. Minu soovitus: tehke märkmeid minnes, et meelde tuletada, miks te algusesse hüppasite. Brauseri ühendamine tekstiredaktoriga on selleks lihtne viis.
Siderežiim: kombineerige e-post IM-iga
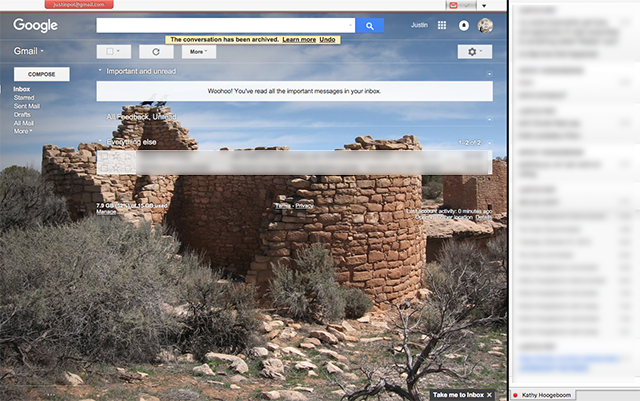
Mõni asi töötab lihtsalt paremini koos ja ma arvan, et kiirsuhtlus ja e-post on sellised. Ükskõik, millist IM-rakendust te kasutate, ühendage see valitud e-posti rakendusega ja saate kogu oma suhtluse teha ühes kohas.
Töölauafailidele juurdepääs täisekraanil
Ainult üks näpunäide, enne kui ma lähen, sest üks tüütus, mille ma olen jagatud vaates (ja täisekraanil üldiselt) leidnud, on suutmatus faile oma töölaualt avatud aknasse lohistada. Kui soovite jagatud vaate kasutamise ajal juurdepääsu töölauale, minge leidja juurde ja lohistage kaust „Töölaud” dokki.
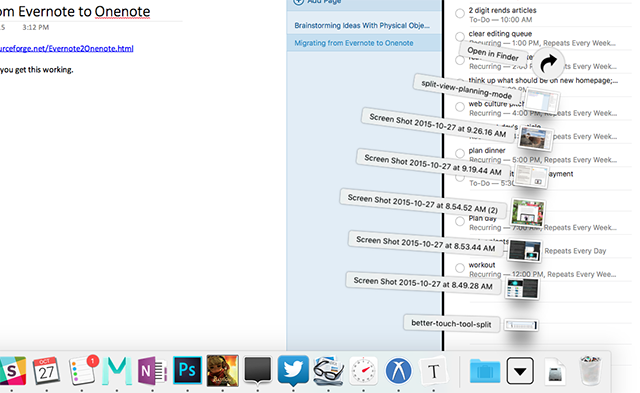
Nüüd saate kiiresti töölaua failidele juurde pääseda, isegi täisekraanrežiimis olles.
Kuidas te jagate režiimi?
Mõni tööriist töötab lihtsalt paremini isegi siis, kui proovite keskenduda. Nii et ma tahan teada: milliseid asju ühendate jagatud vaatega? Kogume parimad ideed allpool toodud kommentaarides.
Kas soovite veelgi rohkem teada saada oma Mac'i paljude akende haldamise funktsioonidest? Võimalusi on palju tõhustada multitegumtöötlust OS X-is Tehke rohkem, paremini: parandage multitegumtöötlust Mac OS X-isMultitegumtöötlus pole alati valik. Kui peate aruande üles kirjutama, vajate juurdepääsu oma tekstitöötlusprogrammile, aga ka oma teatmematerjalile. Töötades lõpetan tihti tööga ... Loe rohkem , ja paljud head harjumused, millega Maci kasutajad peaksid harjuma 7 head harjumust peaks iga Maci kasutaja harjumaTäna jagame oma Mac'i lemmikharjumusi, proovides meeleheitlikult halbu unustada. Loe rohkem - ja me oleme neist palju välja toonud. Või ehk tahaksite Redditist kuulda: siin on parimad Maci näpunäited, millest te pole kunagi kuulnud Redditi sõnul on parimad sisseehitatud Maci näpunäited, mida te pole kunagi kuulnudSeal on üllatavalt palju asju, mida teie Mac saab karbist väljas teha, kui ainult teate, kuidas. Loe rohkem mida nad on aastate jooksul kogunud.
Justin Pot on Oregoni Portlandis asuv tehnoloogiaajakirjanik. Ta armastab tehnoloogiat, inimesi ja loodust ning püüab igal võimalusel kõiki kolme nautida. Justiniga saab praegu Twitteris vestelda.