Reklaam
Siin on valik parandusi, mille abil saate Microsoft Outlooki käivitada ja käivitada pärast selle peatamist.
E-posti kontole juurdepääsu kaotamine võib olla produktiivsuse osas absoluutne katastroof. Saate alati kasutage Outlooki veebiklienti Microsoft Outlook Web Vs. Töölaud: milline neist on teie jaoks parim?Outlook.com on võimas veebipõhine e-posti klient, mis on Office Online'i abil tasuta. Kuid kas veebis olev Outlook saab konkureerida oma töölauaversiooniga? Meie Outlooki võrdlus aitab teil ise otsustada. Loe rohkem viimase kraavi alternatiivina, kuid programmi töölauaversiooniga seotud probleemid võivad teile sama hästi peavalu valmistada.
Siiski saate mõne klõpsuga lahendada paljusid tavalisi Outlooki probleeme, kui teate, mida teete. Proovige neid tehnikaid ja võtke viivitamatult tagasi oma e-postkast.
1. Kontrollige, kas Outlook on ajakohane
Aegunud install on kiire lahendus Outlooki rahutustele, eriti kui kasutate tööarvutit. Tõenäoliselt olete hästi teadlik, millised Outlooki ja Windowsi versioonid on teie kodusüsteemi installitud, kuid tööl ei pruugi te selle teabe tundma õppida.
Teil ei pruugi tööarvutis olla selleks vajalikke mandaate, kuid kui see on vähegi võimalik, on see väärt kasutades Windowsi värskendust Kui Windows Update on kinni jäänud, proovige sedaKas Windows Update tekitab teile peavalu? Oleme koostanud seitse näpunäidet, mis aitavad teil selle ummikusse jätta. Loe rohkem et saaksite kasutada nii Windowsi kui ka Outlooki praeguseid versioone. Kui teil pole nõutavaid õigusi, võtke ühendust tehnikuga.
2. Kasutage tugi- ja taasteassistenti
Microsoft on hästi teadlik raskustest, mis kasutajatel võivad Outlooki ja Kontorikomplekt tervikuna Ära osta Office 2016! Siit saate teada, miks te seda ei vajaKas peaksite ostma Office 2016 eraldiseisva paketiversiooni? Tutvustame oma juhtumit, miks meie arvates ei peaks te seda tegema, ja näitame teile, mida saate selle asemel teha. Loe rohkem . Nende probleemide lahendamiseks on Microsoft välja töötanud tööriista, mis võib-olla suudab kõik vead automaatselt kõrvaldada.

Tugi- ja taasteassistent on saadaval saidil Outlooki tugikeskusja aitab sellest, kui Outlook lõpetab reageerimise, kui klient ei saa meilisõnumeid, kui jagatud kalendrid ja postkastid ei tööta, kui programm küsib pidevalt teie parooli ja kui programm väidab, et proovib ühendust luua või kaebab olemise üle “Lahti ühendatud”.
3. Keela ühilduvusrežiim
Kui kasutate Windows 7 ja komistate veateate „Microsoft Outlooki ei saa käivitada” üle, on tõenäoliselt süüdi ühilduvusrežiim. Selle funktsiooni eesmärk on hõlbustada programmi kasutamist veebisaidil vanem opsüsteem 3 viisi, kuidas alandada Windows 10 ja Windows 7 või 8.1 tagasipööramist määramata ajaksOlete kas värskendanud Windows 10 versioonini, et kindlustada tasuta koopia, või uuendati jõuliselt. Jagame kolme nippi, mis aitavad teil nüüd või hiljem uuemat versiooni alandada ja säästa, kui täiendamine nurjus. Loe rohkem , kuid see võib mõnikord põhjustada omaette probleeme.
Ühilduvusrežiimi aktiveerimise kontrollimiseks otsige kõvakettalt failit Outlook.exe või minge failihalduri aknas sinna. Kui kasutate Office 2013, leiate EXE-faili alamjaotusest Programmifailid> Microsoft Office> Juur> Office 15 või Programmifailid (x86)> Microsoft Office> Juur> Office 15.
Paremklõpsake faili ja valige Omadused, siis suunduge Ühilduvus sakk. Kui mõni selle ekraani väljadest on märgitud, tühjendage nende märkimine ja klõpsake siis nuppu Kandideeri ja Okei.
4. Käivitage Outlook turvarežiimis
Kui Outlook lakkab reageerimast, kui ekraanil kuvatakse sõnumi töötlemine, tasub programm käivitada Turvarežiim Kuidas käivitada turvarežiimis Windows 10Kas silmitsi Windowsi buutimisprobleemidega? Ohutu režiim on sisseehitatud Windows 10 tõrkeotsingu funktsioon, mida peaksite kõigepealt proovima. Loe rohkem probleemi diagnoosimiseks.
Selleks sisestage Outlook.exe / ohutu otsinguribale - peate võib-olla selle käsu administraatorina käivitama.
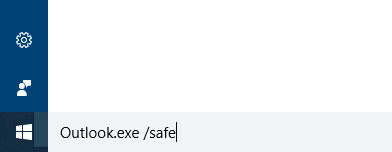
Kui Outlook avaneb edukalt, sulgege programm ja avage see siis uuesti nagu tavaliselt. Loodetavasti ei riputa see enam “töötlemise” dialoogi.
5. Tehke remonti
Outlooki käivitusprobleemid on sageli põhjustatud rikutud installist või kahjustatud andmefailidest. Õnneks pole a joosta väga keeruline remondioperatsioon Kuidas oma Outlooki postkasti remonditööriista abil parandadaKas teadsite, et Outlookil on PST-failide parandamiseks parandusriist? Näitame teile, kuidas seda ja muid tõrkeotsingu juhiseid Microsoft Outlooki jaoks kasutada. Loe rohkem nendel failidel.
Parandage Office Suite
Kontori tervikuna remondiks minge Programmid ja funktsioonid jaotis Kontrollpaneel. Leidke kasutatav Microsoft Office'i versioon, paremklõpsake sellel ja valige Muuta.

Peaksite nägema valikuid, mis võimaldavad teil installi parandada - olenevalt kasutatavast Office'i versioonist võivad need pisut erineda allolevast pildist.
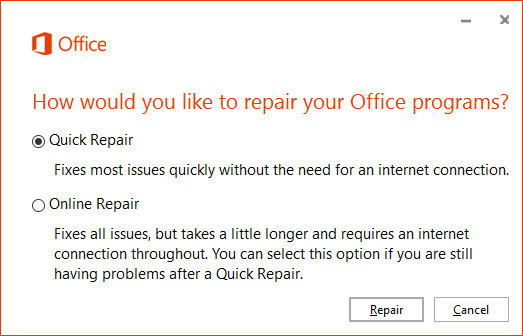
Käivitage Remont operatsiooni ja vaadake, kas see hoolitseb teie probleemi eest.
Parandage oma Outlooki andmefailid
Kui Outlook ei tööta korralikult, kuid ülejäänud Office'i komplekt on olemas, võib programmi andmefailidega olla probleem. Selle parandamiseks saame kasutada sisendkausta parandamise tööriista.
Postkastide parandamise tööriist installitakse vaikimisi teie Office'i installimise juurde. Otsima SCANPST.exe et seda oma süsteemist leida.
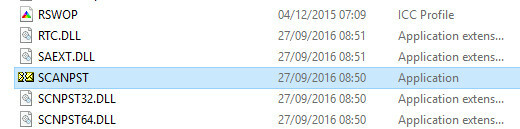
Parandage oma Outlooki profiili
Rikutud profiil võib olla ka teie Outlooki kasutamise probleemide põhjustaja. Parandamise alustamiseks avage Kontrollpaneel ja otsige Mail.

See käivitab programmi E-posti seadistamine aken. Klõpsake kastil sildiga E-posti kontod.

Leidke järgmisel ekraanil oma konto ja klõpsake nuppu Remont.
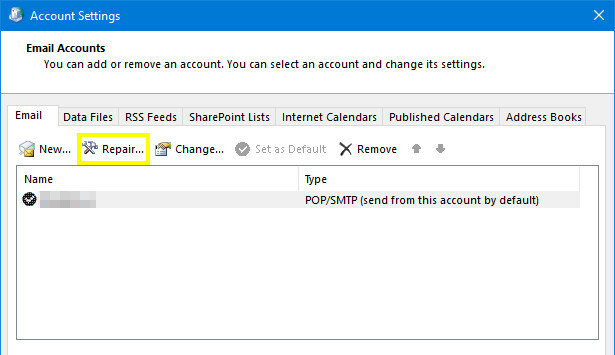
Järgige viisardi kõiki edasisi samme - vajalikud toimingud võivad probleemist sõltuvalt erineda.
6. Kasutage käsurealüliteid
Kui te ei saa mõnda konkreetset programmi avada, saate käskude vahetamisel kasutada teatud suvandeid ja sätteid, et asjad käima saada ja käivituda. Selleks sisestage järgmised käsud käsuviiba aknasse või otse Windows 10 otsinguribale.
-
väljavaated / resetnavpanelähtestab programmi navigeerimispaneeli, mis on mitmete silmapaistvate probleemide ühine allikas. -
väljavaated / kaustade lähtestaminetaastab puuduvad kaustad vaikimisi kohaletoimetamise asukohas. -
väljavaated / puhastusministrideemaldab kõik Outlooki kalendrisse lisatud alarmid ja sündmused, mis võivad lahendada teatud käivitusprobleemid.
Vaadake see artikkel 25 Outlook 2016 käsuridade lülitid, mida peate teadmaMicrosoft Outlooki käsuridade lülitid võivad täita igasuguseid ülesandeid. Siit saate teada need Outlooki käsuridade lülitid. Loe rohkem paljude muude kasulike käsuridade lülitite jaoks, mida Outlookiga kasutada.
7. Keela aktiivsed lisandmoodulid
Kui saate Outlooki turvarežiimi kasutamise ajal avada, kuid selle deaktiveerimisega püsivad probleemid, üks teie lisandmoodulitest 10 käepärast produktiivsuse lisandmoodulit Microsoft Wordi jaoksLisandmoodulid võivad teie töövoogu täielikult muuta. Kui te ei pea enam oma dokumenti väiksemate toimingute jaoks jätma, suureneb teie tootlikkus. Proovige neid 10 Microsofti mini-rakendust. Loe rohkem võib olla süüdi. Selle olukorraga kaasneb sageli konkreetse pistikprogrammiga seotud tõrketeade, kuid tõenäoliselt ei lahenda selles sõnumis antud juhised probleemi.
Selle asemel käivitage Outlook turvarežiimis (vt ülaltoodud juhiseid) ja keelake kõik lisandmoodulid, navigeerides sinna Fail> Valikud> Lisandmoodulid. Avage programm uuesti ilma turvarežiimi aktiveerimata, et kontrollida selle toimimist, seejärel aktiveerige iga lisandmoodul eraldi, et näha, milline konkreetne üksus on süüdlane.
Halvimal juhul võimaldab probleeme tekitava lisandmooduli keelamine teil taaskord Outlookile juurde pääseda, isegi kui peate minema ilma selle pakutavate funktsioonideta. Kui olete probleemi kitsendanud ühe lisandmoodulini, saate veebis otsida või võtta ühendust selle arendajaga, et saada lisateavet paranduse kohta.
Olge hoolikas ja ärge paanitsege!
Outlooki probleemide halvim osa on see, kui keeruline võib olla probleemi diagnoosimine. Parim võimalus on olla põhjalik ja teha kõik, mida proovite, isegi siis, kui see ei toimi.
Kui ükski selles artiklis loetletud strateegiatest ei lahenda teie probleeme, peate võib-olla konsulteerige professionaaliga Kuidas vältida arvuti remonti ja tehnilise toe pettusiKõigil arvutitehnikutel pole teie huvides. Mõned rakendavad räiget müügitaktikat või pettavad teid nende teenuse ostmisele. Tutvustame populaarseid meetodeid ja aitame teil tuvastada usaldusväärseid personaalarvutite remonditehnikuid. Loe rohkem . Kui aga saate edastada seda, mida olete juba proovinud tehniliseks toeks, suudavad nad leida mõned võimalikud põhjused ja säästa aega. Jälgige omaenda diagnostilisi katseid ja te ei pinguta asjata.
Kas teil on näpunäide Outlooki surnuist tagasi toomiseks? Või otsite abi konkreetse teema osas, mida see juhend ei hõlma? Vestlusega liitumiseks minge kommentaaride sektsiooni.
Piltide autorid: ESB Professional / Shutterstock
Praegu USA-s asuv inglise kirjanik. Leidke mind Twitterist @radjonze kaudu.


