Reklaam
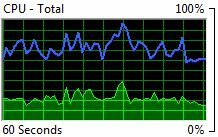 Mis on teie arvuti teed seal? Välisküljest on see plasti ja metalli mass, mis on jämedalt kokku pressitud, et pakkuda teie arvutile kaitsekest. Kuid kas see kaitseb teie arvutit väljastpoolt või kaitseb seda sina arvutist toimuvate kummaliste ja arukate asjade pärast?
Mis on teie arvuti teed seal? Välisküljest on see plasti ja metalli mass, mis on jämedalt kokku pressitud, et pakkuda teie arvutile kaitsekest. Kuid kas see kaitseb teie arvutit väljastpoolt või kaitseb seda sina arvutist toimuvate kummaliste ja arukate asjade pärast?
Võib-olla on aeg välja selgitada, millega täpselt teie arvuti tegeleb - eriti kui teie arvuti käitub halvasti. On palju kolmanda osapoole tööriistu, mis saavad teie arvutit puhastada, puhastada ja kaitsta, kuid ükski neist ei aita teil toimuvast paremini aru saada. Programm, mis aitab teil mõista, mis toimub iga Windowsi arvutiga. Seda nimetatakse Windows Resource Monitoriks. Vaatame, mida see meile võib öelda.
Windows Resource Monitori avamine
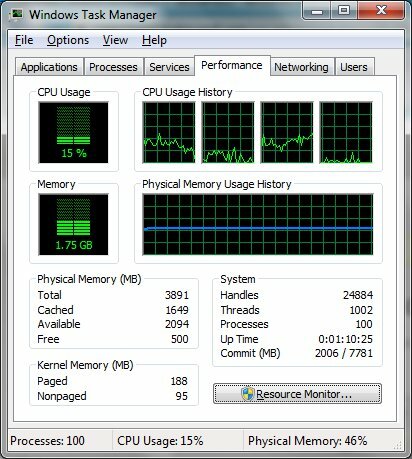
Muidugi, enne kui saame midagi teha, peame avama Windows Resource Monitori. Windows Resource Monitor on funktsioon, mis lisati Vistale ja mida kantakse üle Windows 7-le. Niipalju kui ma kogun, on ainus viis selle avamiseks läbi Windowsi tegumihaldur Kohandage Windowsi tegumihaldur vastavalt oma tegutsemisvõimalustele funktsiooni Task Manager Modder abil Loe rohkem
- nii et vajutage CTRL-ALT-DEL ja avage see.Kui Task Manager on avatud, minge Etendus sakk. Paremas alanurgas on nupp, millel on silt Ressursimonitor. Klõpsake sellel ja olete valmis minema!
Põhitõed
Windows Resource Monitor avaneb vaikimisi kaustale Ülevaade sakk. See annab teie arvuti kohta üldist, kuid kasulikku teavet. Parim viis Windows Resource Monitoriga tutvumiseks on ilmselt graafikud, mis asuvad Windows paremal Ülevaade sakk. Siin on graafikud teie protsessori, kõvaketta, võrgu ja mälu kohta. Need graafikud näitavad teile, kui suurt osa neist kasutatakse.
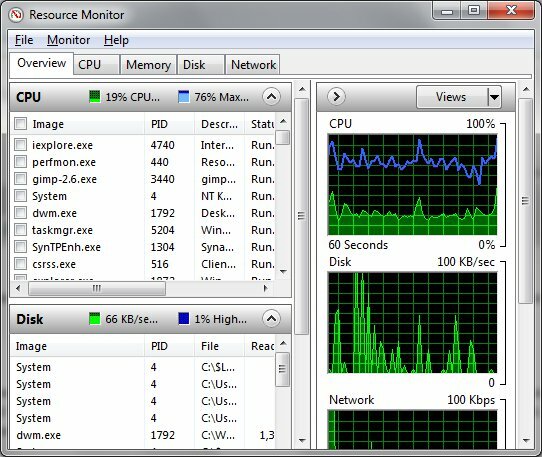
Tühikäigul töötav arvuti peaks iga graafikut kuvama peaaegu tasapinnalisena. Kasutamisel võib esineda väikseid nippe, tavaliselt taustprotsesside tõttu, kuid neid nippe peaks olema vähe ja need ei tohiks süsteemi ressursse märkimisväärselt kulutada.
Muud kasutusstsenaariumid annavad selged mustrid. Näiteks on tavaline näha suure ketta aktiivsust ja suurt võrgukasutust, kui olete faili allalaadimine Parimad tasuta failide allalaadimise haldurid Windowsi jaoks Loe rohkem . Samuti on normaalne, kui teie viirusekontrolli tarkvara töötab, suure ketta aktiivsust.
Äkilised (või mitte nii äkilised) seletamatud naelu pole normaalsed. Need võivad olla tõrkeprogrammide (soovimatud programmid, mis on teie süsteemi eelinstallitud), ebaefektiivse viirusetõrjeprogrammi, programmi, mis ei sulgenud õigesti või isegi pahavara, tagajärg.
CPU kasutamise sügavam vaatlus
Ava Protsessor vahekaart Windows Resource Monitor. Kui teete seda, muutuvad paremal olevad graafikud. Teile näidatakse nüüd graafik iga Windowsi tuuma tuvastamiseks (või kaks graafikut iga südamiku kohta, kui teil on Inteli protsessor, milles Hyper-Threading on lubatud). Ka CPU kogukasutuse graafik jääb alles.
Kuid siin pole kõige olulisem teave graafikud. Mida peate lähemalt uurima, on teksti teave sildi all Protsessid ja Teenused. Protsess on aktiivne rakendus, samas kui teenus on erieeskirjadele vastav taustrakendus (see võib käivituda automaatselt alglaadimisel, seda saab kasutada siis, kui ühtegi kasutajat pole sisse logitud jne).
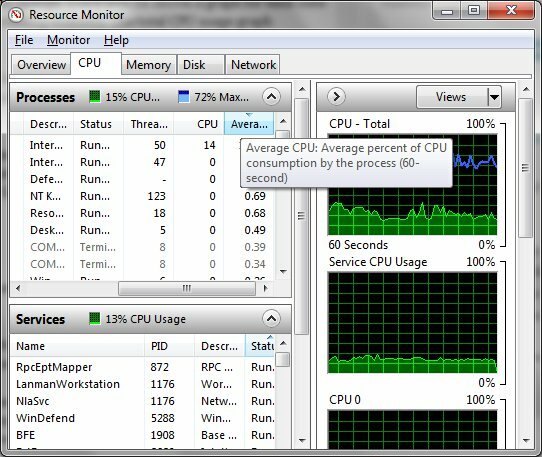
Protsessori kasutamise kontrollimiseks korraldage mõlemad aga sama taktikat kasutades. Korraldage protsessid või teenused lihtsalt keskmise protsessori väärtuse järgi. Tada! Nüüd teate, millised programmid võtavad teie protsessori võimsuse. Pange tähele, et tavalised protsessid ja teenused võivad Windows Resource Monitoris mõnikord ilmuda paaritu nime all. Enne sulgemist kindlasti Google'i tundmatut programmi ja tuvastage see.
Mälukasutuse analüüsimine
Kuidas teie arvuti seda kasutab lühiajaline mälu (RAM) Mis vahe on DDR2, DDR3 ja DDR4 RAM-i vahel?Kuidas DDR2, DDR3 ja DDR4 RAM kokku panna? Siin on meie selgitus RAM-i põlvkondade kohta ja mida need teie jaoks tähendavad. Loe rohkem on üldise jõudluse jaoks oluline. Kui teil on vaba mälu vähe, võite avastada, et teie arvuti jõudlus on loid.
RAM-i kasutamist leiate alajaotusest Mälu sakk. Windows Resource Monitori alaossa ilmub uus kasulik joonte graafik. See graafik näitab teile, kui palju mälu on kasutuses, kui palju on ooterežiimis (sisaldab aktiivseid andmeid, kuid pole aktiivselt kasutuses) ja kui palju on täiesti tasuta.
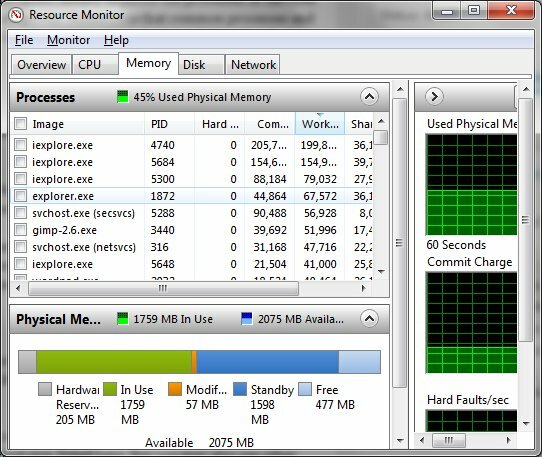
Ideaalis soovite sellel graafikul näha natuke vaba mälu. Tõeline probleem ilmneb aga siis, kui teie kasutuses olev mälu täidab suurema osa graafikust. See tähendab, et teil pole lihtsalt RAM-i enam kasutada! Mälu saate vabastada, korraldades protsesse nende järgi Töötamine mälu jagamine ja mälupulkade sulgemine. Kui teie süsteemil on piiratud mälu, peate võib-olla lihtsalt lisama arvutisse rohkem mälu.
Kõvaketta ja võrgu kasutamine
Enamik kasutajaid alahindavad kõvaketta mõju süsteemi üldisele jõudlusele. Kõvaketta jõudlus võib mõjutada kiirust, millega saate faile alla laadida, programme installida, teavet edastada ja programme avada. Vahel mõni programm, selline viirusetõrje skanner 10 parimat tasuta viirusetõrjetarkvaraPole tähtis, millist arvutit kasutate, vajate viirusetõrjet. Siin on parimad tasuta viirusetõrjevahendid, mida saate kasutada. Loe rohkem , pommitab teie kõvaketast teabenõuetega.
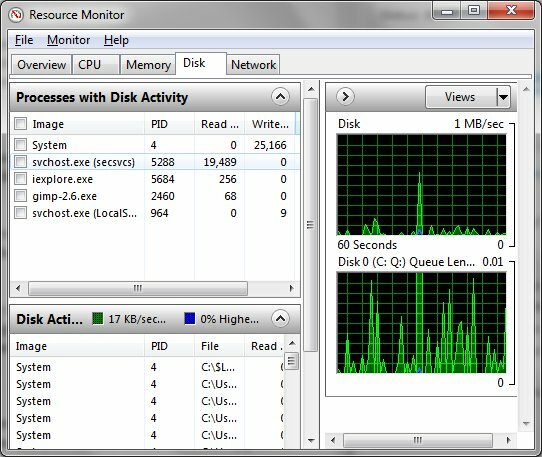
Avamine Ketas vahekaart näitab teile ProtsessidkoosKetta aktiivsus väljapanek. See näitab kõiki aktiivseid protsesse, mis kulutavad teie kõvaketta aega. Tavaliselt näete mõnda tavalist Windowsi protsessorit, nt Süsteem ja svchost.exe, siin loetletud. Kuid võite näha ka teisi saateid. See võib teile aru anda, miks programmid laaditakse aeglaselt.
Lõpuks, kui heita pilk Võrgustik sakk. Näete jälle a Protsessid võrgutegevusega kuvar, mis on väga kasulik soovimatute võrguühendusi loovate programmide jälgimiseks (ehkki vastik pahavara programmeeritakse sageli Windows Resource Monitorist kõrvale hiilima või end maskeerima süütumaks protsess). TCP-ühenduste kuva abil saate analüüsida ka aktiivseid võrguühendusi.
Järeldus
Windows Resource Monitoriga tutvumine on suurepärane idee. See on väga tõhus programm, mis võib teile palju öelda, miks teie arvuti käitub hästi või halvasti. Võite tabatud programme üles leida ja sulgeda. Samuti näete, kas eelistatud programmide kasutamiseks on vaja riistvara uuendada.
Matthew Smith on Portland Oregonis elav vabakutseline kirjanik. Ta kirjutab ja toimetab ka Digital Trendsi jaoks.

