Reklaam
Google Drive võib olla fantastiline tootlikkus ja koostöövahend. Kui olete seda palju kasutama hakanud, võib aga kõik korrastatud korras hoida. Õnneks nägi Google selle probleemi ette ja muutis otsitava hõlpsaks leidmiseks ning veendumaks, et te seda enam ei kaota.
1. Google Drive'i põhihäälestus ja failide lisamine
Nagu tavalised failide uurijad, lubab ka Google Drive oma failid kaustadesse korraldada, mis on mugav, kui töötate mitme erineva projektiga. Pisut keerukamaks teeb selle, et teie failid võivad pärineda kuni kolmest erinevast allikast, mis on loetletud külgriba all drive.google.com: Minu sõita, Minuga jagatudja Google Photos.
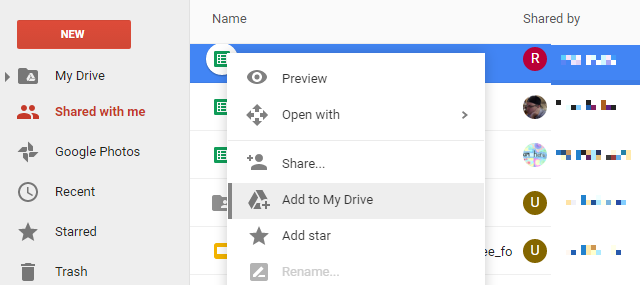
Kui otsite faili, võib see potentsiaalselt kuuluda mõnda nendesse kategooriatesse, muutes faili sirvimise keerukaks. Lihtsamaks muutmiseks võite oma Drive'i lisada mis tahes faili või kausta. Kui klõpsate ja lohistate faili oma draivile, eemaldab see faili oma praegusest asukohast ja teisaldab selle teie Drive'i.
Et mitte segamini ajada teisi inimesi nende failide ja kaustade kadumisega, kasutage
Lisage kausta Minu ketas paremklõpsu menüüst. Faili lisamine draivi lisab faili või kausta otsetee draivi tipptasemele. Nii leiate selle kiiremini, kuid te ei pea seda algsest asukohast välja viima,2. Sorteeri erinevate tegurite järgi
See on väga lihtne, kuid vajab selgitamist, kuna pole kohe selge, kust seda võimalust leida. Sorteerimise valikud nupp asub tööriistariba paremal ja näitab kahe noole vahel tähti A ja Z. Klõpsake sellel ikoonil ja teile antakse võimalus sortida nime, viimati muudetud kuupäeva, viimati muudetud minu kuupäeva ja viimati minu poolt avatud kuupäeva järgi.
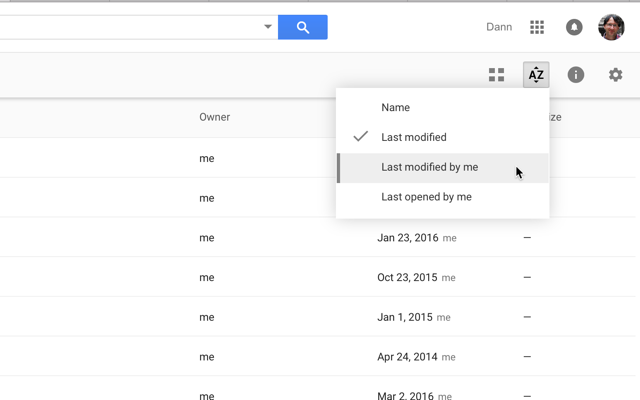
See tundub erakordselt lihtne, kuid võib olla ka äärmiselt kasulik!
3. Valige Failid kiirem
Veel üks väga lihtne näpunäide, kuid kas teadsite, et saate seda teha SHIFT + klõps või klõpsake ja lohistage Google Drive'is mitme faili valimiseks?

Mõned võrguteenused ei toeta seda funktsiooni, kuid Google Drive küll ja see võimaldab teil faile valida ja tehke nendega partiitoiminguid palju kiiremini, kui siis, kui oleksite püüdnud neid kõiki muuta individuaalselt.
4. Kasutage täpsemat otsingutööriista
Faili otsimine ekraani ülaosas asuva otsinguriba abil on kindlasti parim viis millegi leidmiseks et olete kadunud, ja vaid mõne hiireklõpsu kaugusel asuvate täiustatud tööriistade kasutamine muudab selle veelgi enam efektiivne.

Kui klõpsate otsinguribale, näete, et saate klõpsata mis tahes tüüpi failil, et piirata otsingut seda tüüpi failidega. Sellel klõpsamisel ilmub otsinguribale tekst „type: [filetype]” ja näete kõigi seda tüüpi failide loendit, mis teil Drive'is on. Seda nimekirja kerides on hea koht otsimiseks.
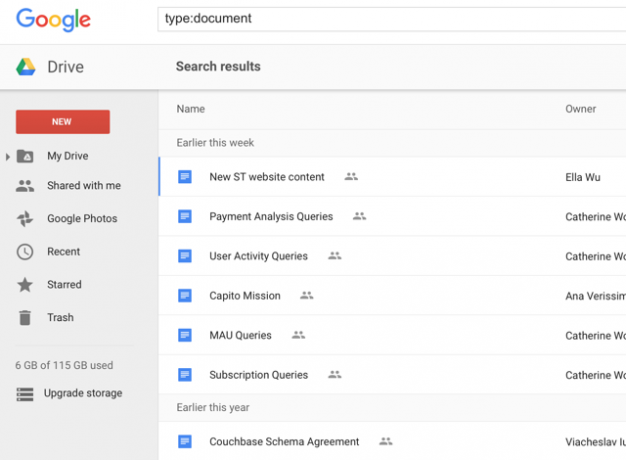
Kui soovite dokumendi, arvutustabelit, PDF-i, esitlust või muud failitüüpi otsida kiiremaks, võite sisestada ka „[teie otsingusõna tüüp]: [failitüüp]”.
Lisaks failitüübi järgi otsimisele saate klõpsata Rohkem otsingutööriistu failitüübi valiku menüü allosas, et pääseda juurde täpsematele otsinguvõimalustele, näiteks muudetud kuupäevale, failis sisalduvatele sõnadele, omanikule ja jagamisele.
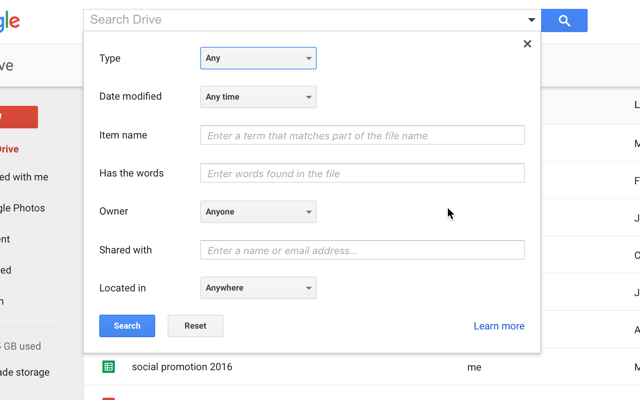
Need valikud on palju abiks inimestele, kes salvestavad Google Drive'i palju faile, eriti kui hoiate ringi palju erinevaid failitüüpe (õpilased, kes kasutavad Google Drive'i 7 uut Google Drive'i funktsiooni, mida iga õpilane peab teadmaKool on istungjärgus ja Google on valmis Google Drive'i abil õpilaste jaoks asju lihtsamaks tegema. Kasutusele on võetud uusi funktsioone ja vanu on viimistletud. Meil on üksikasjad. Loe rohkem võivad need tööriistad olla kasulikud).
5. Kasutage kategooriate loomiseks värve ja tähti
Saate luua kaustade keerukaid hierarhiaid, kuid mõnikord on visuaalsema süsteemi olemasolu lihtsam. Paremklõpsuga kaustal saate valida Muutke värvi ja valige kausta jaoks uus värv.
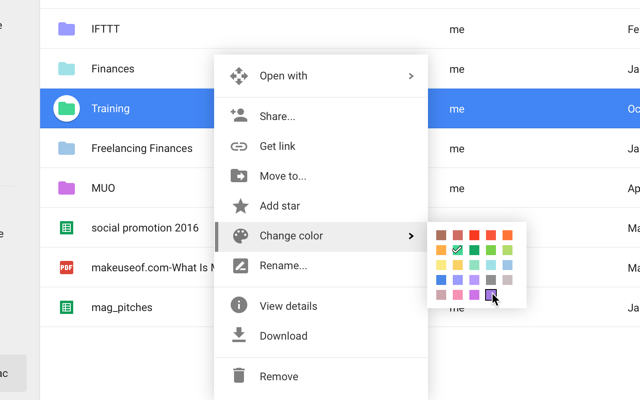
Tavalise (ja üsna inspireeriva) halli asemel on teil nüüd erksavärviline kaust, mille leiate teiste Drive'i kaustade hulgast.

Samuti saate üksusi tärniga tähistada, valides Lisage täht paremklõpsu menüüs ja kõik failid ja kaustad, millel olete tärniga tähistanud, kuvatakse siis, kui klõpsate Tärniga tähistatud vasakpoolses menüüs.
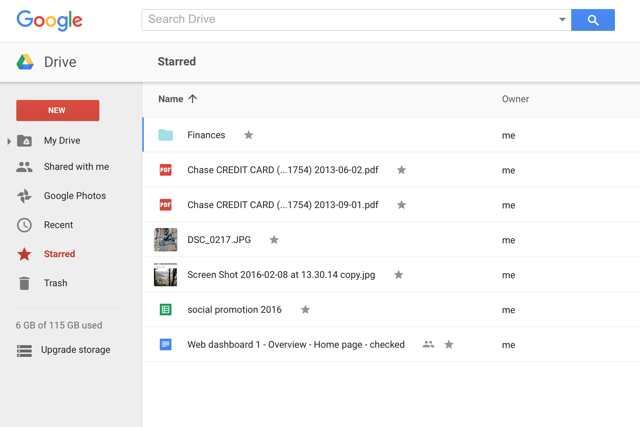
See on täpselt nagu tähtede kasutamine Gmailis, kui olete selle tavaga tuttav.
6. Eelvaade dokumentide kiireks skaneerimiseks
Kui te pole kindel, mida teie dokumendiks kutsutakse, või soovite lihtsalt kiire meeldetuletuse selle kohta, mis asub faili abil saate eelvaate nuppu hästi kasutada - see asub ülaosas menüüribal ja näeb välja nagu silm.
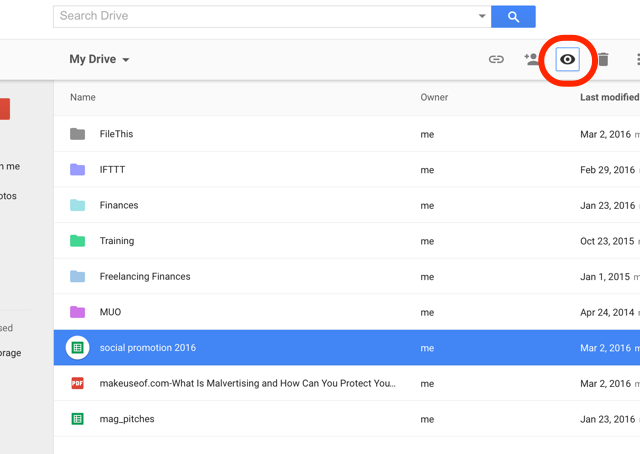
Klõpsake faili, klõpsake eelvaate nuppu ja saate kiire ülevaate failist, meenutades selles sisalduvat. See pole küll välkkiire, kuid võib olla kiirem kui faili tegelikult uuel vahelehel avamine, et näha, kas see on see, mida otsite.

Kui vajate oma dokumendil ainult väga väikest pilti, saate ruudustikuvaates näha iga Drive'i dokumendi pisipilte ( Võrguvaade nupp on Sorteerimise valikud nuppu tööriistaribal).
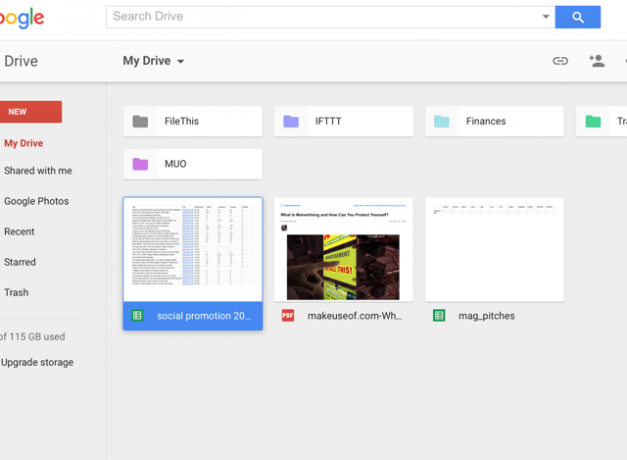
Tõenäoliselt pole see nii kasulik kui loendivaade, kuid selle olemasolu teadmine võib teile aega säästa, kui satute olukorda, kus see võiks aidata.
7. Kontrollige jaotist Minu ketas versioonide redigeerimine ja muutmine
Kiire paremklõps näitab teile, kes on mis tahes dokumendis muudatusi teinud ja millal need teinud on, isegi kui see pole Google'i dokument. (Sellel pildil kasutan seda PDF-failina - kas teadsite, et ka Google Drive on selline) sobib suurepäraselt PDF-idega töötamiseks 10 näpunäidet, kuidas oma PDF-failidega Google Drive'is rohkem ära tehaGoogle Drive on täisfunktsionaalne kontorikomplekt. Mõni selle põhifunktsioon sisaldab pilverakendusse sisseehitatud PDF-i võimalusi. Loe rohkem ?)

Selle teabe nägemiseks paremklõpsake lihtsalt ja valige Halda redaktsioone ...
Google Doci redigeerimise ajaloo nägemiseks paremklõpsake ja klõpsake nuppu Vaata detaile. See avab üksikasjade paneeli ekraani paremas servas:

Nüüd saate valida muud failid, et näha nende versiooni ja redigeerida ajalugu või klõpsata Üksikasjad et näha näiteks loodud ja muudetud kuupäevi, suurust, asukohta, omanikku ja failile juurdepääsu omavaid isikuid.
8. Lisage üksused mitmesse kausta
Google Drive'il oli varem sildistamisfunktsioon, mis võimaldaks teil leida seotud faile, isegi kui neid ei salvestatud koos. See funktsioon eemaldati. Kuid selle saab asendada Google Drive'i rakendusega, mis võimaldab teil lisada ühe faili mitmesse kausta.
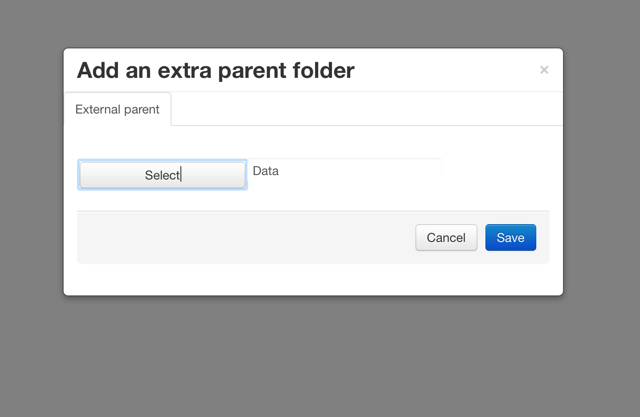
Selle rakenduse ühendamiseks klõpsake suvalisel failil hiirega üle Avage koosja valige + Ühendage rohkem rakendusi. Kasutage otsinguriba Multifolderi leidmiseks ja lisage see oma Google Drive'i. Nüüd paremklõpsake faili või kausta ja klõpsake nuppu Avage valikuga Multifolderja saate selle mitmesse kausta lisada.
9. Korraldamise hõlbustamiseks kasutage rakendusi
Lisaks Multifolderile veel mitmeid vahvaid Google Drive'i lisandmoodulid 5 Google Drive'i lisandmoodulit, mida peate kasutamaGoogle Docs ja Google Spreadsheet on mõlemad hämmastavad tasuta teenused, kuid kui lisate mõne siin loetletud lisandmooduli, võib see nendele tööriistadele uut elu anda. Loe rohkem ja rakendused aitavad korras hoida - kasutatavate valimine sõltub lihtsalt sellest, mida proovite teha. Näiteks, FileThis on eriti kasulik rakendus, mis tõmbab pangakonto väljavõtted, arved ja kommunaalmaksed automaatselt teie Google Drive'i kausta.
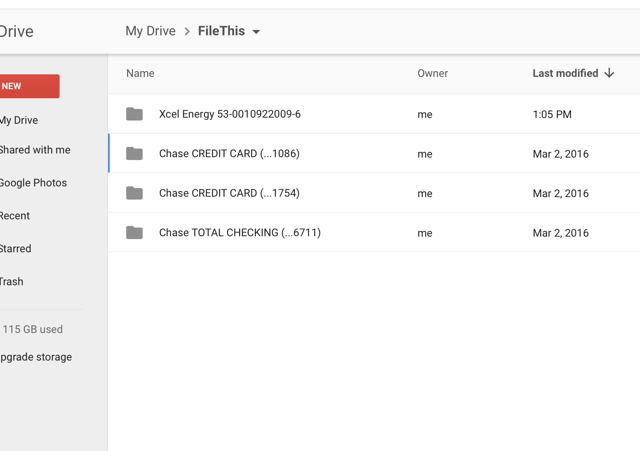
Kasutaja tasuta konto FileThis.com võimaldab teil ühendada kuni kuus kontot ja värskendada neid kord nädalas.
Teine potentsiaalselt kasulik rakendus on nn Peidetud kaustja see võimaldab teil takistada teistel rakendustel kindlate failide kuvamist teie Drive'is. Google Drive on üsna turvaline Kui turvalised on teie dokumendid Google Drive'is? Loe rohkem , kuid see rakendus lisab mobiiltelefoni kaotamise korral uue turvataseme.

Neid on igasuguseid kasulikke Google Drive'i rakendusi Tehke Google Drive nende tööriistade abil täiesti vingeksGoogle Drive on varustatud nutikate funktsioonidega. Ja saate selle potentsiaali kolmandate osapoolte tööriistadega märkimisväärselt laiendada. Siin oleme koostanud mõned parimad tööriistad, mis ühendavad Google Drive'i. Loe rohkem seal - peate need lihtsalt leidma. Tulemus + Ühendage rohkem rakendusi ja uurige, millised neist võiks teid aidata!
Teie lemmik Google Drive'i näpunäited
Need näpunäited peaksid teid aitama saate oma Google Drive'i kontrolli alla Ainus Google Drive'i juhend, mida peate kunagi lugemaGoogle Drive on veebipõhiste failide salvestamise ja dokumendihalduse tööriistade täiuslik kombinatsioon. Selgitame, kuidas kõige paremini kasutada Google Drive'i nii veebis kui ka väljaspool seda, ise ja koostöös teistega. Loe rohkem ja hõlbustada navigeerimist.
Millised on Google Drive'i korraldamise suurepäraste strateegiate hulgas, millised on teie lemmikud? Kuidas veenduda, et leiate Google Drive'ist vajalikud failid? Kas kasutate muid rakendusi või lihtsalt kindlat organisatsioonisüsteemi?
Jagage oma parimaid näpunäiteid allolevates kommentaarides!
Dann on sisestrateegia ja turunduskonsultant, kes aitab ettevõtetel nõudlust tekitada ja viib. Samuti ajaveeb ta veebiaadressil dannalbright.com strateegia- ja sisuturunduse kohta.