Reklaam
Apple'i Automator Macile on koht, kus paljud saavad oma programmeerimisest esmakordselt teada. Enne töövoogu, enne IFTTT-d oli Automator for Mac. Mac'i automatiseerimise alustamiseks on vaja pisut kannatlikkust ja loovust - te ei pea teadma ühte koodirida.
Need on mõned näited toimingutest, mida saate ehitada ja mis peaksid tutvuma eri tüüpi asjadega, mida saate Automatori abil ehitada. Nende jooniste abil peaksite saama alustada oma ehitust.
Automatoriga alustamine
Kui avate Automatoris uue dokumendi, pakub see teile mõnda erinevat tüüpi failitüüpi:
- Töövoog - See on kõige lihtsam viis Automatori kasutamiseks. Seadistate oma toimingud ja käivitate neid Automatori aknas.
- Rakendus - Saate neid iseseisvalt juhtida. Töötlege talle edastatud andmeid või lihtsalt käivitage mõni toiming.
- Teenindus - Teenused töötavad teistes rakendustes. Neid saab seadistada konkreetse sisendi saamiseks. Seejärel käivitate selle rakenduse menüüst Teenused või paremklõpsake kontekstimenüüdes.
- Trüki pluginad - Need on toimingud, mis käivitatakse printimisdialoogist. Nad võtavad prindimenüüst PDF-dokumendi ja teostavad teie toimingud.
- Kaustatoimingud - Kasutage neid toimingu automaatseks käivitamiseks, kui lisate faili kausta. See toiming töötab sarnaselt Apple'i omaga Lisage iTunes'i automaatselt kausta.
- Kalendri alarmid - See on vaese mehe cron töö Kuidas planeerida ülesandeid Linuxis koos Croni ja CrontabigaÜlesannete automatiseerimise võime on üks neist futuristlikest tehnoloogiatest, mis siin juba olemas. Tänu Linuxi hõlpsasti kasutatavale taustateenusele cron saab süsteemi ja kasutajaülesannete kavandamine kasu igale Linuxi kasutajale. Loe rohkem . Võite käsurida abil teha Maci jaoks keerulisi korduvaid ülesandeid. Kuid kalendriülesanded võimaldavad teil toimingute ajastamiseks kasutada natiivset Calendar.app.
- Kujutise hõivamise pistikprogramm - Professionaalseid kaameraid kasutavad fotograafid vajavad rohkem kui sisseehitatud fotode rakendus. Kui kasutate pildi kaamerast või skannerist pildi importimiseks funktsiooni Image Capture, saate seadistada toimingu, mida see kopeerib teie Maci.
- Diktsiooni käsk - see suvand kasutab hääljuhiste töövoogude jaoks juurdepääsetavuse täiustatud dikteerimist. See diktsioon on mitte sama mis Siri Juhtige oma Maci häälkäskluste ja parema diktsiooni abil OS X Yosemite'isKunagi vajasite oma Maci häälega juhtimiseks kallist tarkvara ja kannatlikkuse õppetundi, kuid nüüd saate seda teha pisut enamaga kui Apple'i viimane tasuta versiooniuuendus OS X-i. Loe rohkem ja selle lubamiseks on vaja eraldi allalaadimist.
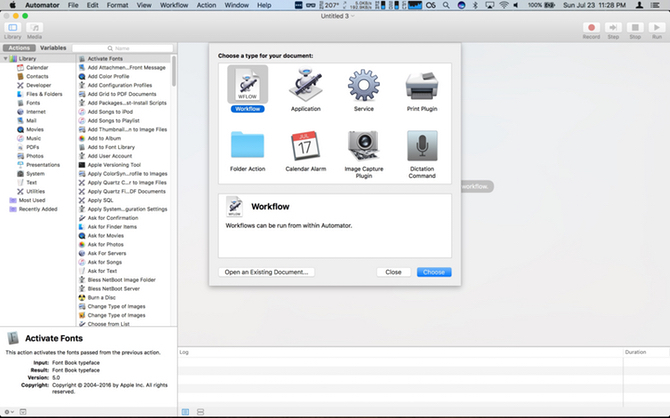
Automatori avamisel on vaikimisi rakenduse iCloudi draivi kaust. Teie töövood ja rakendused elavad siin, samal ajal kui teenused, pistikprogrammid ja kaustatoimingud jäävad teie Macis kohalikuks.
Me ei kavatse igat dokumenditüüpi läbi vaadata, kuid toome teile mõned lihtsad näited automatiseerimisega alustamiseks.
1. Teenus: rääkige valitud tekst
See tegevus on mõeldud pigem harjutamiseks kui praktilisuseks. See ehitamine on lihtne ühe võttega toiming, mida kavatsete kasutada kogu süsteemi hõlmava teenusena. Selle abil saate oma Macil valitud teksti valjusti lugeda. See on ka lihtne viis enne meilisõnumi saatmist teist korrektuuri teha.
Avage Automator ja valige Uus dokument faili valimise aknas. Valige Teenindus tüüp. Automatori aknal on kolme paani paigutus. Vasakul on teil tegevuste valija. Paremal on teil töövoo toimingud ja allosas muutujad. Valige Tekst kategooria loendi filtreerimiseks ja lohistage Räägi teksti põhialasse.
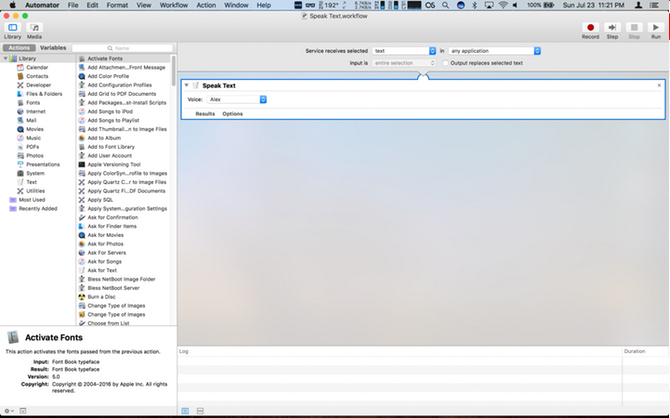
Kuna see on teenus, peate valima, millist sisendit see nõuab. Veenduge, et Teenus võetakse vastu valitud rippmenüü on seatud tekst, ja sisse rippmenüü on seatud Kõik rakendused.
Salvestage oma uus teenus nimega Räägi teksti. Nüüd saate valida teksti mis tahes rakenduses paremklõpsuga ja minna Teenused sisenemist ja te peaksite oma tegevust nägema. Valige see ja Alex hääl loeb sulle teksti.
Järgmised sammud - selle kõla muutmiseks saate mängida erinevate häältega.
2. Kalendri äratus: hankige nädalakava kokkuvõte
Selles näites seab Automator kalendrisündmuse, mis annab teile hoiatuse eelseisvate iganädalaste kalendrisündmuste kohta. Uue dokumendi avamisel valige Kalendri äratus teie töövoo tüübi jaoks.
Valige Kalender kategooriasse. Vedama Kalendrisündmuste otsimine oma töövoogu. Lahku Üritused ja Kõik seatud, aga muuda Mis tahes sisu kuni Alguskuupäev. Seejärel peaks teine kast muutuma rippmenüüks. Selle näite jaoks valige kord nädalas. Selle rakendamisel võiksite siiski soovida igapäevast kokkuvõtet kui teil on hõivatud kalender 5 parimat Mac-kalendrirakendust ja lisandmoodulitSeal on palju suurepäraseid kolmanda osapoole rakendusi, mis sobivad teie Maci kalendrirakendusele asendajana või lisandmoodulitena järgmisele tasemele viimiseks. Siin on meie lemmikud. Loe rohkem .
Järgmisena lohistage see üle Ürituse kokkuvõte. Te peaksite nägema noolt, mis ühendab teie kaks toimingut. Kui teete Automatori toiminguid, on see teie visuaalne aimdus, et teie toimingud ühenduvad üksteisega ja annavad soovitud tulemuse.
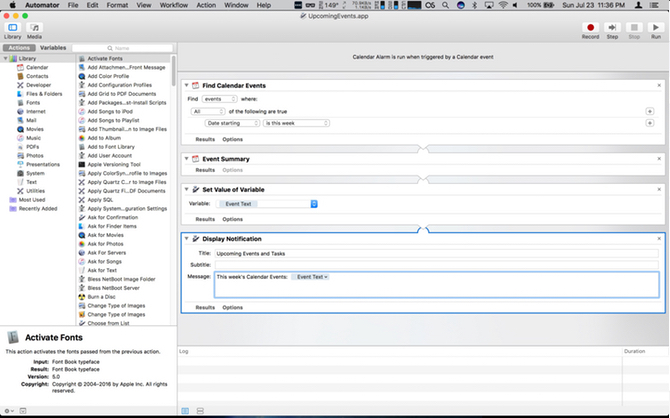
Nüüd klõpsake nuppu Utiliit kategooriasse. Selles loendis lohistage üle Määra muutuja, mis vaikimisi valib Uus muutuja. Pange oma muutujale nimi dialoogiboksis: Sündmuse tekst. Seejärel lohistage sisse Kuva teatis. Pealkirja nimes see: Eelseisvad sündmused. Lohistage oma Sündmuse tekst muutuja alt üles Sõnumid: põld.
Klõpsake nuppu Käivita ja selle nädala kalendrisündmustega kuvatakse teade. Märguanded võivad olla kogu teie teksti jaoks pisut kitsad. Kõigi sündmuste nägemiseks peate võib-olla akna suurust muutma. Kui olete õnnelik, salvestage fail ja pange sellele nimi eesolevad sündmused ja klõpsake nuppu Salvesta.
Avaneb Calendar.app, mis näitab Tänapäeva kirjetes sündmust töövoo nimega. Muutke sündmust nii, et see korduks igal esmaspäeval, kui alustate oma päeva, või siis, kui see on teile kõige mugavam.
Järgmised sammud - Saate lisada sammu kõigi eelseisvate nädala meeldetuletuste kraapimiseks. Selle muutuja määramine teisele muutujale võimaldab teil seda kuvada samas teatises.
3. Rakendus: muutke fotode suurust ja eksportige töölauale
Teie suuruse muutmine Fotod nende eksportimiseks pole keeruline protsess Kuidas muuta piltide suurust Macis, kasutades fotosid või eelvaadetKas soovite oma Macis piltide suurust muuta? Siit saate teada, kuidas muuta piltide suurust eelvaate, fotode ja isegi alternatiivsete rakenduste (nt Mail) abil. Loe rohkem . Kuid Automatori abil saate seda mõne klõpsuga lühendada.
Seekord, kui klõpsate Uus dokument, valige Rakendus. Klõpsake nuppu Fotod kategooriasse ja lohistage Küsige fotosid tööruumi. Seejärel lohistage Piltide skaleerimine üle. Automator hüppab hoiatuse, et see toiming muudab pilte, ja soovib teada, kas soovite lisada sammu, mis salvestab muudatuste failid uude asukohta. Klõpsake nuppu Lisama jätkama. Klõpsake jaotises Skaalapildid nuppu Valikud. Valige Näidake seda toimingut, kui töövoog töötab.
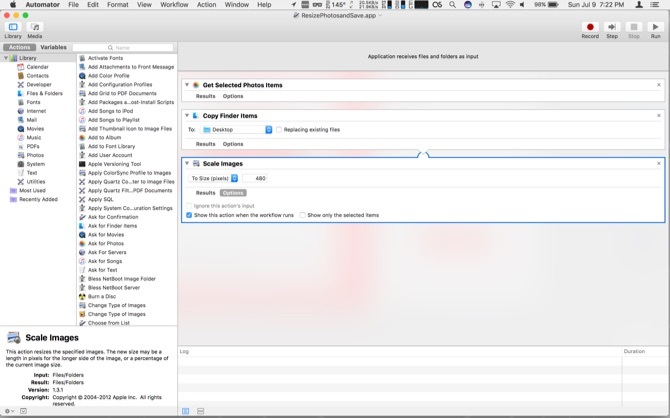
Selle rakenduse käivitamisel avaneb aken minimaalse versiooniga fototeegist. Valige foto ja klõpsake nuppu Valige, ilmub veel üks aken, kus küsitakse pildi laiust. Sisestage laius ja klõpsake nuppu Jätkake. Nüüd on faili koopia muudetud ja see on teie töölauale salvestatud. Kui soovite pigem muuta protsendimäära kui piksleid, saate selle valida viimase sammu rippmenüüst.
Järgmised sammud - Fotode abil saate teha palju toiminguid. Katsetage selle töövoo viimase toimingu muutmisel kärpimiseks, failitüübi muutmiseks ja vesimärgi lisamiseks.
4. Diktsiooni käsk: salvestage ekraanid ekraanil oma häälega
Quicktime'il on sisseehitatud ekraanisalvestuse võimalus. Need salvestused on kasulikud tööks vajalike koolitusdokumentide koostamisel või sõprade abistamisel nende tehniliste probleemide lahendamisel. Protsessi lihtsustamine häälkäskluseni muudab selle väga lihtsaks.
Uue dokumendi valimisel valige Diktsiooni käsk, siis klõpsake nuppu Valige. Aastal Diktsiooni käsk välja tüüp, Alusta ekraani salvestamist. Klõpsake kindlasti nuppu Käsk on lubatud märkeruut. Siis minge Filmid kategooriasse ja lohistage sisse Uus ekraanipilt, Alusta jäädvustamistja Lõpetage pildistamine.
Kliki Valikud jaoks Stop Capture ja kontrollige Näidake seda toimingut, kui töövoog töötab.
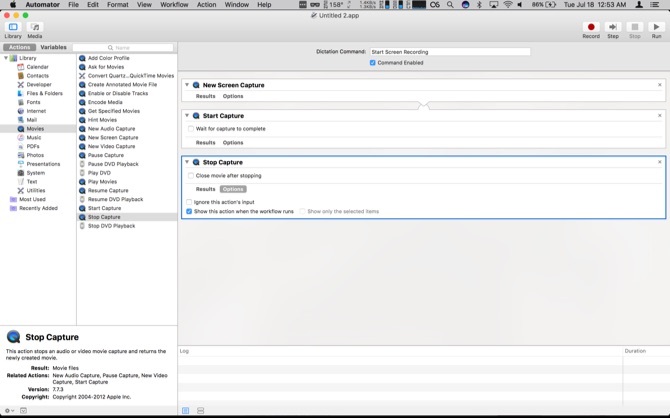
Kui olete rakenduse salvestanud, lubage täiustatud diktsioon Kuidas kirjutada oma Macis kirjutamist: Apple'i diktsioon vs DragonDictatePikka aega, kui soovisite või pidite kasutama oma Macis kõne-teksti diktsiooniprogrammi, olid teie ainsateks valikuteks MacSpeech Dictate (nüüdseks on see kasutuskõlbmatu) ja Nuance'i DragonDictate. Kuid Mountaini vabastamisega ... Loe rohkem minnes Klaviatuur pane sisse Süsteemi eelistused. Seejärel klõpsake nuppu Diktsioon vahekaardil ja lülitage sisse diktsioon. Järgmisena klõpsake märkeruutu Täiustatud diktsioon. Pärast lühikest ootamist (allalaadimine peab olema lõpule viidud) on teie toiming nüüd saadaval. Vajutage Fn kaks korda diktsiooni aktiveerimiseks. Ütle Alusta ekraani salvestamist ja Quicktime avaneb ja alustab salvestamist. Kuvatakse dialoog salvestamise peatamiseks Jätkake esiletõstetud. Peida see ja lõpeta oma salvestus.
Kui video on valmis, viige dialoog uuesti ette ja klõpsake nuppu Jätkake. Toiming viskab vea, kuid teie salvestus on nüüd saadaval Quicktime'is. Kasuta Kärbi dialoogi Stopp peitmiseks video algusesse ja lõppu raseerimine,
Järgmised sammud - Tõhustatud diktsioon võimaldab häälestada kõiki Automatori toiminguid.
5. Kaustatoiming: lisage e-poognad automaatselt iBooksu
Kasutades Automaatselt iTunes'i lisamine kaust on lihtne viis iTunes'i sisu lisamiseks. Kuna iBooks puhkes eraldi rakenduseks, pole sellel kunagi olnud lihtsat võimalust failide lisamiseks (vähemalt Macis). Kui sa hankige e-raamatute raamat väljaspool iBooksi Loe võrguühenduseta tagasisidet: laadige lugemata üksused alla e-raamatusseGoogle Newsi allalaadimisteenus NewsToEbook töötab nüüd koos Feedlyga. Selle abil saate oma lugemata üksused Feedlyst alla laadida EPUB- või MOBI-e-raamatu faili. Loe rohkem , kopeerides selle allolevas töövoodis täpsustatud kausta, kopeeritakse see teie teeki ja sünkroonitakse iCloudiga.
Enne alustamist looge oma kodukausta uus kaust nimega: Lisage automaatselt iBooksu. Uue Automatori dokumendi avamisel valige Kaustatoiming. Aastal Kaustatoiming võtab vastu faile ja kaustu, kuhu on lisatud rippmenüüst valige Muud. Minge loodud kausta ja tõstke see esile. Seejärel klõpsake nuppu Valige. Järgmisena valige Failid ja kaustad kategoorias ja liigutage Hankige kausta sisu tegevus peapiirkonda. Kontrolli Korrake seda iga lisatud alamkausta korral.
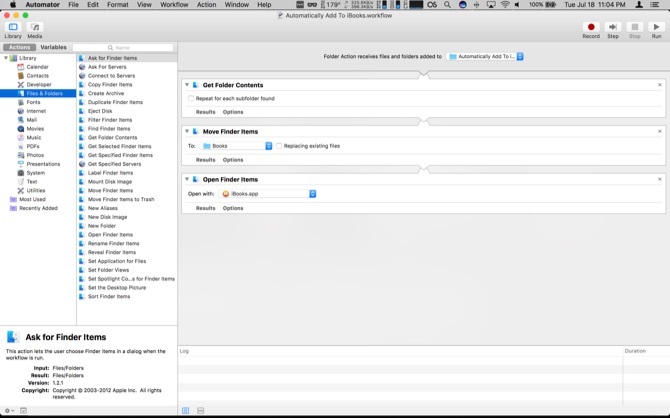
Seejärel lohistage üle Teisalda üksuste teisaldamine üle. Aastal Et rippmenüüst valige Muud. Sihtmärgiks saab: /Users/userprofile/Library/Containers/com.apple.BKAgentService/Data/Documents/iBooks/Books, asendades Kasutajaprofiil oma kasutajanimega Macis.
Kui te ei näe oma teegi kausta, on meil a õpetus selle lubamiseks Kuidas pääseda juurde OS X raamatukogu kaustale ja miks see on mugavEnamik OS X teegi kaustu jäetakse kõige paremini üksi, kuid on kasulik teada oma teed kasutajaraamatukogus ja selle läheduses. Loe rohkem . Lõpuks lohistage Avage Finderi üksused põhialasse ja Ava koos valige rippmenüüst iBooks.app. Kui kopeerite PDF-faili kausta, salvestatakse see nüüd teie iBooksi teeki ja avatakse rakendus iBooks.
Järgmised sammud - Kaust Tegutsege kõik asjad. Kui kaevate Finderis kaks või kolm kihti sügavale, looge üksuste automaatseks teisaldamiseks kõrgema taseme kaustu. See Automatori seadistus aitab säästa palju aega.
6. Teenus: veebisaidi teksti saatmine iBooksule
Nüüd, kui meil on võimalus lisada ePub-faile väljastpoolt iBooks-poodi, kuidas on lood muude dokumentidega? Kui soovite PDF-faili, võite minna menüüsse Prindi ja salvestada PDF-i iBooks. Probleem on selles, et lõpuks raiskate piltidele ruumi. Mis saab, kui soovite salvestada ainult artikli teksti? Siin on toiming, mis laseb teil seda teha.
Valige Teenindus kui avada Automator. Ülaosas muutke Teenused saavad rippmenüüst Sisend puudub. All sisse rippmenüüst muutke see väärtuseks Kõik rakendused. Valige internet ja lohistage seejärel nuppu Hankige praegune veebisait tegevus üle. Seejärel haarake Hankige veebisaidilt teksti samuti.
Nüüd lülitage Tekst kategooriasse ja lohistage sisse Uus tekstifail. Muuda Failiformaat kuni Rikas tekst. Siis Salvesta kui välja nimeks oma fail iBooksStopOff.rtf. Aastal Kus välja saab jätta kui Töölaud kui te ei pahanda, et kohatäitefail on nähtav. Vastasel juhul lülitage see sisse Dokumendid kausta.
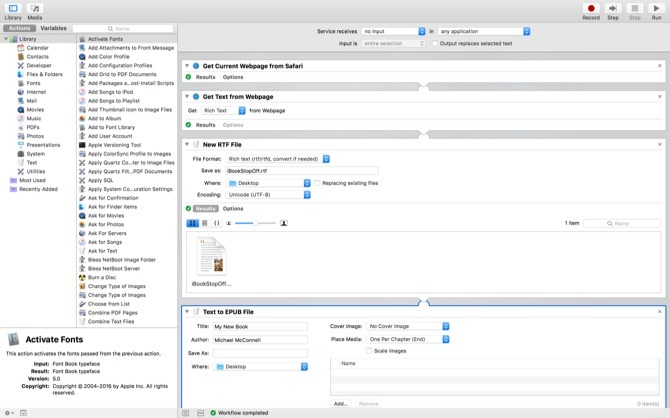
Lõpuks lohistage üle Tekst ePubisse tegevus. Võite suurema osa sellest jätta vaikeseadetele. Klõpsake nuppu Valikud ja kontrollige kindlasti Näidake seda toimingut, kui töövoog töötab. Lülitage sisse, et veenduda, kas teie uus ePub-fail lisatakse teie iBooksi teeki Kus rippmenüüst Muud. Valige failiaknas kaust, mille lõime viimases etapis: Lisage automaatselt iBooksu.
Teenuse käivitamisel (paremklõpsuga menüüst Teenused) haarab see teenuse praegune leht Safaris Parimad Safari laiendused Maci kasutajateleSafari on tõenäoliselt parim brauser Maci kasutajatele, kuid saate seda mõne parema valitud laiendusega veelgi paremaks muuta. Loe rohkem . Kui teil on mitu vahelehte avatud, võtab see alati aktiivse kaardi. Seejärel kraabib tekst teksti ja asendab kohahoidja faili. See teisendatakse ePubiks ja salvestab selle siis sellesse kausta, mis teisaldab selle teie iBooksi teeki ja avab selle rakenduses.
Järgmised sammud - Võite luua sarnase teenuse piltide kraapimiseks ja veebilehelt salvestamiseks. Saate selle teenuse teisendada valitud tekstiga töötamiseks mis tahes rakendusest, mitte praegusest Safari lehelt. Teenused on võimsad viisid rakendusest andmete kogumiseks ja teises rakenduses töötlemiseks. Katsetage andmetüüpidega, näiteks teksti ja piltidega, et leida loomingulisi viise enda aja säästmiseks. Muutke valitud tekst meeldetuletusteks või kalendrisündmusteks. Võite foto haarata ja selle otse oma fototeekisse salvestada või liikuda sammu edasi ja teisaldada see albumisse.
Pannes oma Mac teie heaks töötama
Nagu sa näed, Automator võimaldab teil palju ära teha ilma et peaksite kirjutama ühte rea koodi. Peaksite uurima Mac Automationi, Mac OSX Automationi piiblit. Sellel saidil on rohkem retsepte ja laiendusi.
Kui soovite kuuli hammustada ja õppida koodima, Kujundusliku kujundusega rakendus on kättesaadav Kuidas kasutada Applescripti kasutajaliidese skriptimist Macis Loe rohkem mittekodeerijatele.
Kui valdate oma Maci automatiseerimist, siis mis on teie lemmik Automatori häkk? Kas alustasite Automatorist ja liikusite edasi kodeerimise juurde? Andke meile kommentaarides teada.
Michael ei kasutanud Mac-i, kui nad olid hukule määratud, kuid ta saab Applescriptis kodeerida. Tal on kraadi arvutiteaduses ja inglise keeles; ta on juba mõnda aega kirjutanud Macist, iOS-ist ja videomängudest; ja ta on olnud üle kümne aasta päevas IT-ahv, kes on spetsialiseerunud skriptimisele ja virtualiseerimisele.

