Reklaam
Me kõik soovime olla tunnustatud üksikisikutena. Järelikult leiame üha rohkem võimalusi oma ainulaadsuse väljendamiseks. Selle tulemusel on mood ja disain laiendanud oma ulatust kõigisse meie elu nurkadesse, muutes igapäevased esemed mitte ainult kenaks vaatamiseks, vaid ka hõlpsamaks kasutamiseks.
Windows 7 pakub arvukalt sisemisi valikuid, et muuta arvuti ilmet ja olemust. Opsüsteemile on lihtne anda ainulaadne stiil ja samal ajal parandada teie kogemust kasutajana. Enamiku lahedamate Windows 7 kohandamise viiside jaoks ei pea te isegi segama häkkide või lisatarkvaraga.
Lubage mul näidata teile, kuidas saate Windows 7 installimist riietuda ja arvuti kasutamisega visuaalset ja funktsionaalset rõõmu pakkuda.
1. Muutke tervituskuva
Tervitusekraani mõjutavad kaks peamist asja, mida saate muuta. Esiteks saate muuta oma profiilipilti. Teiseks saate taustpildi muutmiseks rakendada häkke või tarkvara.
Profiilipildi muutmiseks avage> Alusta ja tippige> Kasutajakontod ribale, mis ütleb> Otsige programme ja faile
, seejärel avage vastav kirje jaotises> Kontrollpaneel. Järgmisena valige> Muutke pilti. Nüüd saate valida vaikepildi või klõpsata> Sirvige rohkem pilte ... oma failidele juurde pääsemiseks loendi allosas.Kui olete pildi valinud, klõpsake nuppu> Muuda pilti nuppu ja oletegi valmis.

Sisselogimiskuva käsitsi muutmiseks vaadake selles artiklis kirjeldatud protseduuri - Kuidas muuta Windows 7 sisselogimiskuva Kuidas muuta Windows 7 sisselogimiskuva Loe rohkem
Tööriista kasutamine, mitte käsitsi tehtud toimingud, ei muuda teid vähem geeks. Pigem säästab see teie aega ja annab teile juurdepääsu täiendavatele sisselogimislehe kohandamisvalikutele, näiteks nuppude muutmisele või Windowsi kaubamärgile. Simon on siin üle vaadanud kolm saadet - Parimad viisid tervituskuva kohandamiseks Windows 7-s Parimad viisid tervituskuva kohandamiseks Windows 7-s Loe rohkem .

2. Lisage töölaua vidinad
Vidinad on pisikesed tööriistad, mis istuvad teie töölaual. Need lisavad funktsionaalsust ja lasevad teil kiiresti ülesandeid täita ilma suurt programmi käivitamata. Mõned minu kolmest lemmik Windows 7 vidinast on järgmised:
- Lõikelauahaldur - saate hallata lõikelaua ajalugu, otsida kirjeid, salvestada lemmiklippe ja teha muud.
- Skype'i vidin - hoidke oma töölaual minimeeritud Skype'i liidest ja säästke ruumi.
- Maagiline kaust - failide sortimine automaatselt eelnevalt määratletud kaustadesse vastavalt nende faililaiendile.
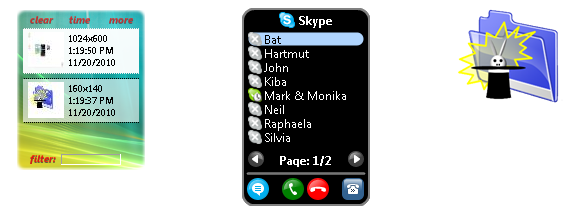
Vidinate sirvimiseks, avastamiseks ja installimiseks külastage Windows Live'i vidinate galeriid. Olemasolevate vidinate käivitamiseks minge> Alusta ja tippige> Töölaua vidinad ribale, mis ütleb> Otsige programme ja faile, seejärel avage vastav kirje jaotises> Kontrollpaneel.
Vaata ka 7 parimat Windows 7 vidinat 7 parimat Windows 7 vidinat Loe rohkem ja 7 parimat lahedamat Windows 7 töölaua vidinat, mida peate kasutama 7 parimat lahedamat Windows 7 töölaua vidinat, mida peate kasutamaVidinad on alati lahedad. Need lisavad töölauale funktsionaalsust ja muudavad teie elu üldiselt lihtsamaks. Ja viimane, kuid mitte vähem tähtis, aitavad need teil oma individuaalsust väljendada. Loe rohkem .
3. Windowsi teema muutmine
Teema muutmine mõjutab teie süsteemi ilme ja väljanägemise osas kõige rohkem. Ja olete üllatunud, kui lihtne see on. > Paremklõpsake töölaual ja valige> Isikupärastage. Nüüd saate valida vaiketeema, hankige rohkem teemasid võrgus, või looge oma.

Mõne soovituse ja üksikasjalike juhiste saamiseks oma kohandatud teema loomiseks avage see artikkel: 5 parimat Windows 7 teemat, mida võiksite proovida Parimad tasuta Windows 7 kujundused, mida võiksite proovidaKas soovite oma Windowsi töölauda kohandada teistsuguse väljanägemisega? Vaadake parimaid tasuta Windows 7 teemasid, mida saate kasutada. Loe rohkem .
4. Looge kohandatud töölaua slaidiseanss
Töölauale mõne sordi lisamiseks või oma fotode tutvustamiseks võite luua kohandatud töölaua slaidiseansi, mis vahetab regulaarselt teie taustapilti.
> Paremklõpsake töölaual, valige> Isikupärastageja klõpsake nuppu> Töölaua taust. Slaidiseansi loomiseks peate valima suvalise kirje menüüst> Pildi asukoht rippmenüü, mis pole vaikimisi „Solid Colors”. Nüüd> Sirvige piltide kausta jaoks> Valige need, mis teile meeldivad, valige a> Pildi asend ja ajavahemik> Muuda pilti. Lõpuks klõpsake nuppu> Salvesta muudatused nuppu ja naudi.

Nagu> Töölaua taust saate ka kohandada> Akna värv ja> Helid ja nii saate luua oma kohandatud teema. Ärge unustage> Salvesta teema!
5. Lisage tööriistaribad tegumiribale ja lubage kiirkäivitusriba
Tööriistariba, mis asub teie tegumiribal, võimaldab viivitamatut juurdepääsu sageli kasutatavatele programmidele, näiteks iTunesile. Lihtsalt> paremklõpsake tegumiriba, laiendage> Tööriistaribadja kontrollige neid, mida soovite näha.
Neile, kes leinavad Windows XP kiirkäivitusriba, ärge heitke meelt. Selle tagasi toomiseks on häkk. Järgige samu ülaltoodud samme ja valige> Uus tööriistariba ..., sisestage järgmine tee> % userprofile% \ AppData \ rändlus \ Microsoft \ Internet Explorer \ Kiirkäivitus ja klõpsake> Valige kaust. Ilmub kiirkäivituse riba, kuid see vajab veel kohandamist. > Paremklõpsake kiirkäivitust ja tühjendage märkeruut> Näita pealkirja ja> Kuva tekst et see oleks kompaktsem. Võite ka märkeruudu> eemaldada Lukustage tegumiriba ja siis> lohistage kiirkäivitus oma kohale.

Veel lahedamaid viise oma Windows 7 kogemuse kohandamiseks, kasutades lihtsaid häkkereid ja mõnda lahedat nippi, leiate järgmisest artiklite seeriast:
- 15 parimat Windows 7 näpunäidet ja häkke 15 parimat Windows 7 näpunäidet ja häkke Loe rohkem
- Veel 12 Windows 7 nõuannet ja häkke Veel 12 Windows 7 näpunäidet ja nõuannet Loe rohkem
Mis on teie Windows 7 lemmikfunktsioon? Kas läksite ainulaadse stiili ja kasutajakogemuse loomiseks veel ühe miili? Jagage oma näpunäiteid kommentaarides.
Tina on tarbijate tehnoloogiast kirjutanud juba üle kümne aasta. Tal on loodusteaduste doktorikraad, diplom Saksamaalt ja MSc Rootsist. Tema analüütiline taust on aidanud tal silma paista MakeUseOfi tehnoloogiaajakirjanikuna, kus ta nüüd juhib märksõnade uurimist ja toiminguid.


