Reklaam
Vihmameeter on de facto töölaua kohandamise tööriist Windowsi jaoks Vihmamõõturi lihtne juhend: Windowsi töölaua kohandamise tööriistVihmamõõtur on ülim tööriist Windowsi töölaua kohandamiseks interaktiivsete taustapiltide, töölaua vidinate ja muuga. Meie lihtne juhend aitab teil oma isikliku töölauakogemuse kiiresti luua. Loe rohkem . Koos koodikogu Hõlmavad mahud, pole veel lõpp sellele, kui palju konfiguratsioone kasutajatel õnnestub täita. Vihmameetri kõige populaarsem kasutusala peab olema rakenduste käivitaja.
Ehkki Rainmeter võib pakkuda fantastilisi RSS-kanaleid ja ilmateavet otse töölauale, ei nõua miski isiklikku puutetundlikkust, nagu kohandatud ikoonid ja kanderaketid. Olenemata sellest, kas soovite luua lihtsa rakenduse ikooni või midagi pisut huvitavat, lugege läbi, et luua oma programmidele kohandatud käivitusikoonid.
Vihmaseade: kuidas see töötab
Vihmameeter töötab lihtsate tekstifailidega koos faililaiendiga INI. Need failid nõuavad teatud parameetreid, et neid saaks programmi Rainmeter abil lugeda. Siin on näide:
[Vihmameeter] Värskendus = 1000. [MeterString] Meeter = string. Tekst = Tere, maailm!Selles failis kuvatakse teksti jada "Tere, maailm!" oma Rainmeteri rakenduses (vaikimisi ekraani paremas ülanurgas). Ta kasutab seda kolme parameetri abil:
- Uuenda - Nahka värskendatakse iga 1000 millisekundi või iga sekundi järel. Vihmameeter tunneb värskenduse parameetri ära millisekundites. See on teie INI-failis sageli nõue.
- Mõõtja - meeter aastal Rainmeter. Arvesti valikud otsustavad, kuidas oma nahka kuvada. Kuna meie Meter parameeter on seatud väärtusele String, kuvab Rainmeter meie teabe stringina (s.o sõnana).
- Tekst - dikteerib, mis laaditakse parameetri Meter kaudu. Kuna see arvesti on string, vajab see teksti. "Tere, Maailm!" oli meile määratud tekst.
Vihmaseade järgib väga jäika loogilist ülesehitust, nii et - nagu iga kodeerimise puhul - võib üksik probleem nahka ohustada või takistada selle ilmumist teie töölauale. See hõlmab ka teie nahkade kaustastruktuuri jälgimist.
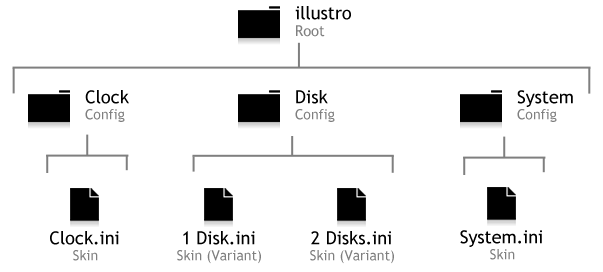
See struktuur muutub keerukamaks, kuna nahad muutuvad funktsionaalsemaks. Järgnevas vihmameetri osas pidage silmas nii INI-faili kui kausta hierarhiat.
Looge lihtne ikoon
Minge aadressile Rainmeter kataloog, mis asub aadressil C: \ Kasutajad \ [PC nimi] \ Dokumendid \ Vihmameeter \ Skinnid. Asendage [Arvuti nimi] parameeter koos arvuti nimega (Start> tippige „halda kontot“> klõpsake käsul Halda oma kontot). Paremklõps tühja ruumi selles kataloogis, valige Uus, ja siis Kaust.
Pange esimesele kaustale nimi, mida soovite, kuid veenduge, et pealkiri kirjeldaks üldiselt sisu. ma valisin muoicons.
Topeltklõps sellest kaustast ja looge selles kaust muoicons. Pange sellele kaustale nimi ikooni järgi, mille soovite luua. Ma teen ülevaatliku ikooni, siis panen sellele nime OverwatchIcon. Seejärel looge selles kaust muoicons ja pange sellele nimi @ Ressursid. Selles kaustas hoitakse teie ikoonipilte. See on kokku kolm kausta.
Topeltklõps teises kaustas (OverwatchIcon minu puhul). Paremklõps tühiku teises kaustas ja valige Uus, siis Tekstidokumendid. Topeltklõps oma tekstidokumenti selle redigeerimiseks ja kleepige järgnev:
[OverwatchIcon] Meeter = pilt. ImageName = # @ # \[Ikooninimi].png. H =[Kõrgus]
LeftMouseUpAction = ["[Aadress]"] [Vihmameeter] Värskendus = 1000.Muuta tuleb kolme parameetrit:
- [Ikooninimi] - Asendage see nimi tegeliku PNG-kujutisega, mida kasutate oma ikooni jaoks. Loome selle hiljem.
- [Kõrgus] - muudab teie ikooni suurust. Kuigi täiendav laiuseparameeter on saadaval, pole see meie eesmärkidel vajalik.
- [Aadress] - Asendage pakkumine pakkumises oma programmi aadressiga. Näiteks Overwatch, mis asetatakse jaotisesse C: \ Program Files (x86) \ Overwatch \ Overwatch.exe. Samuti võite siia sisestada e-posti aadressi ja see avab veebisaidi teie vaikimisi Interneti-brauseri abil.
Pärast parameetrite muutmist sisestage oma @ Ressursid kausta. Kleebi teie ikooni PNG-pilt oma @ Ressursid ja nimetage see ümber, olenemata sellest, et teie [IconName] parameeter asendati parameetriga. Lõpuks muutke ikooni suuruseks parameetrit [Kõrgus] oma algses INI-failis.

See meetod võimaldab teil luua ikooni ükskõik millisest PNG-pildist, nii et katsetage oma ikooni välimusega. Saate isegi luua ikoone saidilt GIF-pildid Kuidas kasutada animeeritud GIF-i töölaua taustapildina koos vihmameetrigaAnimeeritud GIF võib muuta teie töölaua eriliseks. Näitame teile, kuidas saate oma lemmik GIF-i oma Rainmeteriga taustapildiks lisada. Loe rohkem samuti.
Mis kõige parem - teil on täielik kontroll oma ikooni suuruse, pildi ja asukoha üle. Proovige oma ikooniga leidlik olla, ehk integreerige see oma ikooniga töölaua taustpilt Tehke oma töölaual uimastamist interaktiivse live-taustapildigaMiski ei erista teie töölauda interaktiivse taustana. See on ka üks suurimaid harjutusi Windowsi seadistuse kohandamisel. Näitame teile, kuidas seda Rainmeetriga hõlpsalt teha. Loe rohkem .
Looge taustaikoon
Ülaltoodud ikoon töötab, kuid Rainmeteril on varrukas veel mõned nipid. Oletame, et soovite iga kord, kui hiirega ikooni klõpsate, oma taustapilti vahetada või pilti hüpitada. See on viis, kuidas muuta ikoone Rainmeetri abil pisut välja.
Võite kasutada isegi sama üldist vormingut, nagu ülaltoodud, välja arvatud kaks peamist erinevust: INI-faili muudatused ja lisatud taustkaust. Esiteks peate muutma oma originaalse INI-faili järgmiselt:
[OverwatchIcon] Meeter = pilt. ImageName = # @ # Images \ [IconName] .png. H = [kõrgus]MouseOverAction= [! ActivateConfig "[... taust]"" background.ini "]
MouseLeaveAction= [! DeactivateConfig "[... taust]"" background.ini "] LeftMouseUpAction = ["[Aadress]"] [Vihmameeter] Värskendus = 1000.Ülaltoodud skriptis on ainult kaks lisaparameetrit - kõik muu jääb samaks:
- MouseOverAction ja MouseLeaveAction - dikteerib hiirekursori kohaldamise. Sellisel juhul kuvatakse ikoonil üle hiirega hiirega hiire vasakule jätmine või taustal jätmine.
! Aktiivne / deaktiivne konfiguratsioon aktiveerib nahka. Veenduge, et muudaksite järgmist parameetrit:
- [… Taust] - dikteerib, millisest kaustast teie nahk taustapilti saab. Peaksite selle omaenda taustakausta aadressiks vahetama. Minu puhul on see parameeter muoicons \ OverwatchIcon \ taust.
Kui muudate ülaltoodud parameetri oma aadressiks, alustage naha esimesest (juur) kaustast. Parameeter background.ini ütleb Rainmeterile, millise faili hiirekursori korral aktiveerida.
Järgmine tuleb taust kausta. Algses INI-failis samas kaustas (Skins \ muoicons \ OverwatchIcon minu puhul) looge teine kaust ja pange sellele nimi taust. Looge selles kaustas teine INI-fail ja kleepige järgmine:
[Vihmameeter]
OnRefreshAction=! ZPos "-2" [Tapeet] Meeter = pilt. ImageName =[ImageName].png. Seda nahka on lihtne mõista:
- OnRefreshAction -! ZPos tähistab tähist Z Position ja määrab, millisesse kohta vihmameetri laadimisjärjestuses meie pilt ilmub. -2 tähendab, et teie pilt paigutatakse töölauale enamiku muude nahkade taha.
Enne jätkamist veenduge, et muudate ühte parameetrit:
- [ImageName] - see pildi nimi viitab pildile, mis kuvatakse hiirekursori kohal. Sisestage siia oma taustpildi nimi.
Pange sellele INI-failile nimi taust, nii et selle täisnimi on taust.ini. Selles samas kaustas taustaga kaustas koopia ja kleepige pilt, mida soovite hiire kohal kuvada. Teie taustakaustas peaks nüüd olema INI-fail ja pildifail. Ärge unustage redigeerida faili background.ini oma pildi nimega, vastasel juhul see ei tööta.

Lõpuks klõpsake käsul Värskenda kõiki oma vihmameetri aknasse ja laadige oma nahk. Võite paigutada kindla lõigu kas terve taustapildi või väiksema pildi (kasutades läbipaistvat tausta).
Proovige see ülekate või taust sobitada teie töölaua üldise seadistusega. Ülaltoodud juhul tehti minu taustapildiks Jaapan, nii et otsustasin paigutada oma ikooni alla jaapani sõna “Overwatch”.
Alates ikoonist kuni ikonograafiani
Vihmaseade on suurepärane kohandamisvahend mitmel erineval põhjusel, paindlikkus on üks neist. Õppige seda, kasutage seda ja pange see oma töölauaga seotud unistused ellu viima. Võib-olla olete õppinud, kuidas teha vihmameetri ikoone nullist, kuid see on vaid jäämäe tipp! Alates live tapeedist kuni 3D-hologrammid Projitseerige töölaual 3D-hologramm vihmameetri abilKas otsite endiselt ideaalset tapeeti? Näitame teile, kuidas lisada töölaua taustale muljetavaldav ja liikuv 3D-hologramm. Loe rohkem , Vihmameeter on teid katnud.
Kas teile meeldis läbikäimine? Milliseid teisi Rainmeetri nahku soovite luua? Andke meile allolevates kommentaarides teada!
Christian on hiljuti lisatud MakeUseOfi kogukonda ja innukas lugeja kõigest, alates tihedast kirjandusest kuni Calvini ja Hobbesi koomiksiteni. Tema kirg tehnoloogia vastu on ainult tema soov ja valmisolek aidata; Kui teil on küsimusi (enamasti) millegi kohta, saatke meile julgelt meili!

