Reklaam
Kõik teavad, kuidas pilti taustapildiks seada. Kõik teavad, kuidas kasutada pilte, isegi slaidiseansse ekraanisäästjatena. Aga mis siis, kui soovite enamat? Mis siis, kui soovite, et taustpildil või ekraanisäästjal mängitaks tegelikke videoid? Kõlab keeruline? See on tegelikult väga lihtne, olenemata sellest, millist Windowsi versiooni kasutate (Windows 8 kasutajad, mul pole teile mingeid garantiisid). Mõned alltoodud võimalustest võivad teile ka sobida, proovige neil seda teada saada!).
Miks soovite videot oma taustapildiks või ekraanisäästjaks? Esiteks on see lõbus ja see tagab, et teil pole kunagi igav. Lisaks võimaldab video mängimine töölaual jätkata töö vaatamise jätkamist ja kui olete selline inimene, kes usub produktiivsuse mitmekülgsetesse ülesannetesse, võiks see teile sobida.
Kui pärast mõne nende meetodite kasutamist leiate, et teie eelmine taustpilt on kadunud, peate vaid paremklõpsama töölaua mis tahes kohas, valima “Isikupärastage ”ja klõpsake oma eelmistel sätetel (Windows 7 ja Vista) või avage Kuvamise suvandid ja valige uuesti vana tapeet (Windows XP).
DreamScene
DreamScene oli Windows Vista Ultimate'is tutvustatud funktsioon, mis võimaldas teil tegeliku taustpildina kasutada silmustega videot. See oli kena funktsioon, kuid ühel või teisel põhjusel otsustas Microsoft selle eemaldada, kui Windows 7 kaasa tuli, jättes ainult võimaluse luua taustpildi slaidiseansse. Kuid DreamScene on endiselt elus ja saate selle tagasi Windows 7-s ja isegi Windows XP-s.
Alustamiseks peate alla laadima väikese utiliidi, mis lubab teie süsteemil DreamScene'i. Windows 7 jaoks laadige alla Aktiveerija DreamSceneja Windows XP puhul võite proovida XPScene. Kuna ma kasutan Windows 7, katsetasin ainult viimast ja võin teile kinnitada, et see toimib nagu võlu. Kui olete proovinud XPScene'i, rääkige sellest meile kommentaarides, et saaksime teada, kuidas see töötab. Nüüdsest kehtivad kõik juhised Aktiveerija DreamScene ainult.
Esimene asi, mida peate tegema pärast DreamScene Activator EXE faili ekstraheerimist, on sellel paremklõpsake ja valige “Käivita administraatorina“. Kui proovite programmi käivitada ja saate selle tõrke, siis põhjus on see, et te ei käita seda administraatorina.
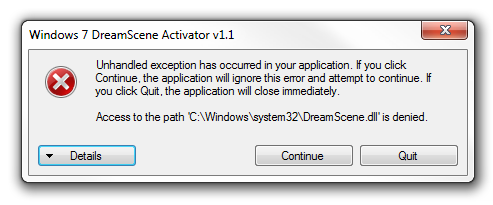
Järgmisena on aeg lubada DreamScene. See on üsna lihtne ja kui seda teete, taaskäivitub explorer.exe ja teie süsteemis aktiveeritakse DreamScene.
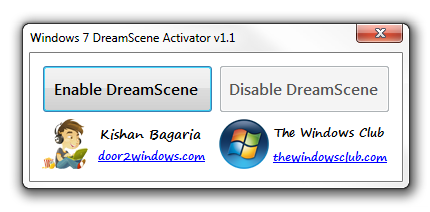
DreamScene töötab ainult .mpg- või .wmv-failidega. Dreamscene'ist [Broken URL Removed] saate alla laadida palju kvaliteetseid stseene, kuid võite leida ka kõik oma arvutis olevad failid, lihtsalt selleks, et näha, kuidas see töötab. Kui leiate sobiva faili, paremklõpsake sellel ja valige „Määra töölaua taustaks“. Pange tähele, et enamikul juhtudel kuvatakse videod töölaual ilma helita.
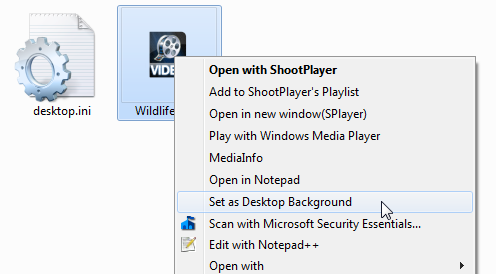
Teil peaks nüüd taustpildi taustana olema ilus video. Kas pole nii vinge?
VLC videotapeet
See on kena väike trikk, mis nõuab teid laadige alla VLC (kui te seda juba ei kasuta), kuid see pole piiratud teatud tüüpi failidega, nagu näiteks DreamScene, ja saate seda kasutada taustapildina AVI, MP4 ja muude videoformaadide esitamiseks. Pange tähele, et see meetod töötab ainult seni, kuni VLC töötab ja videot mängib.
Ausalt öeldes pole selles tegelikult midagi. Laadige oma töölauale lihtsalt mõni video, mida soovite mängida, klõpsake nuppu Video menüü ja valige „Määra taustapildiks“.
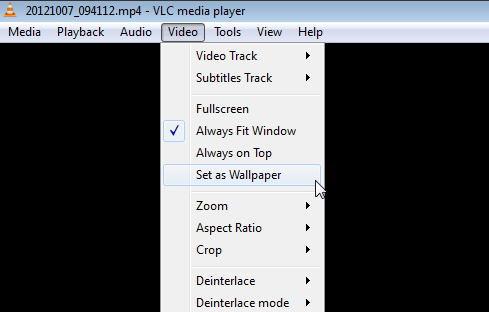
See selleks. Kui vähendate VLC-d nüüd, näete videot taustpildi asemel töölaual ja saate seda oma töö ajal nautida. See meetod sobib suurepäraselt siis, kui soovite videot töötamise ajal jätkata, kuna saate seda alati VLC abil juhtida. Muidugi saate seadistada ka esitusloendeid või korrata videolõiku. Kui peatate video või sulgete VLC, kaob video ka teie töölaualt.
Töölauafilm
Töölauafilm on väike utiliit, mis viib videotaustapildid täiesti uuele tasemele. Selle abil saate taustapildiks seada peaaegu igasuguse videoformaadi, pääseda juurde taasesituse juhtelementidele, luua esitusloendeid ja palju muud. Ja see kõik on pakitud pisikesse kaasaskantavasse rakendusse, mida te ei pea isegi installima.
Pärast lauaarvuti filmi allalaadimist käivitage EXE-fail ja valige video või videod, mida soovite oma taustpildil mängida. Klõpsake nuppu Avatudja videoid hakatakse kohe koos töölauaga koos heliga esitama. Leidke rakenduse salve ikoon ja paremklõpsake sellel, et pääseda juurde taasesituse juhtelementidele, oma esitusloendile ja muule.
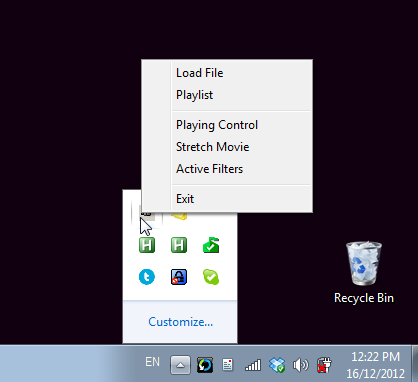
Videote peatamiseks peate ainult programmist väljuma ja teie taustpilt normaliseerub. Mida saab veel küsida?
Video ekraanisäästja
Siiani oleme vaadanud kolme erinevat viisi videote taustpildina esitamiseks, kuid mis siis, kui soovite videoid ekraanisäästjaks? See on ka võimalik ja koos sellega Video ekraanisäästja, saate oma ekraanisäästjana kasutada heli või ilma helita peaaegu kõiki mõeldatavaid videovorminguid.
Pärast programmi allalaadimist ja käitamist avab see teie jaoks automaatselt ekraanisäästja seaded ja valib valiku „rodflashvideoss" ekraanisäästja. Kui seda ei juhtu, tehke seda lihtsalt käsitsi. Nüüd klõpsake nuppu Seadistused nuppu, et valida oma video.
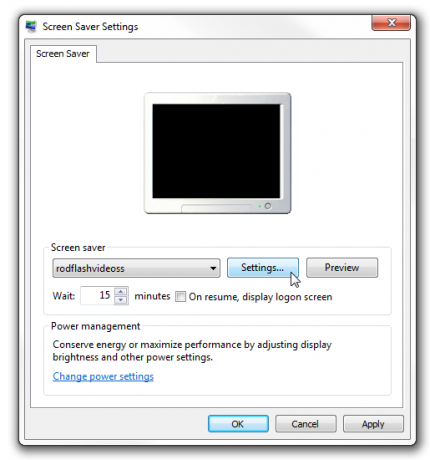
See käivitab videoekraanisäästja, võimaldades teil valida videofaili ja juhtida mõnda muud suvandit, näiteks seda, mis juhtub hiire liigutamisega ja kas videot esitatakse heliga. Klõpsake nuppu OK ja olete kõik valmis.
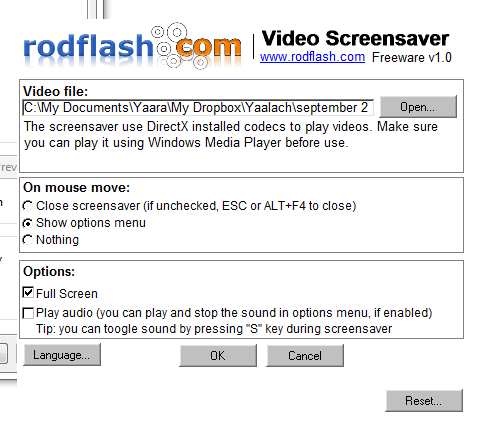
Järgmisel korral, kui ekraanisäästja aktiveeritakse, algab teie valitud video automaatselt esitamine. Heli vahetamiseks vajutage klaviatuuril S nuppu.
Järeldus
Selgub, et video määramine taustapildiks või ekraanisäästjaks on üsna lihtne ülesanne! Kas teate muid suurepäraseid võimalusi, millest ma ilma jätsin? Ärge unustage neid kommentaarides jagada!
Kujutise krediit: tegevuspilt Shutterstocki kaudu
Yaara (@ylancet) on vabakutseline kirjanik, tehnikablogija ja šokolaadisõber, kes on ka bioloog ja täiskohaga geik.


