Reklaam
Kuigi teil võib tekkida kiusatus jätta oma sülearvuti koju, kui reisite ja teete lihtsalt oma telefoni või tahvelarvutiga, ei saa te te sellest mõnikord mööda. Kui peate oma MacBooki reisile viima, kasutage neid näpunäiteid, et muuta see lihtsamaks ja turvalisemaks.
Miks vajate oma Mac-i reisil?
Teie Mac on midagi enamat kui lihtsalt puutevaba iPad klaviatuuriga. Kuigi tahvelarvuti sobib suurepäraselt kiireks kasutamiseks, on korraliku sülearvuti omamine palju parem selliste ülesannete jaoks nagu ajaveebide pidamine ja fototöötlus. Kui kavatsete oma reisid oma veebisaidil katta või peaksite tegema tõsiseid töid, peaks teil olema oma MacBook.
Lisaks, kui teil on juurdepääs vaid mõnele pistikupesale, saate oma Maci kasutada toitejaoturina. Selle USB-pordid laadivad teie iPhone'i, iPadi, kaamera ja kõik muud USB-lisaseadmed. Saate neid kõiki korraga laadida, selle asemel, et seadmeid olemasolevates müügipunktides tsüklida.
1. Luba funktsioon „Leia minu Mac”
Kui keegi varastab teie Maci või kaotate selle, võite kasutada funktsiooni Leia minu Mac. See on macOS-i sisseehitatud funktsioon, mis aitab seadet alla laadida.
See on pisut vähem kasulik kui selle iOS-i samaväärne funktsioon Leia minu iPhone. Selle põhjuseks on asjaolu, et iCloudiga suhtlemiseks ja selle asukoha edastamiseks on vaja aktiivset Interneti-ühendust. Kui teie Mac varastatakse ja keegi proovib seda kasutada, võib Find My Mac teid aidata.

Selle funktsiooni lubamiseks minge lehele Süsteemi eelistused> iCloud ja logige sisse Apple ID-ga, kui te seda veel teinud pole. Valige siin kindlasti Leia minu Mac.
Kui leiate, et teie arvuti varastati, minge aadressile iCloud.com ja logige sisse oma Apple ID-ga. Seal saate jälgida selle viimast asukohta, panna see heli eraldama, lukustama pääsukoodiga või isegi eemalt kustutama.
2. Loo varundus ajamasinaga
Enne reisile minekut on mõistlik oma Mac varundada. Veelgi targem on seda teha kodust lahkudes, kuid vahetult enne reisimist on see piisavalt hea.
Kasutage Mac'i varundamiseks Time Machine'i Kuidas kasutada ajamasinat Mac'i varundamiseksTime Machine on teie Maci sisseehitatud utiliit arvuti varundamiseks. Näitame teile, kuidas seadistada Time Machine, teha varukoopiaid ja palju muud. Loe rohkem kiiresti ja hõlpsalt välisele seadmele. Ajamasin on lisatud macOS-i sisseehitatud funktsioonina.
3. Sisselogimiseks on vaja parooli
Kui te pole seda veel teinud, peaksite varguse korral turbesätteid optimeerima.
Kõigepealt kontrollige, kas teie kontol on parool. Kui seda pole, saate parooli seada, minnes Süsteemi eelistused> Turvalisus ja privaatsus> Üldine. Tulemus Muuda salasõna kui see ütleb, et teie parooli pole määratud.
Teiseks kontrollige Pärast unerežiimi või ekraanisäästja käivitamist nõuage parooli veendumaks, et süsteem nõuab teie parooli kohe, kui ekraan lukustub.
4. Seadistage kohandatud lukustusekraan
Võtke lukukraani turvalisus üks samm edasi ja seadistage kohandatud teade. See kuvatakse juhul, kui keegi leiab teie arvuti ja avab kaane. Jälle sisse Süsteemi eelistused> Turvalisus ja privaatsus> Üldine, Kontrollima Kui ekraan on lukus, kuvage teade ja tippige oma kohandatud sõnum.
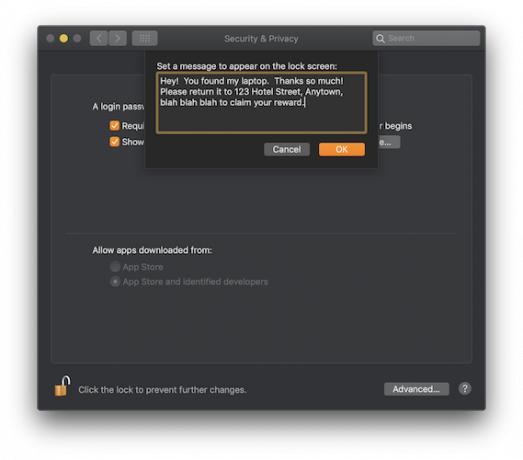
5. Lubage FileVault ja püsivara parool
Viige andmekaitse järgmisele tasemele FileVault ja püsivara parooliga.
FileVault krüpteerib kogu teie ketta, muutes selle kasutamatuks kõigile, kes proovivad teie andmeid varastada. Selle funktsiooni sisselülitamiseks minge lehele Süsteemi eelistused> Turvalisus ja privaatsus> FileVault ja valige Lülitage FileVault sisse.
Järgige häälestusjuhiseid. Enne protsessi alustamist veenduge, et teil on aega mõneks tunniks arvuti sisse lülitada, kuni see krüpteerib.
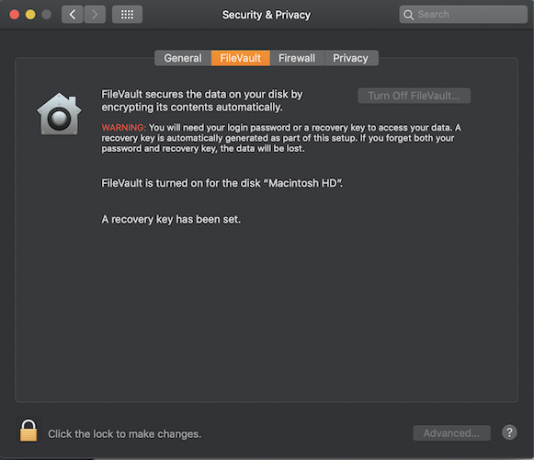
Püsivara parooli omamine takistab Maci käivitamist ükskõik milliselt kettalt, välja arvatud teie valitud käivituskettalt. See tähendab, et kui keegi teie masina varastas, ei saa ta ilma paroolita kasutada taasterežiimi ega MacOS-i alglaadimist välisest draivist. Selle funktsiooni sisselülitamine on pisut intensiivsem kui FileVault'i kasutamine.
Esiteks käivitage oma Mac taasterežiimi. Selle saate teha arvuti taaskäivitamise ja hoidmise abil Cmd + R kuni näete taastamise akent. Minge lehele Kommunaalkulud menüüriba ja valige Püsivara parooliutiliit. Klõpsake nuppu Lülitage sisse püsivara parool, sisestage parool ja taaskäivitage arvuti.
Teie jaoks on ülioluline ärge unustage seda parooli. Ainus viis selle lähtestamiseks või taastamiseks on ostutõendiga Apple Store'i minemine, et tehnik saaks selle teie jaoks lähtestada.
6. Varu olulisi tarvikuid
Veenduge, et teil oleks kõik sobivad lisad sinna, kuhu soovite minna.
Hankige Apple'i reisiadapteri komplekt, mis töötab spetsiaalselt Apple'i laadijatega ja teostab sisemisi toitekonversioone, nii et te ei pea muretsema võõra pistiku pärast, mis teie Mac'i välja lülitab.
Ostke SD-kaardi adapter, et vabastada oma kaameras ruumi ja kanda fotod Mac-i hõlpsaks redigeerimiseks. MOKiN-i USB C-adapter on suurepärane valik uuemate MacBookide jaoks.
USB C HDMI-adapter MacBook Pro jaoksUSB C HDMI-adapter MacBook Pro jaoks Osta nüüd Amazonist $22.99
Lõpuks peaksite investeerima raskesse ümbrisesse või ümbrisesse, et veenduda, et teie Mac on füüsiliselt kaitstud. Mosiso sülearvuti ümbris on kindel odav võimalus.
MOSISO vetthülgav varrukakateMOSISO vetthülgav varrukakate Osta nüüd Amazonist $12.99
7. Pange oma Mac lennukirežiimi
Ärge pange oma Mac'i töötama rohkem kui ta peab. Kui olete eetris või kui WiFi-ühendust pole saadaval, võite panna oma Mac lennurežiimi Kas peate oma MacBooki lennurežiimi panema?Kas teie MacBookil on tõeline lennukirežiim? Kas peate oma MacBooki lennurežiimile seadma? Vaatame lähemalt. Loe rohkem nii et see ei lõpeta võrkude ja välisseadmete otsimist. Lisaks säästab see akut.
8. Olge VPN-iga turvaline
Hoidke oma kodus kõik virtuaalsed mugavused, kasutades oma Maci abil oma VPN-i. Võite kasutada sellist teenust nagu ExpressVPN või CyberGhost Maci ühendamiseks koduriigi serveritega. (Spetsiaalse MakeUseOf-allahindluse saamiseks registreeruge nende linkide kaudu!)
See võimaldab teil näiteks voogesitada oma lemmiksaateid Netflixist või Hulust, kui need pole saadaval piirkonnas, kuhu reisite. Pluss, VPN-del on palju muid kasutusvõimalusi, näiteks turvalise sirvimise tagamiseks avalikes WiFi-võrkudes.
Veel sujuva ja turvalise reisimise viise
Nüüd teate, kuidas oma Mac reisides turvalisena hoida, aga ka seda, kuidas muuta see sujuvamaks.
Kui peate liikvel olles ühenduse looma, pidage meeles, et saate seda teha kasutage oma iPhone'i isikliku levialana. See edastab teie olemasoleva mobiilse andmeside plaani, et teie arvuti saaks sellega liituda. Pidage meeles, et see, kas saate seda funktsiooni kasutada või mitte, sõltub teie telefoniplaanist ja sellest, kui palju andmeid teil on jäänud.
Veel näpunäidete saamiseks hoidke ennast ja oma identiteeti ülevaates turvalisena lihtsad viisid andmete kaitsmiseks reisimise ajal 10 lihtsat viisi oma andmete kaitsmiseks reisimiselOma andmete kaitsmine reisimisel on väga oluline. Kas soovite teada, kuidas oma isiklikke ja privaatseid andmeid turvaliselt teel hoida? Need näpunäited aitavad. Loe rohkem .
Tim Chawaga on Brooklynis elav kirjanik. Kui ta ei kirjuta tehnoloogiast ja kultuurist, kirjutab ta ulmet.

