Reklaam
Miks tundub alati, et Chrome kasutab liiga palju mälu?
Veeb on viimastel aastatel muutunud. Rakendused, mis töötaksid ainult lauaarvutites, töötavad nüüd brauseris, kuid see maksab palju. Kaasaegsed brauserid kasutavad palju RAM-i ja Chrome on üks halvimaid rikkujaid.
Pisut vaeva nähes on Chrome'i mälukasutuse piiramiseks palju võimalik. Kui tundub, et teie brauser ajab pidevalt kaasa, aitab see artikkel teil vähendada Chrome'i mälukasutust ja vabastada RAM-i.
Siit saate teada, kui palju RAM-i RAM kasutab
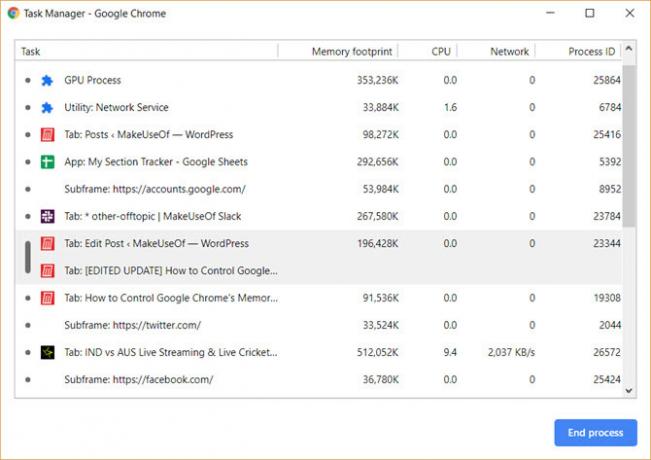
Kui palju Chrome'i RAM-i kasutab, on kaks meetodit. Chrome'i üldise kasutamise saate teada Windowsi tegumihaldurist. (Mõned kasulikud Windowsi tegumihalduri nipid, mida peaksite teadma! 10 Windowsi tegumihalduri nippi, mida te ei teadnudKui ülesandehalduri avate ainult siis, kui rakendus on külmutatud ja tuleb tappa, siis jääb teil silma selle mõne võimsama funktsiooni vaade. Loe rohkem )
Kui soovite põhjalikumalt uurida ja mõista täpselt, kui palju RAM-i iga sait, laiend või pistikprogramm kasutab, võite selle asemel valida Chrome'i enda tööhalduri. Chrome'i tegumihalduri leiate, klõpsates brauseri paremas ülanurgas oleval kolmel punktil, millele järgneb
Veel tööriistu> Task Manager.Mõne laienduse ja sätte abil saate ka tagada, et Chrome kasutab vähem mälu, ilma et peaksite avama tegumihaldurit ja tapma saite.
Kuidas vähendada Chrome'i mälu kasutamist
1. Sulgege vahekaardid ajutiselt

Chrome'i laiendiga TooManyTabs, saate täpselt valida, millised vahelehed ajutiselt sulgeda. Kasutage pikendust, et sulgeda sakid ja avada need uuesti samas kohas, et saaksite hõlpsasti oma koha üles võtta. See on mugav Chrome'i RAM-i kasutamise piiranguks, samal ajal kui on vähem fookusi, kui see on hõlpsam, keskenduda.
Pärast TooManyTabsi installimist klõpsake laiendatud nuppu, et kuvada kõigi avatud vahelehtede loend. Vahelehe peatamiseks klõpsake kõne all oleva vahekaardi kõrval olevat väikest kollast noolt. Selle taastamiseks klõpsake loendis Peatatud vahekaardid kollasel vahekaardil ja see avatakse uuesti.
Kui teil on avatud kaks Chrome'i akent, millel kõigil on mitu vahekaarti, siis nupul TooManyTabs klõpsamisel pääseb juurde ainult vaadatava akna vahekaartidele. Teise võimalusena saate lubada Chrome'i loomuliku vahekaardi loobumise, mis töötab igas avatud aknas.
Lae alla:TooManyTabs (Tasuta)
2. Peata kõik vahelehed

Koos Suur suspensioon saate peatada kõik vahelehed peale ühe. Minge vahekaardile, millega soovite jätkata tööd, klõpsake nuppu Suur suspensioon ja valige Peatage muud vahelehed. Pange tähele, et laiend võib olla pisut keeruline ja kõigi vahekaartide peatamiseks peate võib-olla nuppu kaks korda klõpsama.
Suur suspensioon annab teile üsna ulatusliku kontrolli vahelehtede peatamise üle. Saate konkreetseid saite valgele nimekirja lisada, nii et kui teil on e-posti postkast alati brauseris avatud, on hea valik Suur peataja. Peatatud vahelehe uuesti laadimiseks klõpsake akna mis tahes kohta.
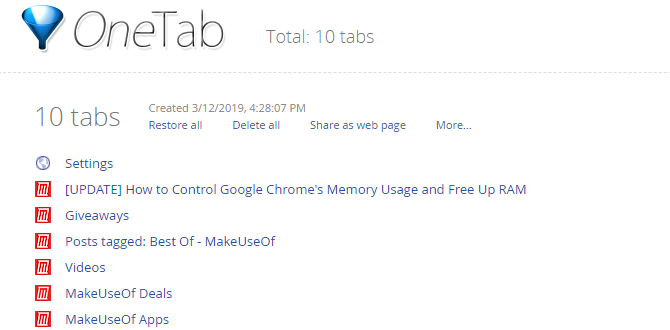
Kui soovite peatada iga vahekaardi, OneTab on parem variant. Laiend ahendab eranditult kõik avatud vahekaardid. See viib kõik vahelehed ühte loendisse. Seejärel saate ühe klõpsuga taastada kõik vahelehed, taastada valikulised vahelehed või sulgeda need jäädavalt.
Lae alla:Suur suspensioon (Tasuta)
Lae alla:OneTab (Tasuta)
3. Las Chrome valib teie jaoks

Kui jätate ülesande pigem Chrome'i hooleks, TabMemFree peatab passiivsed vahelehed automaatselt. Minimaalselt 15 minutiga saate kindlaks teha, kui kaua enne passiivsete vahelehtede peatamist see peatub. Võite juhendada ka kinnitatud vahelehtede ignoreerimist.
Tabulaator on veel üks laiendus, mida tuleks arvestada ja mis peatab passiivsed vahekaardid automaatselt, kui otsite pisut enamat kontrolli. Nagu TabMemFree, saate ka kindlaks määrata ajavahemiku, mille jooksul vahekaart passiivseks loetakse, ja seada see kinnitamata jätma vahekaarte, kuid teil on lisatud lisavõimalus täiendavate vahelehtede lukustamiseks ja vahelehtede sätete sünkroonimiseks erinevate arvutite vahel.
Lae alla:TabMemFree (Tasuta)
Lae alla:Tabulaator (Tasuta)
4. Teksti- ja lugemislaiendid

Teatud veebisaidid võivad teie arvutit aeglustada. Selle asemel, et lubada nendel saitidel oma brauseri ja arvuti parimat kasutamist, saate ka palju aeglustavat RAM-i sisu rikkuda.
Chrome'i laiendus Tekstirežiim, nagu nimigi osutab, laadib kõik veebilehed ainult tekstina. See loobub kõikidest piltidest, videotest ja välguelementidest. See tähendab ka, et see vabaneb mõnedest reklaamidest ja manustatud sisust. Tekstirežiimi aktiveerimiseks mis tahes saidil klõpsake ikooni laiendil.
Halli kasti kuvatakse kõikjal, kus pilt oli. Tekstirežiimis saab lahti ka kõigist ekraanil kuvatavatest värvitoonidest, nii et see on silmis üsna lihtne. Kui jätkate teiste saitide sirvimist samal vahekaardil, kus on aktiveeritud tekstirežiim, ribade ja piltide riba eemaldamine nendest saitidest. Laiend ei eemalda YouTube'i manuseid.
Kui eelistate jätkata piltide vaatamist, kuid soovite siiski Flash-failid ja reklaamid välja koorida, võite selle valida Lugemisrežiim. Kui avate lehe, mille soovite lugemisrežiimilt eemaldada, klõpsake paremas ülanurgas selle laiendusnupul.
Lae alla:Tekstirežiim (Tasuta)
Lae alla:Tabulaator (Tasuta)
5. Vabanege soovimatutest lisadest
Mõned Chrome'i jaoks saadaolevad lisandmoodulid ja lisad võivad mälukasutust täiendada. Heitke pilk pistikprogrammidele ja laiendustele ning vabanege kõigest, mida peate ebavajalikuks.
Võib-olla soovitame mõnda laiendit, mis aitavad Chrome'i mälukasutust piirata, kuid pidage meeles, et liiga palju laiendusi võib teie arvutit aeglustada, seega Chrome'i laiendite puhastamine Brauseri laienduste puhastamine (lihtne viis)Kui kontrollite regulaarselt lahedaid laiendusi, siis on ilmselt aeg puhastada need lisandmoodulid, mida te enam ei soovi, ei meeldi ega vaja. Siit saate teada, kuidas seda hõlpsalt teha. Loe rohkem on hea mõte. Kleebi kroom: // laiendid oma aadressiribal ja läbida oma laiendused ning vabaneda kõigest, mida te regulaarselt kasutate.
Suurepärane viis, kuidas neid laiendusi vaja on, on nende keelamine, mitte eemaldamine. Kuu aega hiljem minge tagasi oma laiendite loendisse ja kui te pole tundnud vajadust mõnda neist laienditest uuesti sisse lülitada, saate Chrome'i laienduste halduri kaudu need kustutada.
6. Kohandage Chrome'i seadeid
Chrome sisaldab mõnda peidetud seadet mida saate kohandada.
Kleebi kroom: // seaded / oma aadressiribal või juurdepääsul Seadistused klõpsates menüünuppu (kolm virnastatud punkti). Kerige lehe lõpuni alla ja klõpsake nuppu Täpsemad seaded. Minema Privaatsus> Sisu seaded> Tühjendamata pistikprogrammi seaded ja veenduge selles Küsige, millal sait soovib teie arvutile juurde pääsemiseks kasutada pistikprogrammi on valitud. See peaks olema vaikimisi, kuna see on soovitatav Chrome'i seade.
Võite ka minna kroom: // lipud /, et pääseda juurde brauseri eksperimentaalsetele funktsioonidele. Mitmed siinsed seaded võivad Chrome'i kiirendada, kuid nendega kaasneb hoiatus, et nad hammustavad, nii et kõik, mida teete nendes seadetes, on teie enda vastutusel. Nende muudatuste jõustumiseks peate oma brauseri taaskäivitama.
Vaadake seda nimekirja Chrome'i lipud, mida peaksite muutma Kiirendage Chrome'i, muutes neid 8 lippuKuigi paljud inimesed väidavad, et Chrome on mälumäng, on brauseri kiirust võimalik märkimisväärselt parandada, näpistades mõned lipud. Siin on kaheksa parimat näpunäidet, mida täna saate teha. Loe rohkem Chrome'i kiirendamiseks.
Google Chrome'i mälu kasutamine, piiratud ja piiratud kasutusega
Lisaks ülaltoodud laienditele ja näpunäidetele võivad teie harjumused aidata kaasa ka Chrome'i paremale kasutamisele. Hoidke Chrome'i alati värskendatud ja perioodiliselt tühjendage vahemälu. Teie RAM-i puuduses võivad süüdistada teisi süüdlasi ja seal on neid ka turvaliselt kuidas mälu tühjendada ja RAM-i Windowsi arvutis suurendada.
Kui pärast kõigi nende näpunäidete proovimist leiate, et vaatamata kõigile selle suurepärastele funktsioonidele, Chrome ikkagi seda ikkagi ei lõika, ärge unustage, et rohkelt alternatiivseid brausereid, mida tasub proovida Milline brauser on parim? Serv vs. Chrome vs. Ooper vs. FirefoxPraegu kasutatav brauser ei pruugi olla teie jaoks parim. Brauseriareen muutub nii sageli, et teie eelmisel aastal tehtud võrdluste järeldused võivad sel aastal olla täiesti valed. Loe rohkem .
Ian Buckley on vabakutseline ajakirjanik, muusik, esineja ja videotootja, kes elab Berliinis, Saksamaal. Kui ta ei kirjuta ega laval, tikib ta DIY elektroonika või koodi abil lootuses saada hulluks teadlaseks.


