Reklaam
 Kas olete kunagi YouTube'is kiiruuringute videot vaadanud? Teate neid - sageli esitlevad nad mõnda suurepärast Photoshopi kunstnikku, kes näitavad oma oskusi, luues ilusa kunstiteose otse teie silme ette. Suur osa sellest, mis neid nii muljetavaldavaks teeb, on see, kuidas kiire kõik juhtub. Videot näidatakse kiiresti edasi liikudes, nii et iga video sekund on reaalajas mitu sekundit (või isegi minut).
Kas olete kunagi YouTube'is kiiruuringute videot vaadanud? Teate neid - sageli esitlevad nad mõnda suurepärast Photoshopi kunstnikku, kes näitavad oma oskusi, luues ilusa kunstiteose otse teie silme ette. Suur osa sellest, mis neid nii muljetavaldavaks teeb, on see, kuidas kiire kõik juhtub. Videot näidatakse kiiresti edasi liikudes, nii et iga video sekund on reaalajas mitu sekundit (või isegi minut).
Kui te pole ikka veel päris kindel, kuidas aegruumi videod välja näevad, on see suurepärane näide:
Ülalolev funky video tehti koos ChronoLapse. See tasuta avatud lähtekoodiga rakendus saab aeg-ajalt videoid luua kas teie kuvari või veebikaamera abil (või isegi ühendada mõlemad).
Tutvume rakendusega kiiresti ja mõtleme välja, kuidas seda kasutada lihtsa aeglustava ekraanisaate loomiseks.
Siin on peaaken:

Nagu näete, saate konfigureerida intervalli iga jäädvustamise (ekraanipildi või veebikaamera jäädvustamine) ja allika vahel. Võib-olla soovite intervalli muuta vastavalt pildistamise tempole: kui töötate meeletult ja ekraanil toimub palju, lühema intervalli seadmine jäädvustaks toimingu parem.
Järgmisena vaatame lähemalt ekraanipildi allika konfigureerimist:
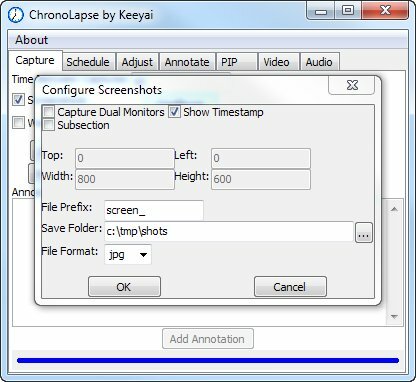
Kui teil on kahemonitoriline 6 viisi kahe monitori seadistamiseks, et see oleks produktiivsem Loe rohkem süsteemi abil saate mõlema monitori jäädvustamiseks kasutada ChronoLapse'i, nagu on näidatud selles videos.
Võite selle piirata ka ainult ühe ekraanikuvaga, juhuks, kui te ei soovi, et see hõivaks tundlikku teavet, mida kuvatakse väljaspool töötavat akent. Kahjuks ei saa te tõmmata telki, et näidata ala, mida soovite jäädvustada. Selle piksli ääriseid saab määrata ainult käsitsi. Samuti ei saa te lukustust kindlale aknale lukustada - jäädvustada saab ainult osa ekraanist (või tervest ekraanist). Jätkem nüüd nii, nagu see oli. Seadistage kindlasti kaust Salvesta. See on koht, kus tehtud pildid lähevad. Kas soovite kasutada uut tühja kausta.
Järgmisena käivitage rakendus, mida soovite hõivata, laadige fail üles ja olge valmis. Kui olete kõik valmis, lülitage tagasi ChronoLapse aknasse ja klõpsake nuppu Alusta jäädvustamist. Nupp muutub asendisse Lõpetage pildistamine.

Nüüd minge tagasi oma rakendusse ja jätkake oma äri, luues meistriteose, mida soovite järeltulevateks filmida. Kui peate mõneks ajaks pausi tegema, võite lihtsalt naasta ChronoLapse kausta ja klõpsata Lõpetage pildistamine. Kui olete alustamiseks valmis, klõpsake lihtsalt nuppu Alusta jäädvustamist jälle.
Kui olete töö lõpetanud, minge jäädvustuskausta ja vaadake pilte:

Tõenäoliselt näete lõppvideos mõnda pilti, mida te ei soovi, näiteks ekraanipilte, mis näitavad ChronoLapse'i liidest ise. Kustutage need lihtsalt.
Nüüd on aeg oma film teha! Lülitage tagasi ChronoLapse'i juurde ja klõpsake nuppu Video vahekaart:

Allikapildid kaust peaks muidugi olema kaust, kuhu algselt kõik pildid jäädvustasid. Ärge muretsege MEncoderi pärast. See on videokooder ja see on komplekteeritud ChronoLapse'iga. Ärge muutke seda seadet, kui teil pole mõjuvat põhjust.
Võite ka koodekeid jätta selliseks, nagu nad on. Võimalik, et kavatsete video YouTube'i üles laadida, mis võimaldab seda hõlpsalt töödelda. Üks asi, mida võiksite näpistada, on kaadrisagedus. Sõltuvalt video soovitud kestusest saate määrata, mitu kaadrit sekundis teie video peaks sisaldama. Muutke seda väärtust ja klõpsake nuppu Arvuta hinnang ümber (nende kapitalisatsioon, mitte minu oma). Kui olete kavandatud kestusega rahul, klõpsake nuppu Loo video.
Nüüd kuvatakse konsooliaken, samal ajal kui MEncoder teeb oma võlu:
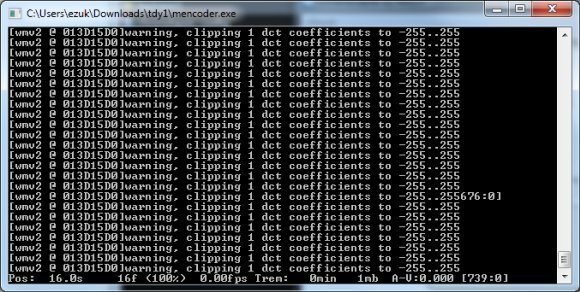
Kui see on valmis, saate oma videost videofaili. Mängige seda ja vaadake, kas olete sellega rahul. Kui olete, on nüüd aeg lisada heli. Seda saate teha ChronoLapse'i abil:

Valige lihtsalt oma videofail, ükskõik milline helifail (mida ma ilmselgelt ei kasutaks Alanist tõelise ekraanisaate jaoks) ja väljundkausta. Tulemus Lisage heli ja lase MEncoderil oma võlu teha. Muidugi, see ei toimi, kui peaksite midagi jutustama ja peate sünkroonima heli video konkreetsete punktideni, kuid jällegi jutustatakse aeglustavaid videoid harva. Kui peate jutustama või muid efekte lisama, on parem kasutada tavalist videoredaktorit.
ChronoLapse abil saate teha palju muid asju. Niipea kui pildistate veebikaamera, avaneb hulgaliselt muid võimalusi. Kuid ma loodan, et sellest lühikesest õpetusest piisas, et teie isu kasvatada, ja kui loote midagi lahedat, siis näeksin seda hea meelega kommentaarides!
Kujutise krediit: ShutterStock

