Reklaam
Ametlik või muu kiri kaunistatakse visuaalselt kirjaplangiga. Kirjapilt on kaunistus, mis läheb paberilehe ülaossa. Tavaliselt koosneb see ametlikust nimest, aadressist ja muudest kontaktandmetest. Ettevõtte kirjaplangil on kaunistused rohkem logo kujul, mis hõiskab koha üle.
Koos logoga saab kirjaplank osa ka kaubamärgiprotsessist. Lisaks visuaalsele atraktiivsusele saab kirjaplanke käsitada ka õiguslikult siduvate dokumentidena. Ametliku kirjaplangiga trükitud kirjavahetus tunnistatakse seaduse ja ärireeglite kohaselt heauskselt.
Ilusate kirjaplankide kujundamine on oluline, kuna see on esimene detail, mis meie tähelepanu köidab. Hulgikasutuse jaoks on kõige parem investeerida graafilisse disainisse, kes teab lehtede paigutuse kohta midagi või kahte. Ja hea trükikoda, mis eemaldab kontoritarvete kirjaplankide padjad. Kodukontoripoisid ja need, kes seda lahtiselt ei vaja, võivad jääda tagasi muude kohandatud statsionaarsete kirjaplankide alternatiivide juurde.
Usaldusväärne Microsoft Word on üks selline stiilse professionaalse ilmega kirjaplangi kujundamise alternatiiv. Samuti saate kirjaplangi kujunduse salvestada mallina taaskasutamiseks. See on lühike õpetus, kuidas kujundada kohandatud statsionaarseid kirjaplanke, kasutades ainult tööriistu, mida Microsoft Word oma lindil kannab.
1. samm: mida kirjaplang kavatseb teha?
Tüüpiline kirjaplank kannab selliseid andmeid nagu logo, nimi, kontaktandmed, faksinumbrid, veebisaidi aadress jne. Pange kirja, mida teie kirjaplank kajastama hakkab, ja koostage andmed. Näiteks saate logo ette valmistada ja hoida seda kõvakettal pildifailina.
2. samm. Salvestage uus Wordi dokument mallifailina
Avage Wordis uus tühi dokument Prindipaigutus. Prindipaigutus vaade näitab täpselt, kuidas teie dokument printimisel välja näeb. Samuti alates Lehe kujunduse vahekaardil määrake Suurus kuni A4, mis on tavaliselt tavaline kirjaplangi suurus. Kliki Veerised ja valige kirjaplankidokumendile sobiv säte.
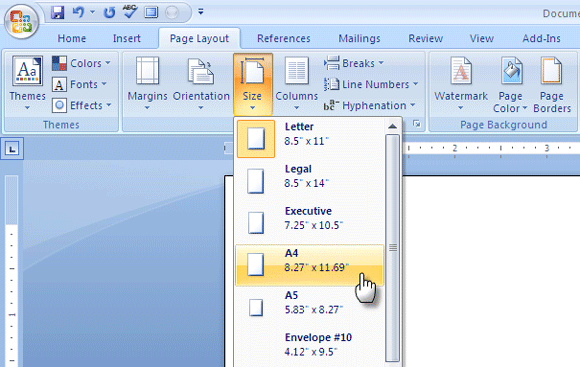
Salvestage see mallina koos.dotx Word 2007 laiendus oma mallide kausta, nii et see on hõlpsasti kättesaadav ja taaskasutatav alati, kui teil on vaja uue dokumendi mustandit koostada.
3. samm: täitke dokumendi päis sisuga
Selles etapis sisestame oma kohandatud statsionaarse kirjapildi teksti ja pildi dokumendi ülaserva, mida nimetatakse päiseks.
Klõpsake nuppu Sisesta vaheleht lindil ja valige Päis - tühi.
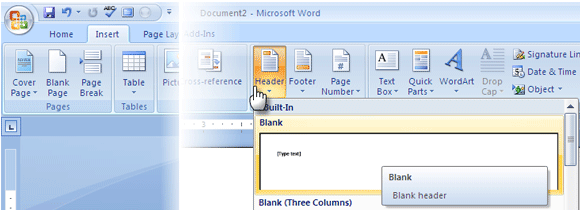
See loob jaotise Päis ja avab jaotise Päise ja jaluse kujundus vahekaart tööriistad.
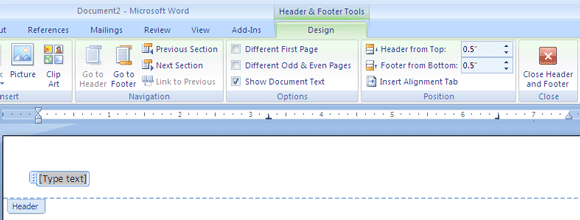
Sisestage kirjaplankide jaoks soovitud tekst; nimi, aadress, veebisaidi URL, telefoninumber jne on mõned üksikasjad, mida saab lisada. Teksti kaunistamiseks võite olla fontide ja sümbolitega loov. Näiteks olen lisanud Wingdings'i tähemärgid Sisesta - sümbolid vahekaart teksti teabe eraldamiseks.
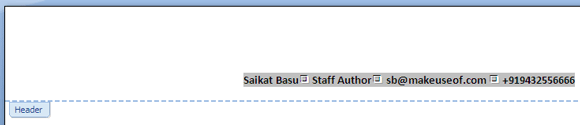
Alates Kujundus vahekaardil klõpsake nuppu Pilt pildi või logo lisamiseks päisesse. Pildi eelneva suuruse või selle varukoopia kasutamiseks saate kasutada pildiredaktorit nagu Paint Piltriistad saadaval lindil.
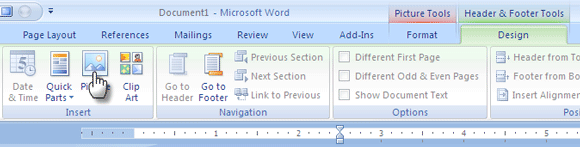
4. samm: päise paigutuse kujundamine
Kujutise ümber teksti paigutamiseks klõpsake nuppu Teksti mähkimine käsk antud Korraldama Grupp. Valige mõni muu pakkestiil kui „„ Koos tekstiga ”. Lohistage pilt soovitud kohta ja asetage see soovitud kohta. Kujutise mõne suuruse muutmiseks ja lehega proportsionaalseks muutmiseks saate kasutada pildi juhtimise käepidemeid.
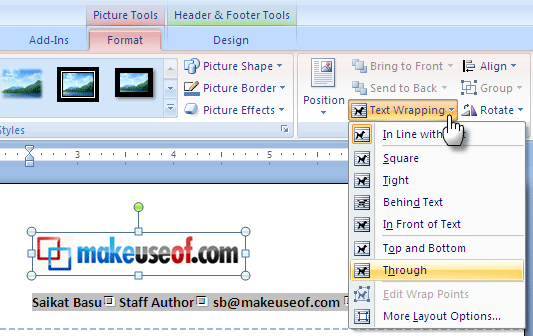
Teksti paremale sisendamiseks võite kasutada kiirklahvi CTRL + M. Kui lähete liiga kaugele, vajutage vasakule parandamiseks klahvikombinatsiooni SHIFT + CTRL + M. Vähenda / suurenda Vahekaardi Avaleht taandenupud teevad sama tööd.
Kujutise asukohta saate täiendavalt peenhäälestada Täpsem paigutus kast. Valige pilt, paremklõpsake sellel pilti ja minge edasi Teksti mähkimine - rohkem paigutuse valikuid.
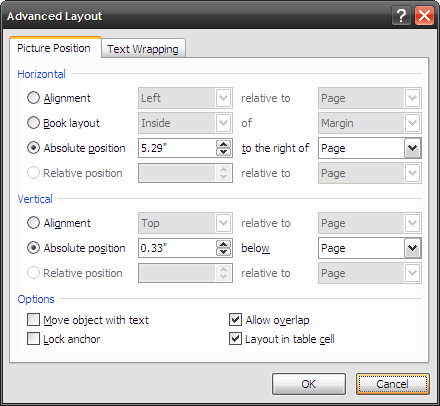
Nagu ülaltoodud ekraanipildil näidatud, saate määrata pildi absoluutse positsiooni lehe suhtes.
5. samm: sulgege ja kasutage
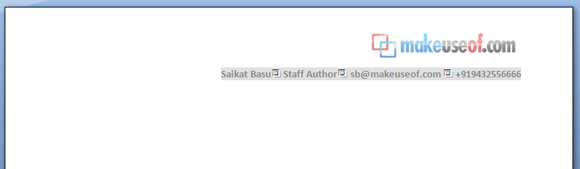
See selleks! Redigeerimisvaate sulgemiseks klõpsake sulgemisnupul. Redigeerimisrežiimi naasmiseks võite topeltklõpsake päise ala. Teie mallina salvestatud kirjaplanki saab uue dokumendina laadida Kontori nupp - uus - (mallid) uus olemasolevast ”¦
Saate selle välja printida või kasutada veebikirjaliste dokumentide tööks pehmet koopiat.
Ehkki see on kiire viis kirjaplankide printimiseks, saate välimuse edasiseks kujundamiseks vaevaga kasutada päisepiirkonnas selliseid elemente nagu tabelid. MS Wordis on ka palju graafilisi abivahendeid, nt Kujundid ja Lõikepildid mida saab jällegi loominguliselt paigutada teksti ümber, et luua ilusti kirjaplanke.
See on lihtsalt lihtne ja kiire viis kohandatud kirjatarvete loomiseks. Professionaalsed kirjaplangid on muidugi kujundatud lehepaigutustarkvarasse.
Kas olete kokku pannud kiire kirjaplangi kasutades MS Word? Võib-olla võite kommentaaridesse ka vihje või kaks alla visata.
Saikat Basu on Interneti, Windowsi ja produktiivsuse asedirektor. Pärast MBA ja kümneaastase turundusalase karjääri eemaldamist on ta nüüd kirglik aidata teistel oma jutuvestmisoskust parandada. Ta otsib kadunud Oxfordi koma ja vihkab halbu ekraanipilte. Kuid fotograafia, Photoshopi ja produktiivsuse ideed rahustavad tema hinge.
