Reklaam
Kui palju tunde võtab video voogesitamine arvutist telerisse traadita võrgu kaudu? See sõltub sellest, kas nad saavad oma nutitelefonist juhiseid otsida.
Üks levinumaid meetodeid meedia voogesitamiseks Internetist telerisse on suure hulga Sony meediumipleieri või voogesitustoodete kasutamine. Üks levinumaid tooteid on Sony Network Media Player. Ostsin SMP-N100 mudeli aasta tagasi, kuid tänapäeval saate valida pika nimekirja erinevate funktsioonidega SMP-mudelite hulgast või midagi sellist, mis on 160 dollari väärtuses Sony NSZ-GS7 Interneti-mängija koos Google TV-ga. Või mis veel parem, koos Sony Bravia Interneti-teleriga, mida pakutakse paljudes suurtes ekraanides.
Suurepärane on nende kõigi Sony Interneti-voogesituse toodete puhul see, et menüüsüsteem, võrgusätted ja need on tavaliselt DLNA-ga ühilduvad; mis tähendab, et saate voogesitada seadmesse võrgu kaudu igasuguste DLNA-ühilduvate seadmetega, sealhulgas nutitelefonide ja muidugi oma koduarvuti kaudu.
Niisiis, kuidas saate kiiresti alustada filmide, fotode slaidiesitluste või heli esitamist arvutist võrgumeediumimängijasse? See võtab vaid paar lihtsat sammu ja te olete kohal.
Arvuti seadistamine meediumiserveriks
PC-d meediumiserverina kasutamise kontseptsioon on teema, mida me siin MakeUseOfis sageli käsitleme. Mõni aasta tagasi selgitas Will, kuidas seda teha luua kodune meediumiserver Kuidas kodusest meediumiserverit vanast arvutist üles ehitada Loe rohkem vanast arvutist välja ja hiljuti hõlmas Tim 6 suurepärast rakendust, mis võimaldavad teil muuta arvuti arvutiks UPnp / DLNA-ga ühilduv meediumiserver 6 UPnP / DLNA-serverit oma seadmetele meediumide voogesituse jaoksUPnP-seadmed suudavad üksteisega näha ja suhelda ning selle tehnoloogia jaoks on üks parimaid kasutusvõimalusi maja ümber meediumide voogesitamiseks. Loe rohkem . Kõik need soovitused toimivad allpool toodud sammudena.
Mis on DLNA? See tähistab Digital Living Network Alliance'i ja see on loetelu standarditest, mis võimaldavad kõigil kodus asuvatel digitaalse võrgu toega seadmetel omavahel hõlpsalt suhelda. Tänapäeval on turul üle 9000 DLNA-ühilduva seadme ja see arv kasvab.
Üks levinumaid meetodeid, mida inimesed kasutavad oma koduarvuti muutmisel koduvõrgu DLNA-meediumiserveriks - ja see on päris hea lihtne, kuna tarkvara on juba olemas peaaegu kõigis Windows 7 või Windows 8 personaalarvutites - seda tehakse Windows Media kaudu Mängija. WMP uusimas versioonis soovite klõpsata menüüvaliku „Voog” kõrval asuval rippnupul ja valida „Veel voogesituse valikuid ...”
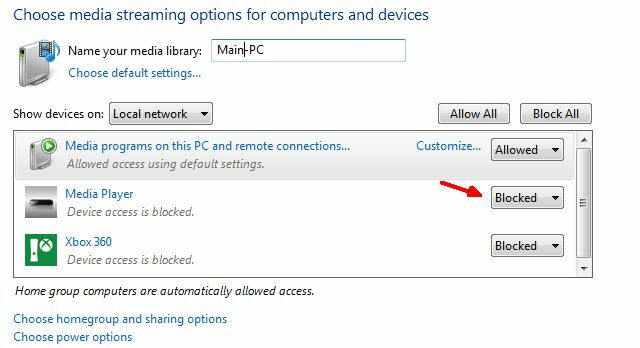
Sellel ekraanil näete kõiki DLNA-seadmeid, mille Windows Media Player teie võrgus ära tundis. Vaikimisi on enamikule nendest seadmetest juurdepääs ja juurdepääs nendele seadmetele blokeeritud. Enne kui saate neile voogesituse anda, peate muutma need väärtuseks Lubatud.
Kui see on tehtud, klõpsake akna allosas valikul „Valige kodurühm ja jagamisvalikud”. Siin soovite valida kõik meediatüübid, mida soovite sellel meediumiserveril (teie WMP esitusloendil) võrgu kaudu jagada.
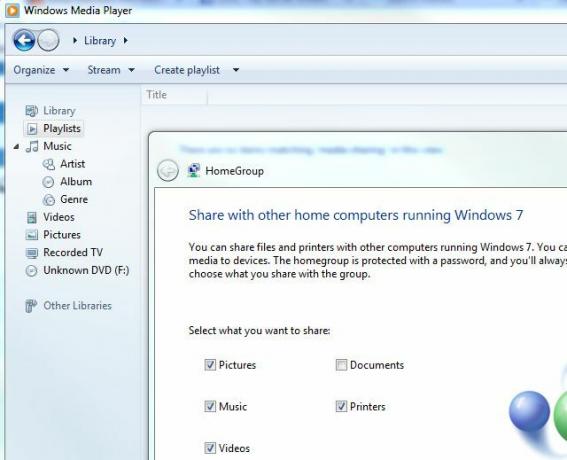
Muide, voogesituse meediumivalikute aknas saate klõpsata iga konkreetse seadme valikul „Kohanda…” ja kohandada voogesituse piiranguid, kui teil on noored lapsed, kes kasutavad neid kaugseadmeid ega soovi, et nad hakkaksid vaatama selliseid asju nagu R-reitinguga filme või vähemalt 18-aastast muusikat, mida jagate oma arvuti.
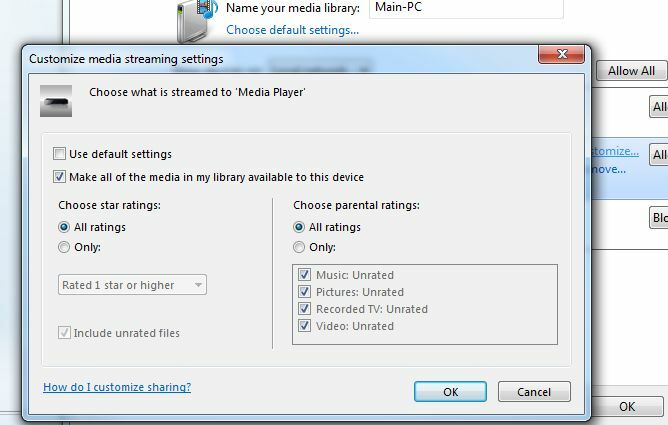
See on kõige parem, kui seade asub lapse magamistoas ja soovite piirata, millist sisu seal mängida saab.
Kui kõik seadme voogesituse sätted on konfigureeritud, töötab teie Windows Media Player meediumiserverina kogu võrgus. Teil on vaja ainult lisada oma WMP teekidesse uusi videoid, muusikat ja pilte ning need on juurdepääsetavad mis tahes muu võrgus oleva meediumipleieri või seadme abil.
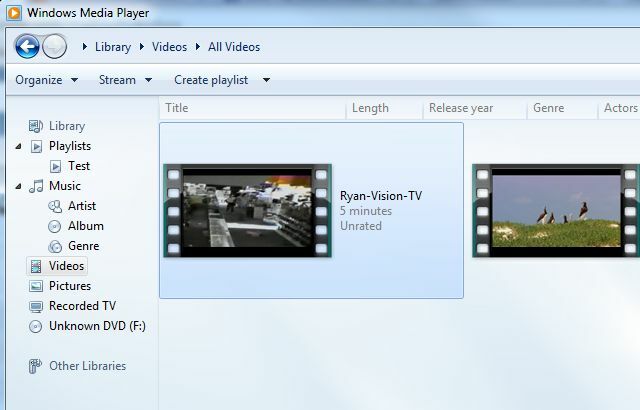
Ilmselt pole Windows Media Player ainus tarkvara, mida saate oma meediumite võrgus DLNA-seadmetele jagamiseks kasutada. Neid on palju tasuta meediumiserveri tööriistad Asendage Windows Home Server nende suurepäraste tasuta tööriistadegaMicrosoft on viimasel ajal rakendanud suuri muudatusi ja ükski neist ei istu minuga liiga hästi. Kui olete nii jabur nagu minagi, et 50-dollarine Windows Home Server tapetakse - asendatakse ... Loe rohkem saate installida just sel eesmärgil. Kui te ei soovi WMP-d kasutada või kui kasutate Mac-i või Linux-i, siis soovitan seda tungivalt Universaalne meediumiserver.
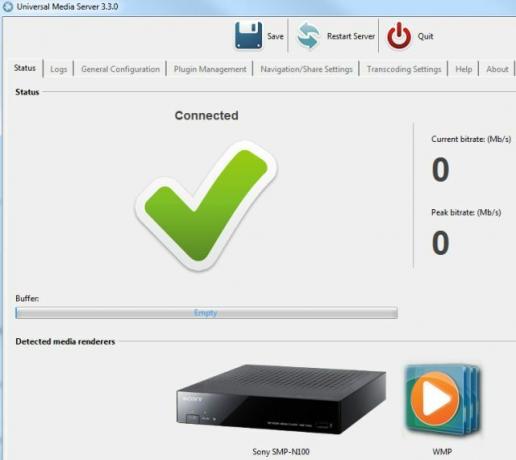
See tarkvara tunneb ära kõik teie võrgus olevad DLNA-ühilduvad mängijad või serverid ja jagab kogu seadme meediumifaile nendesse seadmetesse. Konfigureerimisvalikuid on palju - väljaspool selle artikli rakendusala -, kuid lihtsalt selle installimine ja kõik vaikeseadeks jätmine töötab hästi.
Viimane asi, mida soovite oma arvutis kontrollida, on kindel, et saate meediumite ühiskasutust võrgus läbi viia, on käsuviiba avamine (Start -> Käivita -> Tippige “cmd”) ja tippige “ipconfig / all”.
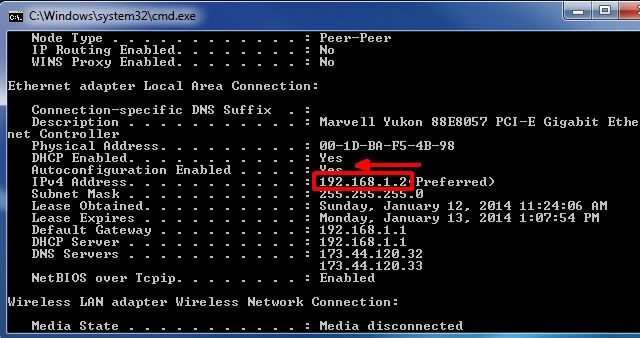
Veenduge, et teie arvuti IP-aadress erineks ainult ühe väärtusega võrreldes meediumipleieriga, mida proovite jagada (need peavad olema samas alamvõrgus). Veenduge ka, et nii “DHCP Enabled” kui ka “Autoconfiguration Enabled” oleks seatud “Jah” (see põhineb Sony tehnilise toe soovitustel).
Sony Network Media Playeri seadistamine
Juba konfigureeritud meediumiserveritega ühenduse loomine on üsna hõlbus. Lihtsalt minge seadme või Sony Interneti-TV seadete menüüsse, valige Võrguseaded ja seejärel Ühendusserveri sätted. Siin peaksite nägema kõigi teie võrgus olevate DLNA-meediumiserverite loendit.
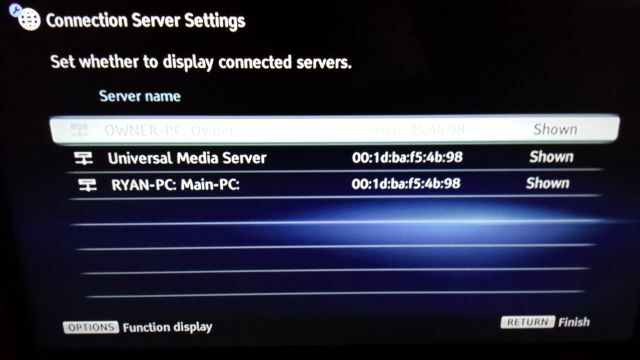
Tavaliselt seatakse need juba väärtuseks “Kuvatud” - see tähendab lihtsalt seda, et need ühendused kuvatakse muudes menüüvalikutes, kus saate oma kandjat valida. Kui see ei jää kuvatuks, muutke seadet lihtsalt nii.
Järgmisena peate üle minema menüü erinevatele meediumiosadele ja näete, et teie arvuti meediumiserver on loendis. Kui olete muusikat jaganud, näete seda jaotises Muusika. Kui olete videoid jaganud, näete seda jaotises „Video”. Nagu siin näete, kuvatakse menüüs minu konfigureeritud meediumiserverid - Windows Media Player ja Universal Media Player.
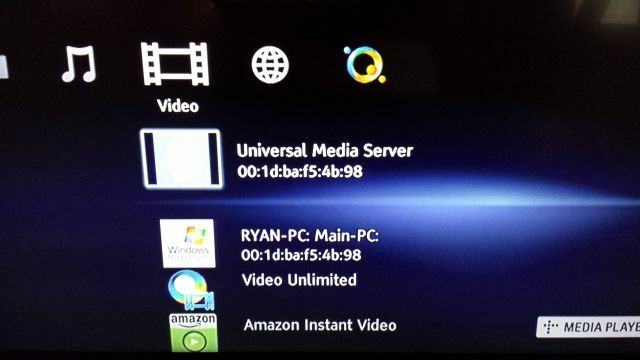
Selle toimimise kontrollimiseks valisin Windows Media Playeri ja oma Kanada teleintervjuu video, mille olin oma arvutisse salvestanud ja WMP-ga jaganud.
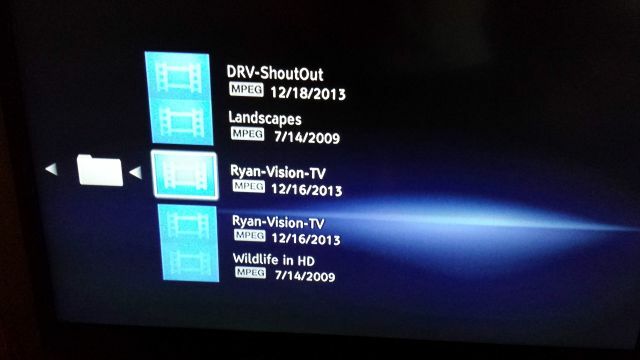
Muidugi, see kuvati videote loendi all, kuid kas see voogaks tõesti otse minu arvutist? Valisin MPEG-video ja ootasin selle esitamist. Ja tõesti, see voogesitas suurepäraselt!
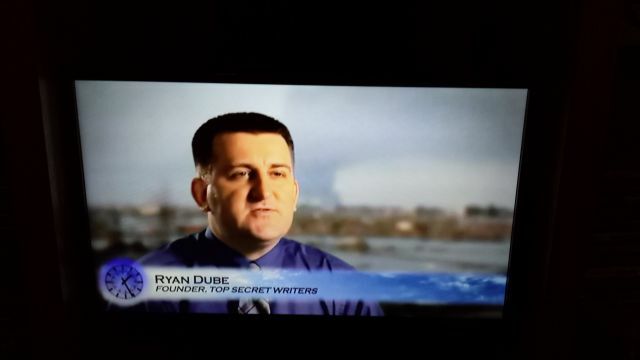
Kvaliteet oli fantastiline, voo kiirus oli palju parem kui isegi Netflixil või Amazonil, seda võib eeldada, kuna voogesitate pigem oma võrgu kui Interneti kaudu.
Naastes videomenüüsse ja valides selle asemel Universal Media Server, märkasin, et saan sisuliselt sirvida kogu oma kõvaketast otse Sony meediumiseadmest - see tähendab, et ma pääsesin meediumiserveri abil meediumitele, mis asuvad mujal arvutis tarkvara. See on päris lahe.
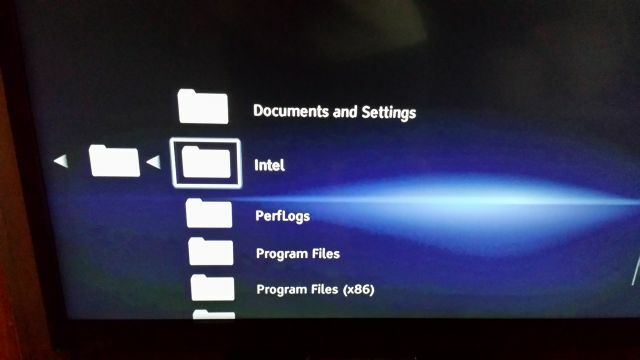
Mis kasu on sellisest seadistusest? Noh, palju. Kui peate pidusid ja soovite kasutada mõnusat helisüsteemi, mille olete oma teleriga ühendanud muusikat, saate voogesitada oma tohutu muusikakogu kaudu, mille olete oma arvutisse salvestanud, oma telesaatesse süsteem. Selle häälestusfunktsiooni korral ei pea te DVD-mängijat omama, kuna saate DVD-filme otse oma arvutist Sony meediumipleieri või televiisorisse voogesitada. Kui olete innukas fänn Torrent allalaadimine µTorrent: endiselt väike, endiselt võimas ja endiselt parim torrentide klientKas Google'i otsing otsib „BitTorrent Client” ja see ilmub esimesena, kuid kas µTorrent on tõesti parim klient seal? Lühidalt: päris palju. Vähesed teised kliendid vastavad funktsioonidele µTorrent, mis on ... Loe rohkem ja olete arvutis välja töötanud tohutu filmikogumi või välise kõvaketta, nüüd saate neid otse oma telerisse voogesitada.
Ilmne eelis on siin see, et pole vaja juhtmeid ega juhtmeid. Seda kõike saab hõlpsalt teha traadita võrgu kaudu. Ja kui see on seadistatud, ei pea te kunagi enam midagi konfigureerima - lihtsalt lülitage arvuti sisse ja veenduge, et meediumiserver oleks korras Tarkvara töötab, haarake oma Sony meediumipleieri puldist ja saate oma arvutis kõiki meediume mängida mugavalt diivan.
Ryanil on bakalaureuse kraad elektrotehnika alal. Ta on töötanud 13 aastat automatiseerimise alal, 5 aastat IT alal ja on nüüd rakenduste insener. MakeUseOfi endine tegevtoimetaja, ta on rääkinud andmete visualiseerimise riiklikel konverentsidel ja teda on kajastatud üleriigilises televisioonis ja raadios.
