Reklaam
 Kui ma esimest korda sain iPad, Ma teadsin, et tahan seda kasutada joonistamine ja visandid. Mitte et ma mingil moel kunstnik oleksin, suudan vaevalt tikku joonistada, kuid iPadi omamisel tundub joonistamisrakenduste hankimine pea võimatu. Seade nõuab seda. Ta tahab seda.
Kui ma esimest korda sain iPad, Ma teadsin, et tahan seda kasutada joonistamine ja visandid. Mitte et ma mingil moel kunstnik oleksin, suudan vaevalt tikku joonistada, kuid iPadi omamisel tundub joonistamisrakenduste hankimine pea võimatu. Seade nõuab seda. Ta tahab seda.
Kuna mul pole selles piirkonnas palju nõudeid, keskendusin tasuta joonistusrakenduste leidmisele. Ükski neist polnud eriti hea ja taganesin võimalusest, et peaksin saama tasulise rakenduse, näiteks SketchBook Pro, mille kohta olen palju kuulnud ja teadsin, et see oleks minu jaoks üle jõu. Siis leidsin SketchBook Expressi.
SketchBook Express (või SketchBookX) on täiesti tasuta iPadi joonistusrakendus, millel pole ühtegi reklaami ja see on fantastiline. See on saadaval ka paljudel platvormidel (Mac, iOS, Android). Siinkohal keskendun iPadi versioonile.
Pintslid
Mis tahes joonistusrakenduse põhiosa moodustavad harjad ja neid on siin palju. Pintslitele juurde pääsemiseks võite kas koputada ülaosas pintsliikooni või libistada kolme sõrmega allapoole. Siit pääsete juurde mitut tüüpi harjadele, saate reguleerida suurust, värvi ja läbipaistmatust ning täita terveid tühikuid. Lõuendil olemasolevate värvide taaskasutamiseks on olemas isegi silmatilkade tööriist. Ülaosas olevas väikeses valges aknas näete, milline täpselt teie valitud pintsel välja näeb.
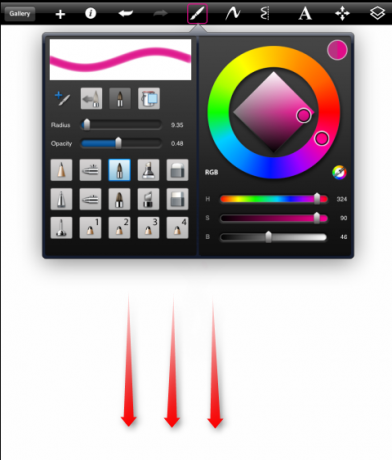
Mainisin, et ühtegi reklaami pole ja see on tõsi, kuid kui soovite oma pintslikollektsiooni laiendada, võite minna üle uuemale versioonile Pro või osta vaid 0,99 dollari eest harjakomplekti. Mitte väga halb.

Isegi pärast pintsli valimist ei pea te põhiasjade muutmiseks uuesti pintsli ekraanile pääsema. Mõnede harja omaduste juurde pääsemiseks puudutage ekraani allosas olevat väikese ringi ikooni.
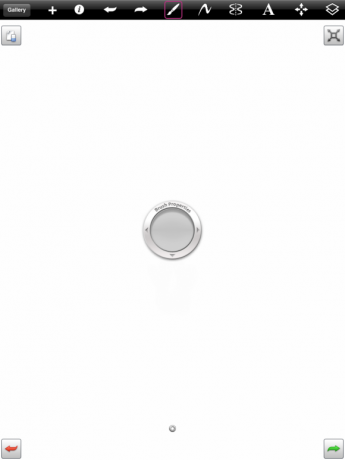
Nüüd saate läbipaistmatuse muutmiseks lihtsalt ühe sõrmega üles ja alla libistada, harja suuruse muutmiseks libistage vasakule ja paremale. See piirdub juba valitud pintslitüübiga, nii et kui valisite näiteks esiletõstja, jääb see alati mõnevõrra läbipaistvaks, isegi kui määrate läbipaistmatuseks siit 1,00.
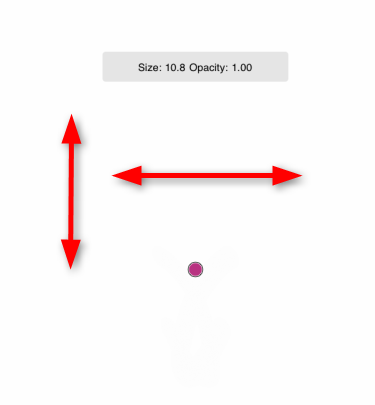
Nagu igas joonistusrakenduses, saate valida vaba joone, sirgjoone ja mõne kuju vahel. Siin pole palju võimalusi, seega pole ka keerukaid valmiskujusid, kuid ärge muretsege. Nende loomiseks on erinev viis.
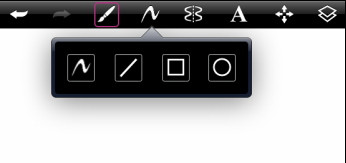
Puudutage ülaosas sümmeetriajoonise ikooni ja iga teie tehtud rida dubleeritakse sümmeetriliselt. See võimaldab teil luua mis tahes kuju, ilma et peaksite muretsema, et see kõik on kõver ja vormist välja painutatud. Siin saate mind näha siniste huulte täiusliku komplekti joonistamisel!
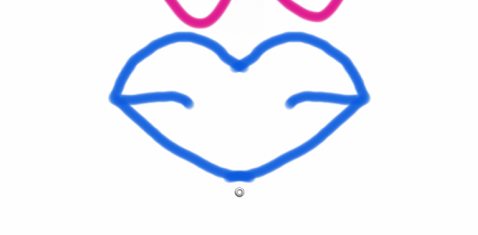
Kihid ja tekst
Pühkige kolme sõrmega ülespoole või puudutage kihtide haldurisse sisenemiseks kihtide ikooni. Siit saate lisada kihte ja muuta nende funktsioone. Soovi korral saate foto lisada ka teise kihti. Joonise iga kihti saab muudest kihtidest hoolimata redigeerida. Võite teha ka varjatud kihi (vaadake allpool silma ikooni X).
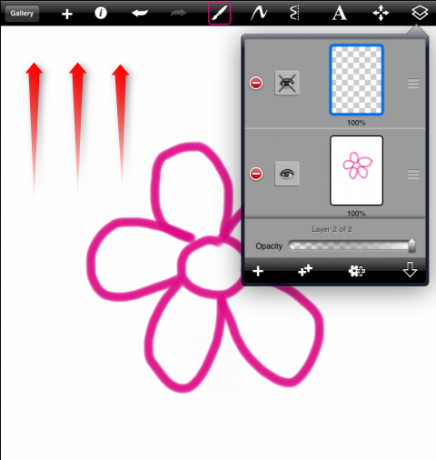
Kui teete peidetud kihi ja proovite selle sisse tõmmata, ei saa te seda teha. Saate selle kohe muuta kuvatud kihiks.

Nüüd väga lahe osa jaoks. Joonista oma lill ja mesilane kahte erinevasse kihti. Nüüd saate mesilast ja lille eraldi kontrollida. See tähendab suuruse, positsiooni, pöörde ja nii edasi muutmist. Nii et saate seda väga hõlpsalt muuta:

Sellesse:

Kihtide redigeerimiseks on veel palju võimalusi. Saate seada kinnituspunkte ja muuta nende pilti nende ümber. Saate asju igal viisil pöörata, pöörata ja muuta. See on väga paindlik ja saate luua peaaegu kõike, mida soovite.
Teine kiht, mille saate lisada, on tekst. Puudutage ülaosas tekstiikooni ja klaviatuur ilmub hüpikaken. Lisaks tavalistele klahvidele leiate oma teksti värvi, suuruse, fondi ja läbipaistmatuse juhtelemendid. Alustage teksti sisestamisega, mida soovite joonisele lisada.

Tekst luuakse automaatselt erineva kihina, nii et selle kirjutamise lõpetades saate seda täpselt nagu iga teise kihiga manipuleerida.

Eksport ja import
Kõik salvestatud joonistused ilmuvad galeriisse. Siit saate neid kõiki vaadata, kopeerida, kustutada ja eksportida.
Kui olete selle seadistanud, saate oma ilusa pildi kohe printida. Kui ei, saate selle oma fototeeki eksportida.

SketchBookX võimaldab teil ka olemasolevaid fotosid redigeerida. Galeriist saate foto oma raamatukogust importida ja sellega mängima hakata.
Allpool näete, et ma mängisin suumimisega. Seda tehakse lihtsa kahe sõrmega näputäis abil. Seda saate teha mis tahes joonisega, mitte ainult piltidega.

Selle erilise õnnitluskaardi loomiseks või lihtsalt lõbu pärast saate pilti hõlpsalt jooniseid ja teksti lisada.

Järeldus
SketchBookX on kõige toredam iPadi joonistusrakendus, mis mul olnud on. Kui ma oleksin kunstnik, kaaluksin tasulise versiooni saamist tõsiselt. Kuna see on nii, nagu teil on äsja nähtud võimaluste olemasolu, siis arvan, et tasuta versioon pakub mulle mõne kuu pikkust katsetust, enne kui mul on vaja midagi muud. Tõenäoliselt pole ma isegi kriimustanud pinda, mida see rakendus saab teha.
Kas otsite rohkem tasuta joonistusrakendusi? Vaadake neid 3 tasuta logimisrakendust iPadi jaoks 3 tasuta Doodlingi rakendust iPadi jaoks Loe rohkem .
Kas teate paremat joonistusrakendust? Kas soovite jagada oma kogemusi SketchBookiga? Ootame teie kommentaare!
Yaara (@ylancet) on vabakutseline kirjanik, tehnikablogija ja šokolaadisõber, kes on ka bioloog ja täiskohaga geik.


