Reklaam
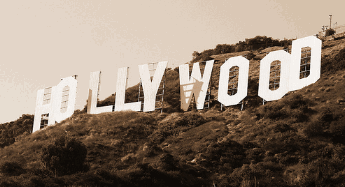 Sisse esimene osa Tehke kiire ja professionaalse välimusega videoid Windows Movie Makeriga (1. osa) Loe rohkem sellest seeriast näitasin teile, kuidas videokaamera kaadrit kaamerast töölauale teisaldada Windows Movie Maker. Täna näitan teile, mida saate järgmisena teha - redigeerida oma kaadreid ja lisada mõned eriefektid, näiteks muusika ja ainepunktid. Seejärel valmis filmi eksportimine.
Sisse esimene osa Tehke kiire ja professionaalse välimusega videoid Windows Movie Makeriga (1. osa) Loe rohkem sellest seeriast näitasin teile, kuidas videokaamera kaadrit kaamerast töölauale teisaldada Windows Movie Maker. Täna näitan teile, mida saate järgmisena teha - redigeerida oma kaadreid ja lisada mõned eriefektid, näiteks muusika ja ainepunktid. Seejärel valmis filmi eksportimine.
Movie Makeriga saab teha veel palju muud, nii et keskendun ainult neile, mis võimaldavad teil hea kvaliteediga videot välja lüüa. Lasen teil teiste asjadega ise katsetada. Kui soovite näha mõnda reaalset näidet selle kohta, mida ma teile näitan, saate vaadata minu video ajaveeb millel on neis enamus funktsioone.
Nii et eelmisel korral lõpetasime artikli sellega, et kaadrid olid lohistatud ekraani ülaosast allpool asuvale süžeeskeemile.

Kui vajutate nuppu „Näita ajajoont”, näete klippide teist vaadet. See on vaade, mida peate vaatama, kui soovite õigetesse kohtadesse lisada midagi muud, näiteks muusikat, krediite ja lisamaterjale:

Ekraanipildi ülaosas näete kahte väikest suurendusklaasi (ühel pluss ja teisel miinus). Pluss üks suumib sisse ja annab teile ajajoone täpsema aja jooksul. Praegu näete, et aeg on jagatud 5-sekundilisteks intervallideks. Suumimisel saate ajajoone jagada ühe sekundilise intervalli järgi. See on jällegi hea lisafunktsioonide sisestamiseks saidile täpselt filmi õige hetk. Suurendusklaasi miinus suumib tagasi suuremateks ajapaikadeks.
Redigeerimiseks tehke üks klipp korraga. Klõpsake vaates „Kuva süžeeskeem” ja seejärel klipil. See kuvatakse kohe ülaosas olevas meediumipleieris:
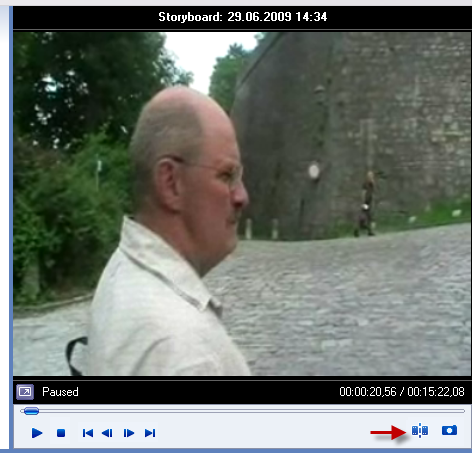
Kui vajutate nuppu „Esita” ja filmimaterjal hakkab veerema, aktiveerub väike nupp (mida näitab ülaltoodud ekraanipildil punane nool). See nupp on teie redigeerimise nupp.
Kui jõuate punkti, kus soovite kaadrit eemaldada, vajutage redigeerimisnuppu. Seejärel jagatakse kaadrid kaheks ja luuakse uus klipp. Hoidke seda klambrit veeremas, kuni jõuate selle osa lõpuni, mille soovite eemaldada. Klõpsake uuesti nuppu ja jälle see jaguneb. Selle tulemuseks on keskel olev klipp, mida te ei soovi. Nüüd paremklõpsake ja valige käsk Kustuta, et see oma süžeeskeemist eemaldada. Korrake seda kaadri teiste osadega, kuni olete filmi meistriteoselt eemaldanud kõik piinlikud stseenid ja purjuspäi. ;-)
Seda on natuke keeruline seletada. See on üks neist asjadest, mis selgub kohe, kui hakkate seda tegema. See oleks suurepärane mõte oma materjali varundada enne alustades redigeerimist. Nii saate vea tegemise alustades otsast peale hakata.
Järgmine asi võib olla pildi või heli kvaliteedi parandamine. Võimalik, et olete stseeni halva valgustusega filminud või on heli pisut nõrk. Movie Maker pakub mõned võimalused selle parandamiseks.
Klõpsake klipil, mida soovite muuta, ja seejärel paremklõpsake. Kuvatakse väike menüü. Valige „Videoefektid“.

Seejärel näete klipi muutmise võimalusi. Mõned neist on väga Photoshop- sarnased nagu kriit ja süsi, kuid peamised, millele peaksite keskenduma, on heleduse valikud, sisse-välja suundumine ning aeglustamine ja kiirendamine.
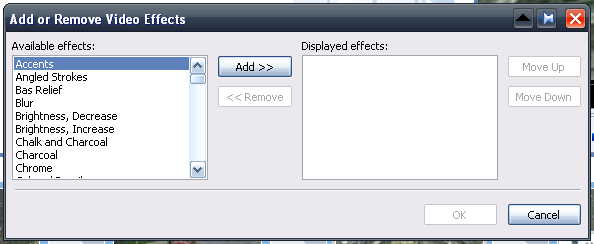
Tehke lihtsalt oma valikud ja salvestage. Nüüd korrake klipp uuesti ja te peaksite oma muudatusi nägema.
Kui soovite muuta helitugevust, klõpsake klipil, mida soovite muuta, ja seejärel vajutage vasakpoolses servas olevat helinuppu. Suurendage või vähendage vastavalt soovile. Ärge unustage, et salvestate kõik muudatused.

Nüüd krediiti. Krediite saate sisestada video ükskõik kuhu, kuid tavaliselt näete neid alguses ja lõpus. Teeme siis kõigepealt stardikrediidi. Minge storyboardi vaatele ja klõpsake esimesel klipil. Valige menüüde ülaosas Tööriistad–> Pealkirjad ja ainepunktid. Siis näete seda.

Valige esimene ja saate siis ruudud krediidi sisestamiseks:
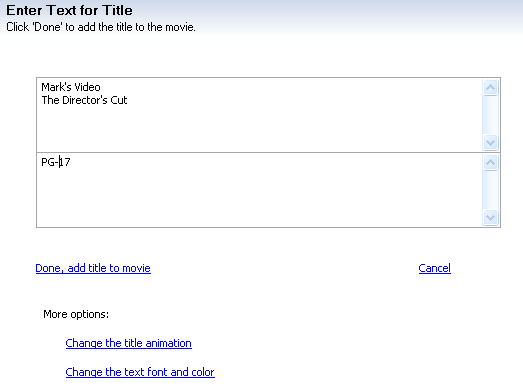
Valikud on iseenesestmõistetavad ja nagu iga teinegi, näevad muudatused kohe meediumipleierit, et näeksite, kas need näevad välja sellised, nagu soovite. Teil on võimalik valida paljude animatsioonide vahel ning saate muuta fondi stiili ja taustavärve. Kui see on lõpule viidud, sisestatakse ainepunktid automaatselt teie storyboardi. Kui see asub vales kohas, klõpsake lihtsalt hiirega klippi ja lohistage seda kuhu soovite.
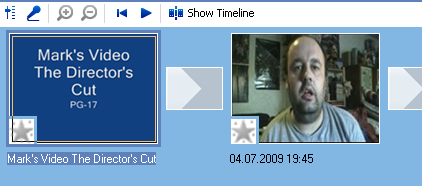
Lõppkrediidi saamiseks minge lihtsalt lehele Tööriistad–> Pealkirjad ja ainepunktid uuesti ja valige lõppkrediidi variant. Seejärel korrake nagu varem. Lõppkrediidi üks piirang on see, et te ei saa sinna liiga palju teksti panna. Nii et pikka tänu ei saa sisestada!
Materjali oma filmi importimiseks on veel kolm peamist võimalust. Muusika (rohkem sellest hetkega), fotod ja muu filmimaterjal. Fotode sisestamise abil saate ehk natuke muusikat sinna panna ja omada muusikalist montaaži! Kui soovite klipi teisest filmifailist sisestada, lihtsalt importige see oma arvutist ja lohistage see süžeeskeemi sobivasse kohta.
Viimane võimalus, mida ma siin käsitlen, on muusika. Esmalt peate redigeerima oma MP3- või WMA-faili sarnaselt Julgus Salvestage helifaile Audacity abil Loe rohkem . Võite saada palju autoriõiguseta üldkasutatavat muusikat Interneti-arhiivis ja siis peate faili õige pikkusega redigeerima. Movie Maker võimaldab teil sisse ja välja sujuda või võite häälestamise sisse viia Audacity kaudu. See on sinu teha.
Muusika sisestamiseks minge "ajajoone vaatesse" ja näete piltide all ala muusika jaoks (heli / muusika). Järgmisena importige muusikafail Movie Makerisse ja oodake, kuni fail kuvatakse ekraani ülaservas.
Praegu on hea mõte suumida positiivse luubiga sisse, kuni teil on üks sekund intervall. Nüüd lohistage muusikafail jaotisesse „audio / muusika” alla, kuni olete selle täpselt õigetes algus- ja lõppasendites.
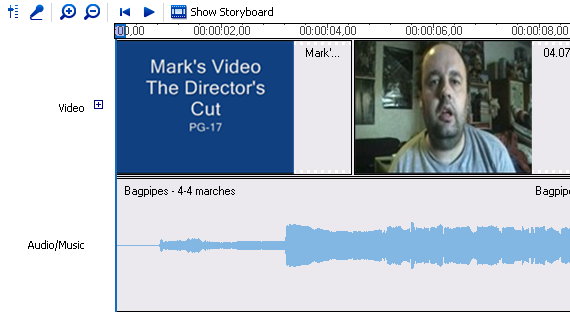
Kui muusika on õiges kohas, salvestage see ja esitage see meediumipleieris, et veenduda, kas see on õige.
Lõpuks on aeg videofail eksportida. Minema Fail -> Salvesta filmifail ja peate tegema mõned valikud faili nime ja selle kohta, kuhu soovite selle oma arvutisse panna. Kui olete lõpetanud ja klõpsate nupul „Start“, alustab see salvestatud filmifaili ülekandmist arvutisse WMV-vormingus. Tavaliselt on see üsna kiire (minu jaoks 5 minutit või vähem).
Ja see on tõesti see. Nagu ma ütlesin, on ka muid võimalusi ja funktsioone (näiteks subtiitrid ja jutustus), kuid ma luban teil need ise avastada. Tahtsin hõlpsalt katta põhitõed, et teha korralik video, kuid olen kindel, et leiate kõik muud asjad, mida saate teha. Või saate kontrollida Microsofti veebisait kuidas Movie Makeris asju teha.
Kuidas leiad Movie Maker? Kas see on teie arvates üks parimatest või teeb mõni teine programm seda paremini? Kas teil on mõne funktsiooni väljatöötamisel probleeme? Kui jah, andke sellest kommentaarides teada.
**Uuendamine** Mulle on juhitud tähelepanu sellele, et algselt selles ja viimases artiklis kajastatud kaasaskantava filmiteguri fail on AVG poolt viiruseks märgistatud. Minu programmi versioonis ei ole see viirus (see on põhjus, miks ma enne saidi avaldamist selle kohta teada ei saanud) esimene osa), kuid pärast rakenduse uue allalaadimise kontrollimist selgub tõepoolest, et AVG tähistab seda faili.
Turvalisuse tagamiseks on sellest artiklist eemaldatud kõik kaasaskantava rakenduse lingid ja mainimised. Kui olete selle juba alla laadinud, soovitan selle ohutuse tagamiseks kustutada ja kasutada selle asemel Movie Maker täielikult installitud PC-versiooni. Või vähemalt kontrollige oma koopiat viirusekontrolli abil.
Tavaliselt me põhjalikult viirus kontrollige enne avaldamist kõike. Kuna aga laadisin kaasaskantava rakenduse mitu nädalat tagasi alla ja AVG möödus sellest esialgu turvaliselt, pääses see minust mööda. Vabandan.
Mark O'Neill on vabakutseline ajakirjanik ja bibliofiil, kes on kraami avaldanud alates 1989. aastast. 6 aastat oli ta MakeUseOfi tegevtoimetaja. Nüüd kirjutab ta, joob liiga palju teed, maadleb koeraga kätega ja kirjutab veel. Leiate ta Twitterist ja Facebookist.