Reklaam
Windows Defender on Windows 10-ga kaasas olev viirusetõrje ja see on tegelikult tasub nüüd kasutada 4 põhjust, miks Windows 10 Defenderit kasutadaKui varem varjutasid Windows Defenderit muud võimalused, siis nüüd on see üsna pretendent. Siin on mõned põhjused, miks peaksite kaaluma turvakomplekti loobumist Windows Defenderi kasuks. Loe rohkem . Tänu puudulike ekraanide puudumisele ja integreerimisele opsüsteemiga pakub see suurepärast kaitset ilma täiendavate konfiguratsioonideta.
Viirusetõrje muutub alati paremaks ja Microsoft tutvustas uusi täiustatud funktsioone Mida teeb turvalisuse tagamiseks Windows 10 loojate värskendus?Mida võime oodata eelseisval Windows 10 loojate värskendusel, mis peaks valmima 2017. aasta alguses? Kust tuleb turvatõus? Heidame turvalisuse pilgu Windows 10 Build 1703 kohale. Loe rohkem Windows Defenderi jaoks loojate värskenduses. Kui soovite pakutavat kaitset täiendada, siis täiustatud blokeerimise lubamiseks toimige järgmiselt.
Windows 10 Pro puhul saate muudatuste lubamiseks kasutada rühmapoliitika redaktorit. Tüüp
gpedit.msc redaktori avamiseks menüüsse Start ja sirvige seejärel järgmist asukohta (MAPS tähistab Microsofti aktiivse kaitse teenus ja see on võrk, mida Microsoft kasutab ohtude tuvastamisel):Arvuti konfiguratsioon> Administratiivmallid> Windowsi komponendid> Windows Defender Antivirus> MAPSKui siin olete, topeltklõpsake ikooni Liituge Microsofti kaardiga sisestus ja lülitage see sisse Lubatud. Lülitage vasakus alumises kastis asendisse Põhikaardid või Täpsemad kaardid - nad täidavad sama funktsiooni, mida Basic MAPS enam ei toetata. Seejärel klõpsake nuppu Okei. See saadab Microsoftile teavet tuvastatud tarkvara kohta ja see on vajalik täpsemate suvandite kasutamiseks.

Ikka sees KAARDID kausta, võiksite konfigureerida ülejäänud kolm seadet. Luba Seadistage funktsioon „Blokeeri esmapilgul” kontrollib Microsofti kaitsetalitustega reaalajas potentsiaalselt nakatunud sisu. Saate valida, kuidas faili näidiseid saata (ära kunagi saada, alati kiire, saatke ohutud proovid automaatselt, saatke kõik proovid automaatselt) koos Kui edasine analüüs on vajalik, saatke failide proovid sissekanne. Kui teil on, peate valima ühe kahest viimasest Blokeeri esmapilgul lubatud.
Koos KAARDID lubatud, lülitage sisse MpEngine kaust vasakul külgribal. Klõpsake nuppu Valige pilvekaitsetase ja määrake see väärtusele Lubatud, siis vasakpoolses vasakpoolses suvandis valige Kõrge blokeerimise tase. Microsoft märgib, et see teeb „Windows Defenderist“... agressiivsem, kui tuvastada kahtlased failid blokeerimiseks ja skannimiseks. ” Seega võite selle kasutamisel hüpikakendena näha rohkem valepositiivseid tulemusi.
Kui kasutate Windows 10 Home, saate teha kumbagi kasutage rühmapoliitika redaktorisse pääsemiseks ümbersõitu Kuidas pääseda juurde rühmapoliitika redaktorile, isegi Windowsi kodus ja seadetes proovimiseksGrupipoliitika on elektritööriist, mis võimaldab teil juurde pääseda keerukatele süsteemiseadetele. Näitame teile, kuidas sellele juurde pääseda või kuidas see Windows Home'is ja võimsates 5+ rühmapoliitikates alglaadimiseks seadistada. Loe rohkem või tehke seda registri kaudu. Viimase jaoks tippige regedit redaktorisse pääsemiseks menüüsse Start. Suunake sellesse asukohta:
HKEY_LOCAL_MACHINE \ Software \ Policies \ Microsoft \ Windows DefenderParemklõpsake nuppu Windows Defender, siis vali Uus> võti ja pange sellele nimi Spynet (teine nimi MAPS-i jaoks). Seejärel paremklõpsake nuppu Spynetja valige Uus> DWORD (32-bitine) väärtus. Pange see nimi SpynetReportingja topeltklõpsake sellel atribuutide avamiseks ja seadmiseks 2.
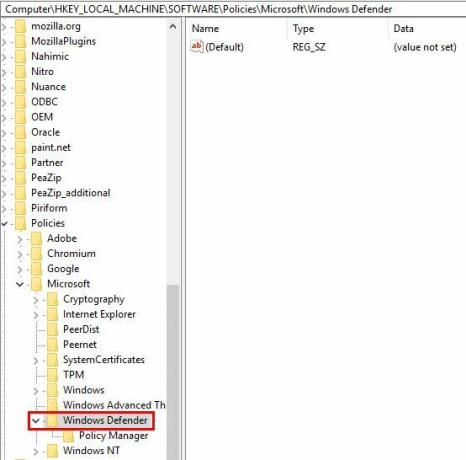
Paremklõpsake jällegi nuppu Windows Defender sisenemine ja kasutamine Uus> võti teise võtme nime andmiseks MpEngine. Paremklõps MpEngine ja loo a Uus> DWORD (32-bitine) väärtus nimega MpCloudBlockLevel. Topeltklõpsake seda ja määrake selle väärtuseks 2 samuti.
Nende muudatuste tegemine grupipoliitika redaktoris muudab registrit teie jaoks, muutes selle natuke lihtsamaks. Kuid mõlemal juhul muudab see Windows Defenderi ohtude suhtes vastupidavamaks. Lisateavet leiate siit meie ülevaade Windows Defenderist Kuidas kasutada Windows Defenderi pahavarakaitset Windows 10-sNagu iga Windowsi opsüsteem, on ka Windows 10 kuritarvitamiseks avatud ja veebiohtude suhtes haavatav. Turvatarkvara on kohustuslik. Windows Defender on hea koht alustamiseks ja juhendame teid häälestusest. Loe rohkem , sealhulgas kuidas muuta selle muid seadeid.
Kas kasutate Windows 10 Defenderit või mõnda muud viirusetõrjet? Kas kasutate neid seadeid agressiivsemaks muutmiseks? Andke meile teada, kui leiate, et see on kommentaarides kasulik!
Pildikrediit: Sasun Bughdaryan Shutterstocki kaudu
Ben on MakeUseOfi peatoimetaja asetäitja ja spondeeritud postijuht. Tal on B.S. aastal arvutiinfosüsteemides Grove City kolledžis, kus ta lõpetas Cum Laude ja oma magistrantuuris autasud. Ta naudib teiste aitamist ja suhtub videomängudesse kui meediumisse kirglikult.