Reklaam
Oleme varem jooksmise teemal palju rääkinud kohalikud veebiserverid Kuidas luua vana arvutiga Linuxi veebiserverKas vana arvuti võtab ruumi? Kas soovite seda kasutada veebisaidi majutamiseks? Siit saate teada, kuidas seadistada vana arvuti Linuxi veebiserveriks. Loe rohkem arendamiseks või tarkvara proovimiseks, näiteks WordPress ilma et peaksite majutuse eest maksma, aga kuidas seda elavaks teha, kui olete juba turuletoomiseks valmis? Pärast hiljutine küsimus meie tehnilise toe kogukonnas paluti mul sellest protsessist üksikasjalikult kirjutada, nii et siin on juhend - juhend oma kohapeal välja töötatud WordPressi saidi viimiseks reaalserverisse. Põhimõtted jäävad iga CMS-i või veebitarkvara jaoks samaks, kuid ilmselt on teie andmebaasi struktuur erinev.
Nõuded
Ma eeldan, et teil juba töötab kohalik server ja saate PHPMyAdmini kaudu pääseda juurde nii failidele kui ka andmebaasidele. Samuti peab teil juba olema hostikonto seadistatud ja sellega seotud domeeninimi - me ei kata seda täna.
Täna toon ma välja juhtimisõiguseta jagatud masinasse kolimise juhtumi, mis on minu arvates kõige tavalisem juhtum. Pidage meeles, et kui teie andmebaas on tohutu, ei saa te seda meetodit kasutada, kuna te ei saa suuri faile üles laadida. Põhimõtteliselt peab teie andmebaasi eksport olema alla 2 MB või kui asi läheb väga keeruliseks. Lisaks peate tegema osalise ekspordi või kasutama käsurida. See 2 MB ei sisalda teie tegelikke faile - see on lihtsalt andmebaasi tekstiline sisu. Nii et kui teil pole WordPressis mõni tuhat postitust, peaks teil olema kõik korras.
1. Valmistage ette
Veenduge, et oleksite eelnevalt teadnud nii oma võrguühenduseta kui ka veebiserveri kontode andmebaasi kasutaja, andmebaasi nime ja parooli. Pange tähele ka URL-i ja failiteede, mida peate hiljem kohandama - näiteks võidakse teie failid lingida absoluutse tee abil, näiteks c: /sites/wordpress/wp-content/uploads/2011/05/test.jpg või http://localhost/wp-content/uploads~. Pange kõik üles kuni wp-sisu jaotiseni, kuna seda peate hiljem kohandama. Kohalikule saidile juurdepääsemiseks kasutatav URL võib erineda ka teie üles laaditud piltide failiteedest, nii et pange tähele ka seda - ka meie kohandame neid hiljem.
2. Ekspordi andmebaas
Avage kohalik PHPMyAdmini paneel ja liikuge õigesse andmebaasi, kui neid on vähe.
- Valige eksport sakk
- Klõpsake nuppu Vali kõik et tagada kõigi tabelite valimine.
- Kontrollima Lisage DROP-TABEL / VAADE / MENETLUS / FUNKTSIOON / ÜRITUS on valitud (see pole vaikimisi)
- Kontrollima Salvesta failina
- Sisestage meeldejäävaks failinime mall (valisin ekspordi)
- Klõpsake nuppu Mine faili kuskile salvestamiseks.
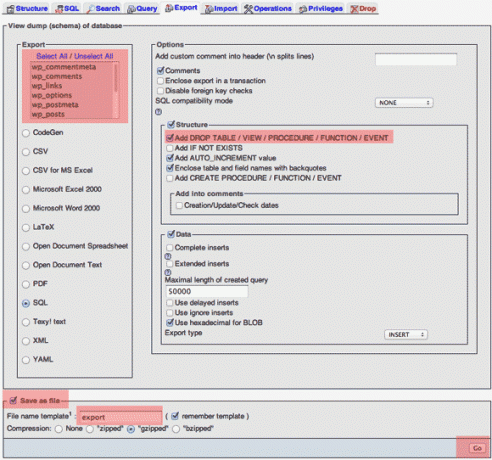
3. Reguleerige radu
See on keeruline osa ja kui te midagi unustate, peate võib-olla tagasi tulema ja uuesti tegema. Esmalt tehke SQL-failist koopia, juhuks kui see segadusse satub.
Avage äsja salvestatud SQL-fail heasse tekstiredaktorisse. Niimoodi kogu faili avades saame lihtsalt otsida ja asendada teid / URL-e korraga ja ilma sätete kohandamine WordPressi administraatori paneeli kaudu või keeruka SQL-i kasutamine käsud.
Kõigepealt tehke lihtne otsing ja veenduge, et teil oleks eelmine võrguühenduseta domeen, kus saiti käitasite. Lihtsalt kontrollige, kas otsingumuutuja on kõigepealt õigesti sisestatud. Võttes arvesse kaldkriipsusid, tehke täielik otsing / asendamine faili iga üksuse esinemise korral. Näiteks kui olete kõik varem seadnud kohalik vaim, siis asendage kõik üksused kohalik vaim koos oma domeen.com. Kui kasutasite Windowsi, võite leida, et teie pilditeed kasutavad c: / ~ märge, nii et asendage see ka oma domeeni aadressiga. Heaks rusikareegliks on enne tegelikku väljavahetamist kontrollida - enne nende kohandamist alustage LEIBA rajad.
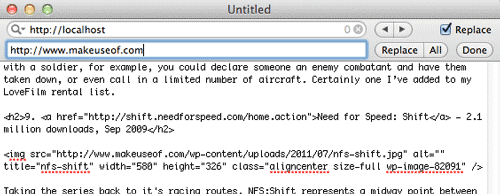
4. Faile üles laadima
Avage FTP-ühendus reaalajas serveriga ja laadige oma võrguühenduseta WordPressi kausta sisu kausta httpdocs või avalik_html kausta seal. Eeldusel, et installite oma reaalajas serveri juure, peaksite seda nägema wp_ sisu kaust avalik_html veebiserveri juur nüüd.
Märge: GoDaddy hostimises võib WordPressi installimine kõigi juhtmeta failide üleslaadimise asemel olla lihtsam juhtpaneeli abil - GoDaddy muudab andmebaasi ühenduse seaded sageli keeruliseks. Sel juhul peate tõesti üles laadima ainult wp-sisu kataloogi sisu ja jätkama andmebaasi uuesti importimist.
5. Andmebaasi uuesti importimine
Esiteks pakkige varem tehtud SQL-fail üles ja veenduge, et see oleks väiksem kui 2 MB. Seejärel avage oma reaalajas serveris PHPMyAdmin. Te peaksite nägema pealkirja import. Klõpsake seal, valige muudetud ja pakitud SQL-fail ning laadige üles.
6. Redigeerimine wp-config.php
(Pole vajalik, kui kasutasite Fantastico / rakenduse juhtpaneeli installeerijat).
Teie kataloogi juuris on WordPressi konfiguratsioonifail. Avage see ja muutke „andmebaasi nimi ”,“ andmebaasi kasutaja ”ja “andmebaasi parool“.

See selleks! Kõik tehtud. Kõik peaks sel hetkel toimima, kuid võite nüüd avastada, et SQL-i redigeerimisetapis sisestatud teed olid tegelikult valed - ärge sattuge paanikasse, lihtne on originaali varukoopia uuesti redigeerida ja uuesti üles laadida, kuni teil on see õige ja varsti olete õppinud protsess.
Mingeid probleeme? Muidugi proovin kommentaarides oma parima aidata, kuid saan teile suunata vaid õiges suunas, mitte konkreetseid vastuseid anda. Võib-olla soovite küsida meie saidi fantastilise ja elava tehnilise toe kogukonna osast, kust see artikkel alguse saigi.
Jamesil on tehisintellekti BSc ning ta on CompTIA A + ja Network + sertifikaadiga. Ta on MakeUseOfi juhtiv arendaja ja veedab oma vaba aega VR-i paintballi ja lauamänge mängides. Ta on lapsest peale arvutit ehitanud.
